티스토리 뷰
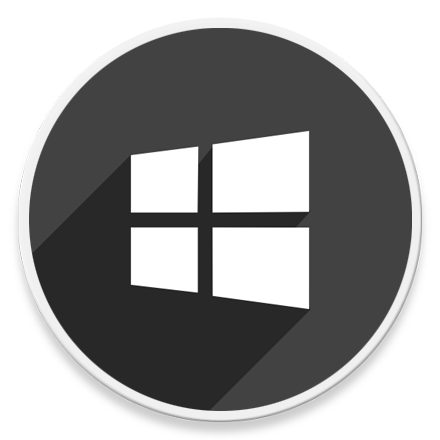
HowTo - Windows 10 소리가 나지 않을 때 빠르고 쉽게 문제 해결하기
윈도우에서 가장 빈번하게 발생하는 문제점 중 하나는 오디오 소리가 정상적으로 나지 않는 것입니다. 특히 이전 버전에서 업그레이드한 직후 이러한 문제가 발생되는 경우가 많으며, Windows 11 버전 역시 Clean Install 방식이 아닌 업그레이드 방식을 선택할 경우 동일한 증상이 발생할 가능성이 있습니다.
다음은 윈도우에서 소리가 나지 않을 때 시도할 수 있는 몇 가지 단계입니다. 모든 과정을 모두 수행 할 필요는 없으며, 순서대로 단계별 수행 후 오디오가 정상적으로 나오는지 확인하시기 바랍니다.
Windows 10에서 소리가 나지 않을 때 문제를 해결하는 방법
참고로 많은 분들이 H/W, S/W 문제가 없음에도 소리가 나지 않는다고 호소하시는 분들이 많습니다. 일반적으로 기본 설정으로 사용되는 '출력 장치'가 다른 경우가 많으므로, 기본 설정된 스피커 혹은 헤드셋(이어폰)을 먼저 확인해보시는 것이 좋습니다.
예를 들어 이어폰을 입력 단자에 연결한 뒤 이를 깜박 잊고 스피커에서 소리가 나지 않는다고 착오하시는 분들이 많습니다. 따라서 먼저 이와 유사한 문제는 아닌지 확인하시기 바랍니다.
스피커 또는 헤드폰 등 외부 오디오 장치에서 소리가 들리지 않으면 케이블이 단선 즉, 끊어진 곳은 없는지 확인할 수 있습니다. 만약 다른 외부 오디오 장치를 연결하거나 다른 컴퓨터에서 정상 작동하는지 확인할 수 있습니다.

다른 컴퓨터에서 소리가 정상적으로 나는 경우 케이블로 인해 문제가 발생한 것일 수도 있습니다. 물론 윈도우 소리 설정 미숙으로 음소거가 되었을 수도 있으므로 스피커 또는 헤드폰이 실수로 음소거되었는지 확인합니다.
컴퓨터에 연결된 외부 오디오 장치가 많을 경우 스피커 설정 확인을 합니다. 예를 들어 외부 스피커 및 오디오 출력이 가능한 모니터(HDMI)를 동시에 사용하거나, 평소 이어폰 및 헤드폰을 항상 연결하여 사용한다면 이러한 문제가 발생할 수 있습니다.
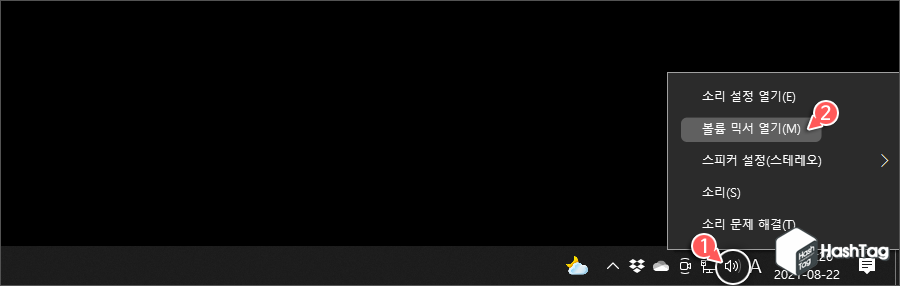
작업 표시줄에서 [사운드] 아이콘을 마우스 오른쪽 버튼을 클릭하고 [볼륨 믹서 열기(M)]를 선택합니다.
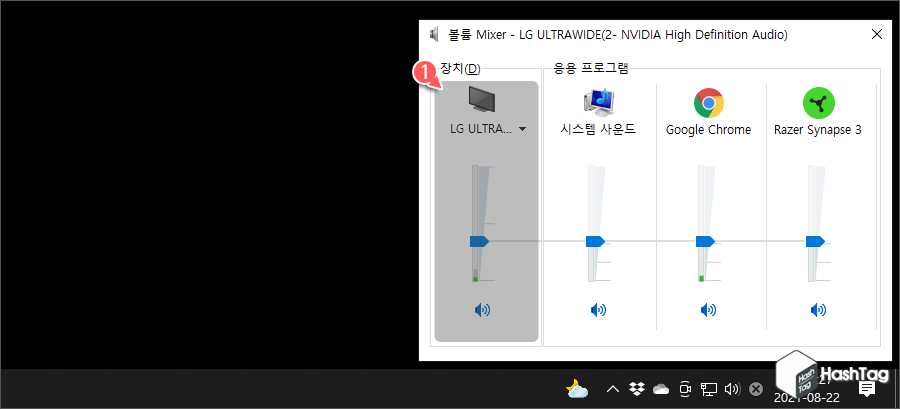
현재 미디어가 재생중이면 오디오 출력 중인 장치 및 응용 프로그램의 볼륨 게이지가 움직이는 것이 보입니다. 볼륨 Mixer 창에서 현재 오디오가 출력되고 있는 장치의 [▼] 아이콘을 눌러 장치를 변경할 수 있습니다.
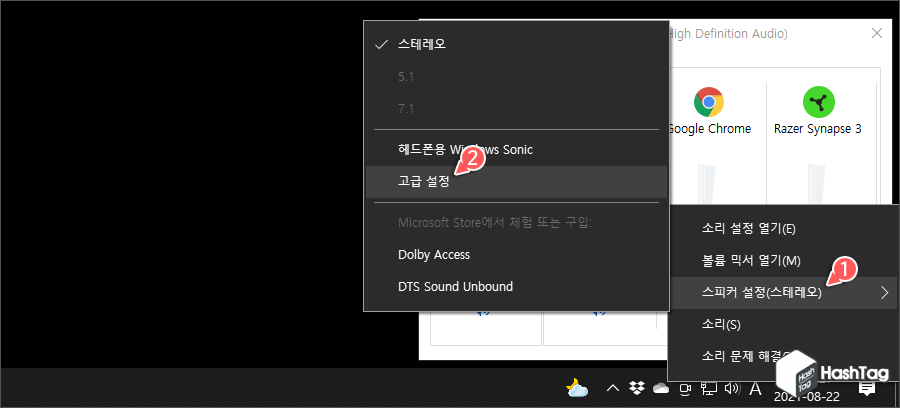
자세한 확인을 위해 동일한 방법으로 작업 표시줄 [사운드] 아이콘을 마우스 오른쪽 버튼을 클릭하고, [스피커 설정(스테레오) > 고급 설정]을 선택합니다.
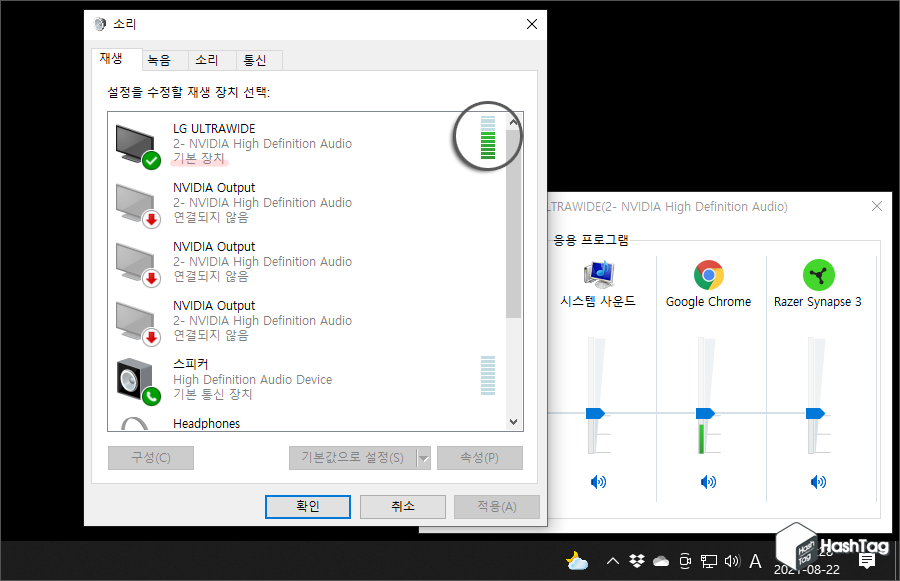
볼륨 Mixer 창과 마찬가지로 "소리" 창에서 현재 오디오 출력이 이루어지고 있는 "기본 장치"를 확인할 수 있으며, 우측 볼륨 게이지가 움직이는 것을 확인할 수 있습니다.
위 예시 화면에서는 "LG ULTRAWIDE" 모니터가 기본 장치로 선택되어 있습니다. "NVIDIA High Definition Audio" 즉, 그래픽 카드에 연결된 HDMI 케이블을 통해 모니터에서 소리가 나오는 것을 알 수 있습니다.
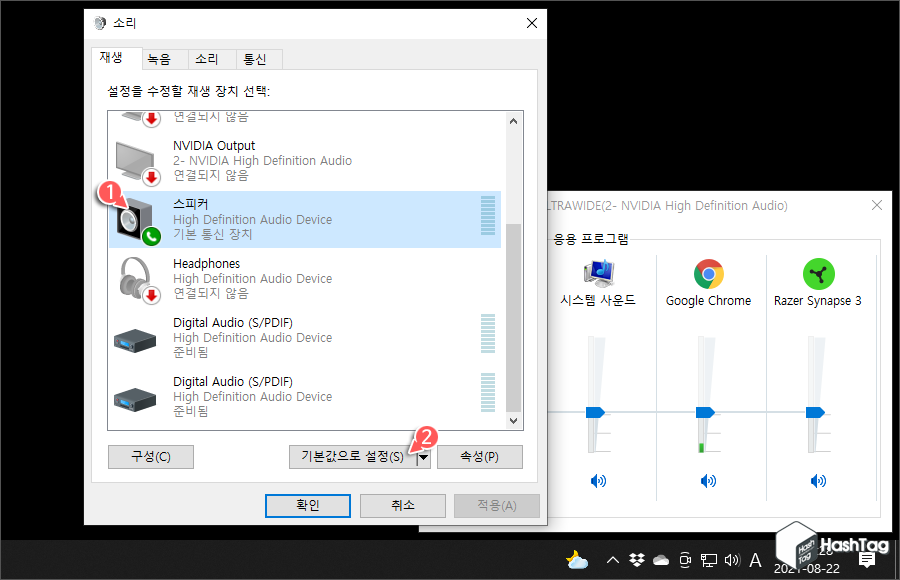
외부 스피커에서 소리가 나지 않는 문제를 해결하기 위해 [스피커] 선택 후 [기본값으로 설정(S)] 버튼을 클릭합니다.
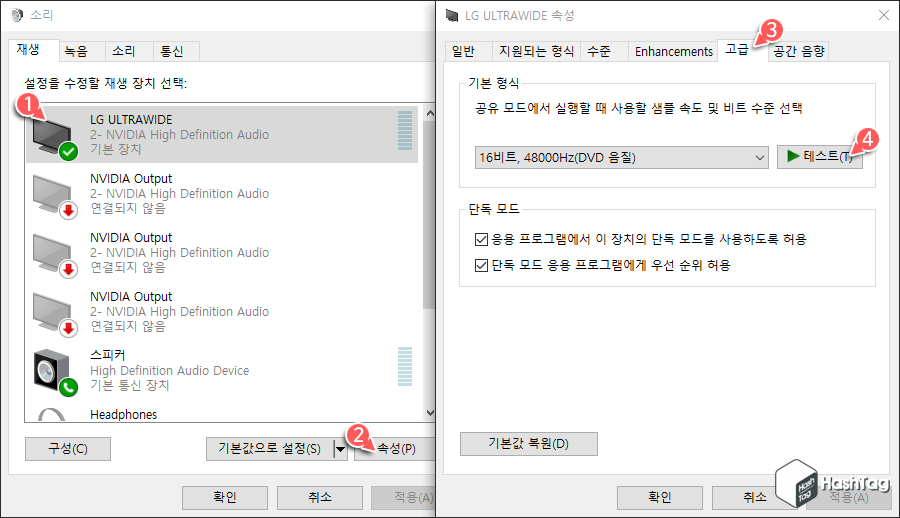
외부 스피커가 기본 재생 장치로 설정되어 있음에도 소리가 들리지 않는다면 다른 장치를 이용하여 테스트를 진행해봅니다. 물론 기본 장치 변경 후 스피커의 전원 여부, 볼륨 크기 등은 확인하셔야겠죠?
그럼에도 불구하고 소리가 나지 않을 경우 다른 장치를 선택한 뒤 [속성(P)] 버튼을 클릭한 뒤 해당 장치의 속성 창에서 [고급] 탭 선택 및 [테스트(T)] 버튼을 클릭하여 소리가 나오는지 확인합니다.
참고로 "기본 형식" 섹션의 샘플 속도 및 비트 수준에 따라 소리가 나오지 않는 경우가 있으니, 다른 샘플 속도 및 비트를 선택한 다음 테스트를 진행해 봅니다. 만약 해당 방법으로도 해결되지 않는다면 다음 단계로 넘어갑니다.
사용자 실수 또는 바이러스 감염 등 다양한 이유로 사운드 드라이버가 제거되었거나 손상되었을 경우 소리가 나지 않는 경우가 있습니다.
또는 이전 버전의 윈도우에서 10 버전으로 업그레이드한 뒤 해당 버전에서 호환되지 않는 스피커에서 소리가 나지 않는 경우가 있습니다. 이러한 호환성 문제는 매우 드물기 때문에 가능성은 낮지만, 다른 컴퓨터에서 스피커 동작의 이상유무를 확인하는 것도 좋습니다.
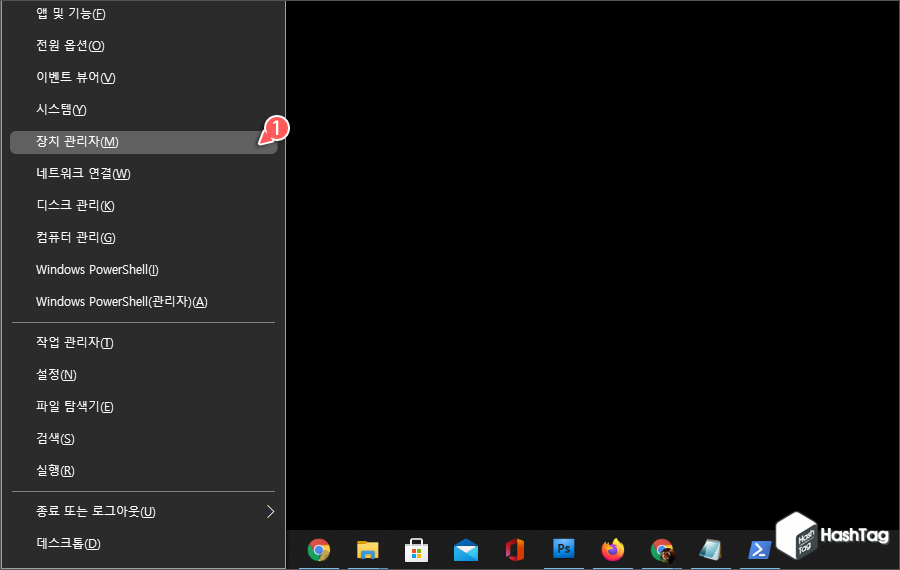
키보드에서 단축키 Win + X 키를 눌러 빠른 액세스 메뉴를 불러옵니다. 메뉴에서 [장치 관리자(M)]을 선택합니다. 또는 키보드 단축키 Win + R 을 누르고 실행창에서 "devmgmt.msc"를 입력하여 장치 관리자를 열 수도 있습니다.
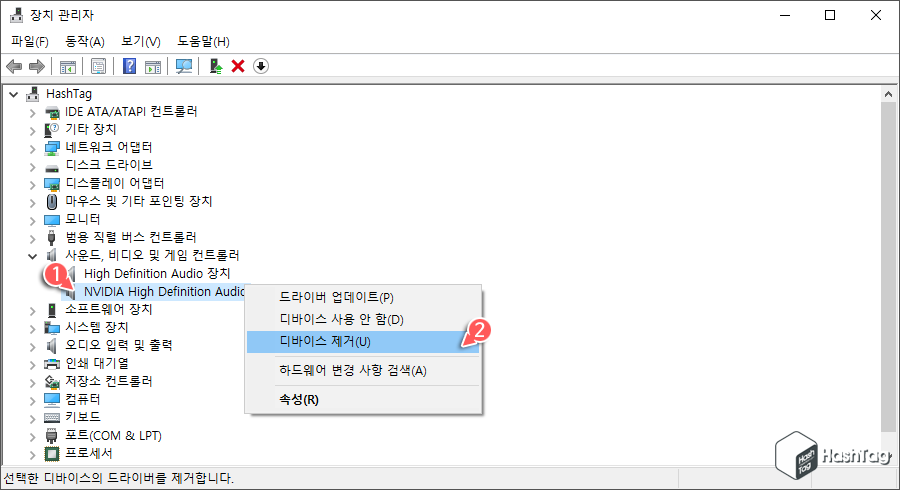
장치 관리자에서 "사운드, 비디오 및 게임 컨트롤러" 항목을 찾아 확장하고 사운드 카드를 마우스 오른쪽 버튼을 클릭하고 [디바이스 제거(U)]를 선택합니다.
참고로 "High Definition Audio 장치"는 MotherBoard, "NVIDIA High Definition Audio"는 VGA 장치를 의미합니다. 컴퓨터에 연결된 사운드 출력 장치에 따라 선택하여 디바이스를 제거해야 합니다.
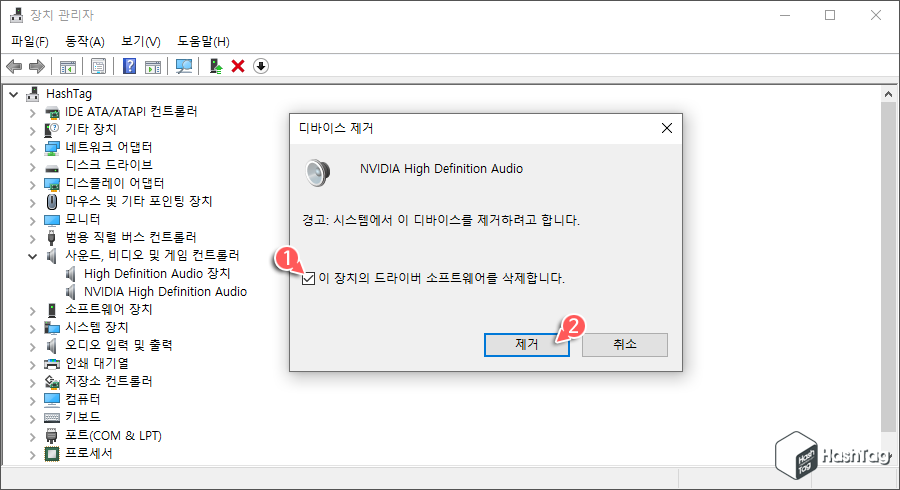
디바이스 제거 확인 메시지가 표시되면 "이 장치의 드라이버 소프트웨어를 삭제합니다." 체크 박스를 선택하고, [제거] 버튼을 클릭합니다. 컴퓨터를 다시 시작하고 문제가 해결됐는지 확인합니다. 여전히 문제가 발생할 경우 다음 단계로 이동합니다.
오디오 장치 이상유무 확인 및 오디오 드라이버를 제거해도 윈도우에서 소리가 다시 나오지 않는다면 잘못된 오디오 드라이버를 사용하고 있을 가능성이 있습니다.
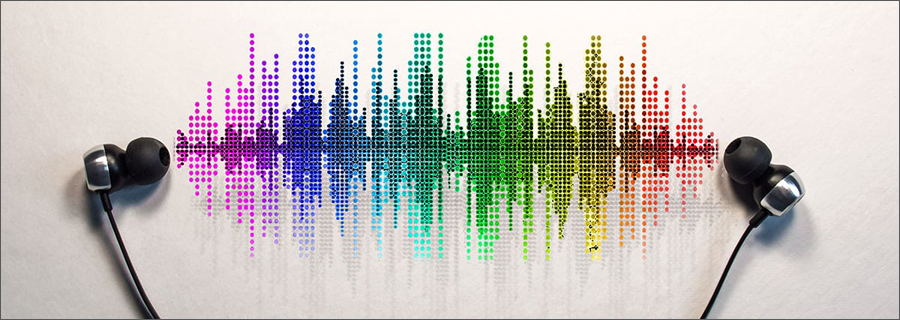
제조업체 웹 사이트로 접속하여 사운드 카드 또는 그래픽 카드 드라이버를 검색하여 수동으로 업데이트를 할 수 있습니다. 브랜드 완성형 데스크톱 또는 노트북인 경우 별도의 Driver Update Tool을 이용하여 자동 드라이버 업데이트를 이용할 수도 있습니다.
오디오 관련 드라이버 업데이트 후 시스템을 다시 시작하고 소리가 정상적으로 나는지 확인합니다.
간혹 스피커의 Enhancements 옵션으로 인해 문제가 발생할 수 있습니다. 윈도우에서 소리가 나지 않는 문제를 해결하기 위해 오디오 향상 기능을 비활성화 합니다.
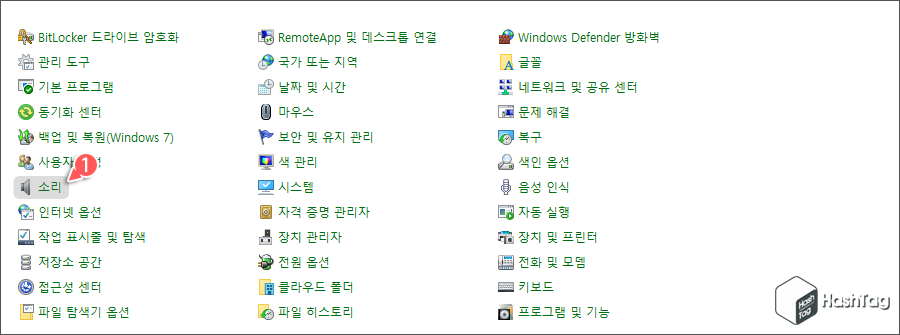
윈도우 제어판을 열고 [소리]를 선택합니다. 또는 작업 표시줄의 [사운드] 아이콘을 마우스 오른쪽 클릭 후 [스피커 설정(스트레레오) > 고급 설정]을 선택해도 됩니다.
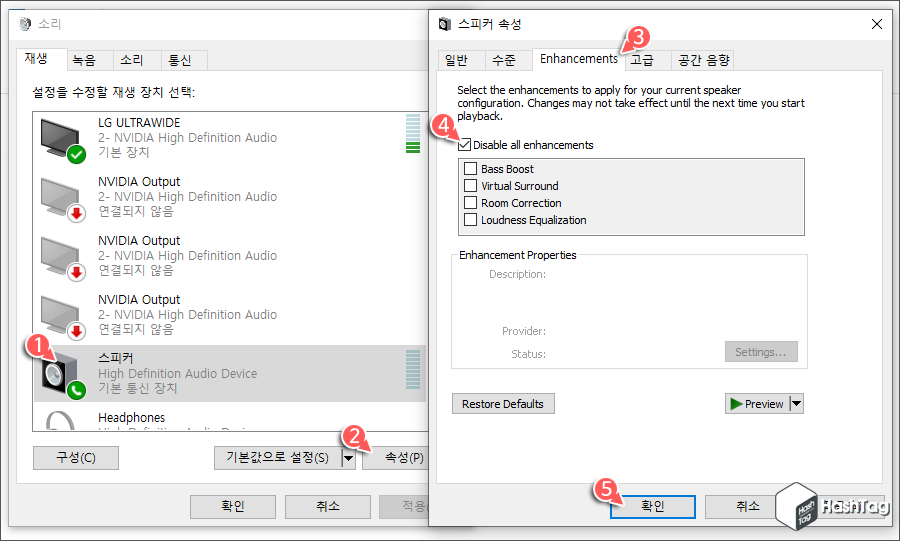
현재 설정된 기본 장치 또는 문제가 발생한 장치를 선택하고 [속성(P)] 버튼을 클릭합니다. 스피커 속성 창에서 [Enhancements] 탭을 누르고 "Disable all enchancements" 체크 박스를 선택한 다음 [확인] 버튼을 클릭합니다.
참고로 예시 화면에서는 현재 설정된 기본 장치가 아닌 스피커를 선택했습니다. 여러 기본 장치가 있는 경우 소리 문제 해결을 위해 각 장치에 대해 위 단계를 반복 수행해야 할 수도 있습니다.
Windows Audio 서비스를 다시 시작하여 문제를 해결할 수도 있습니다. 오디오 장치 설정, 드라이버 제거 및 업데이트 등 다양한 방법을 시도해도 해결되지 않는다면 오디오 서비스를 다시 시작합니다.
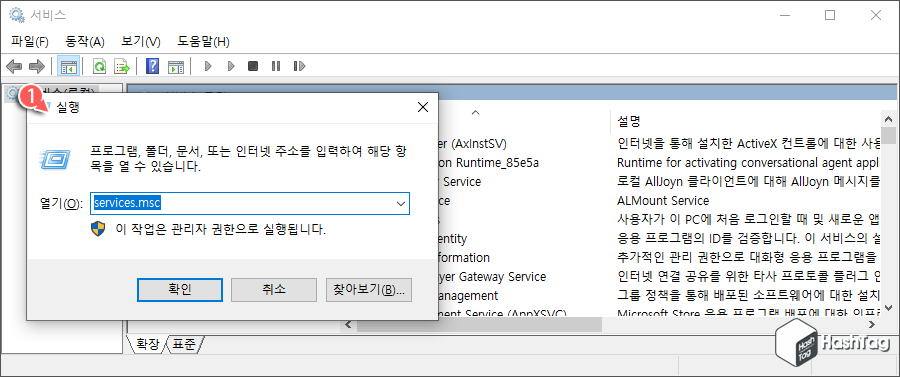
키보드 단축키 Win + R 을 눌러 실행 상자를 열고 "services.msc"를 입력하여 "서비스" 창을 엽니다.
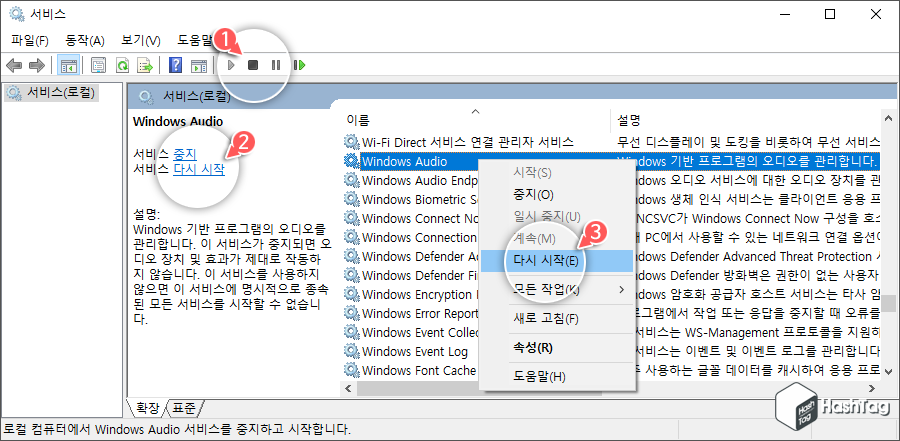
서비스 창에서 "Windows Audio" 서비스를 찾아 다시 시작합니다. 문제가 해결되었는지 확인합니다.
지금까지 살펴본 방법 중 하나로 윈도우 오디오 문제가 해결되었길 바랍니다. 만약 윈도우 업그레이드 이후 이러한 문제가 발생한다면 중요 데이터 백업 후 Clean 설치를 시도해보는 것도 좋은 방법입니다.
'IT > How to' 카테고리의 다른 글
| 윈도우11 캡처 도구 PrtScr 키로 스크린샷 찍는 방법 (2) | 2021.08.29 |
|---|---|
| 윈도우11 원격 데스크톱 활성화하는 방법 (Windows PowerShell, CMD) (8) | 2021.08.26 |
| 윈도우11 Microsoft 계정 대신 로컬 계정 이용하기 (0) | 2021.08.25 |
| 윈도우10 미지원 PC에서 Windows 11 베타 채널 가입 및 설치 방법 (0) | 2021.08.23 |
| Mozilla Firefox 웹 페이지 텍스트 소리 내어 읽게 하는 방법 (0) | 2021.08.22 |
| Mozilla Firefox 스포이드 도구로 색상 16진수 코드 찾는 방법 (0) | 2021.08.21 |
| 윈도우10 MsMpEng.exe 높은 CPU 사용률 해결 방법 (Antimalware Service Executable) (3) | 2021.08.18 |
| Microsoft Word 최근 문서 목록을 지우거나 숨기는 방법 (0) | 2021.08.16 |
