티스토리 뷰
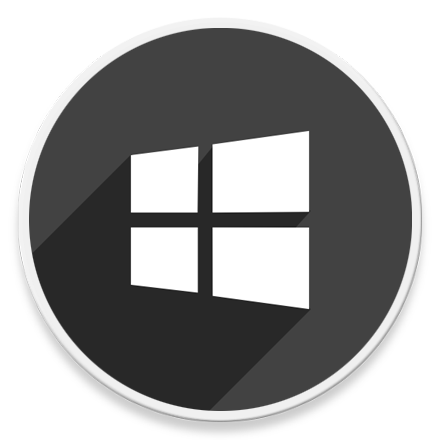
HowTo - 윈도우 유휴 작업 메모리 캐시 지우는 방법
프로그램을 실행하거나 파일을 열 때마다 윈도우는 자동으로 일부 또는 전체를 시스템 메모리에 저장합니다. 물론 프로그램 데이터가 메모리에 저장되는 방식은 윈도우에서 자동 관리하며, 시스템 메모리는 일반 HDD 또는 SSD보다 훨씬 빠르며 응용 프로그램이나 파일이 더 빠르고 쉽게 전환할 수 있습니다. 일반적으로 이러한 메모리 저장을 캐시 데이터라고 합니다.
그러나 특정 조건에서 메모리 캐시가 막혀 전체 시스템 메모리를 소진할 수 있습니다. RAM 용량이 부족한 특히 8GB 미만인 경우 발생할 수 있으며 이때 시스템에 메모리 부족 경고 표시가 나타나고 성능이 느려지거나 응용 프로그램이 정상적으로 작동하지 않게 됩니다. 최악의 경우 시스템 충돌로 인하여 데이터가 손실될 수 있습니다.
Windows 10에서 메모리 부족 오류 해결하기
메모리가 필요 이상으로 소모되거나 시스템에 메모리 부족 오류가 표시될 경우 다음 단계에 따라 윈도우에서 메모리 캐시를 완전히 지울 수 있습니다.
윈도우 메모리 캐시를 지우는 가장 좋은 방법은 시스템을 완전히 종료한 뒤 다시 켜는 방법입니다. 시스템을 다시 시작할 때 윈도우는 보류 중인 작업을 모두 완료하거나 필요에 따라 중단하게 됩니다. 일반 디스크 드라이브와 달리 시스템 메모리는 휘발성으로 전원이 인가되지 않으면 메모리(RAM)의 데이터는 모두 손실됩니다.
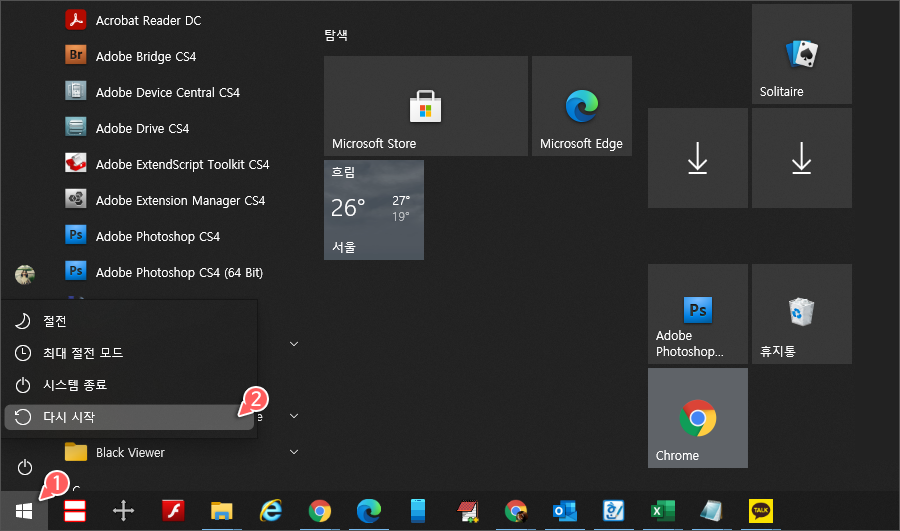
시스템을 다시 시작하려면 [시작] 버튼을 클릭하고 [전원 > 다시 시작]을 선택합니다.
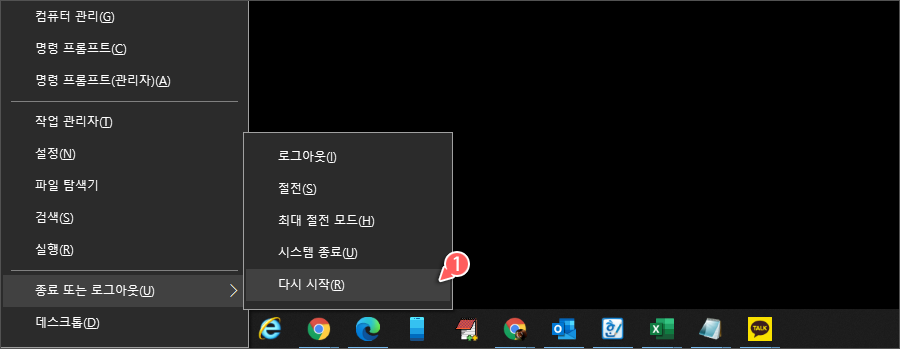
또는 Win + X 단축키를 눌러 퀵 링크 메뉴에서 [종료 또는 로그아웃(U) > 다시 시작(R)]을 선택합니다.
시스템을 다시 시작하지 않고 메모리 캐시를 지우기 위해서 다음과 같이 유휴 작업 중인 캐시 데이터를 지울 수 있는 바로 가기를 생성하여 사용하는 방법이 있습니다.
일반적으로 유휴 작업이 완료되지 않으면 메모리에 상주하며 윈도우에서 해당 프로세스 작업이 완료되기를 기다립니다. 따라서 메모리 캐시가 가득 차면 윈도우에서 유휴 작업을 강제로 처리하여 캐시 데이터를 지울 수 있습니다.
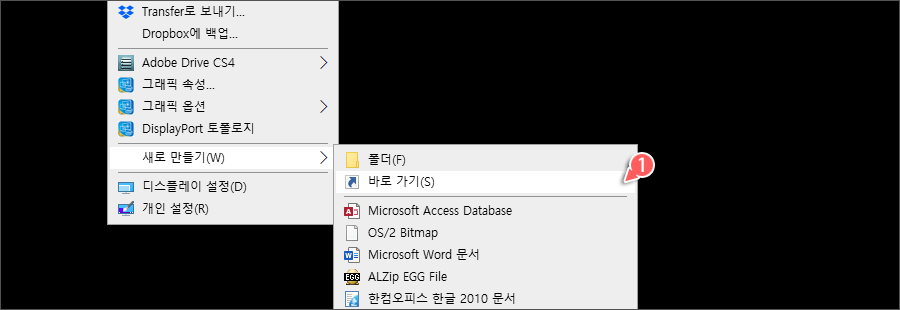
바탕 화면에서 마우스 오른쪽 버튼을 클릭한 뒤 [새로 만들기(W) > 바로 가기(S)]를 선택합니다.
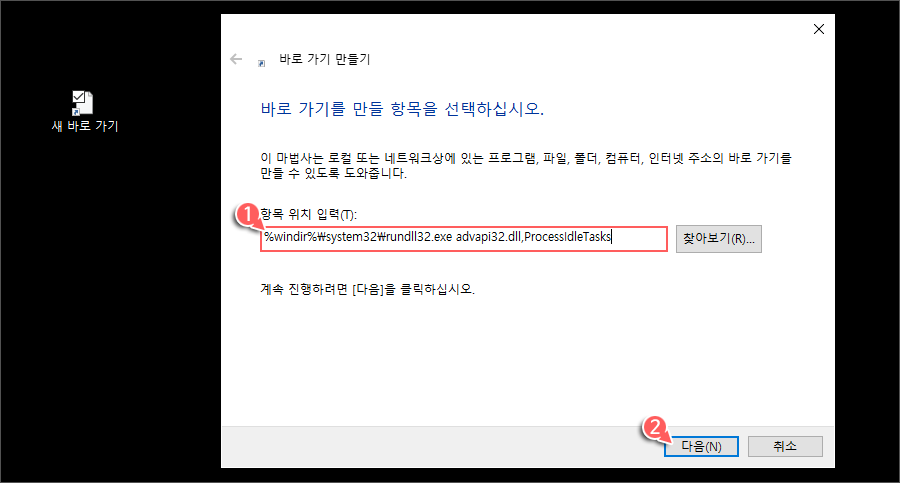
바로 가기 만들기 창에서 "항목 위치 입력(T):" 입력 상자에 다음 명령을 입력하고 [다음(N)] 버튼을 클릭합니다.
| %windir%\system32\rundll32.exe advapi32.dll,ProcessIdleTasks |
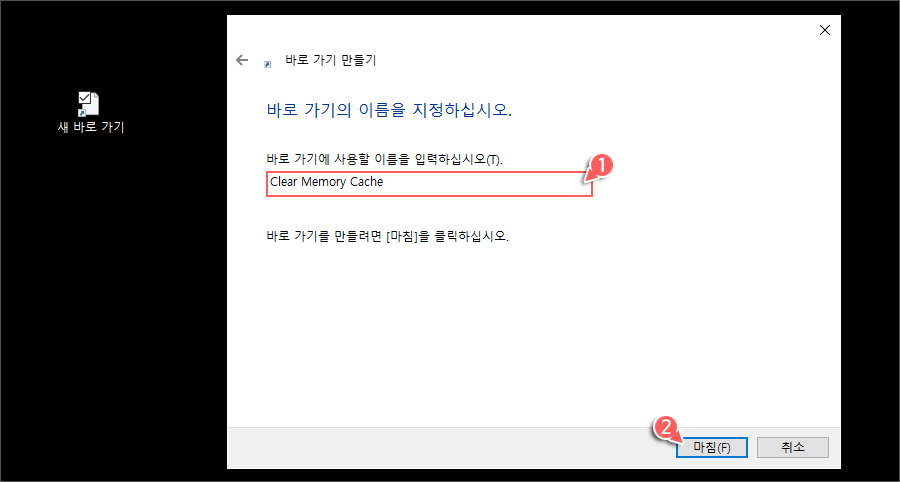
바로 가기의 이름을 지정한 뒤 [마침(F)] 버튼을 클릭합니다. 바로 가기에 사용할 이름은 원하는 이름을 지정할 수 있습니다.
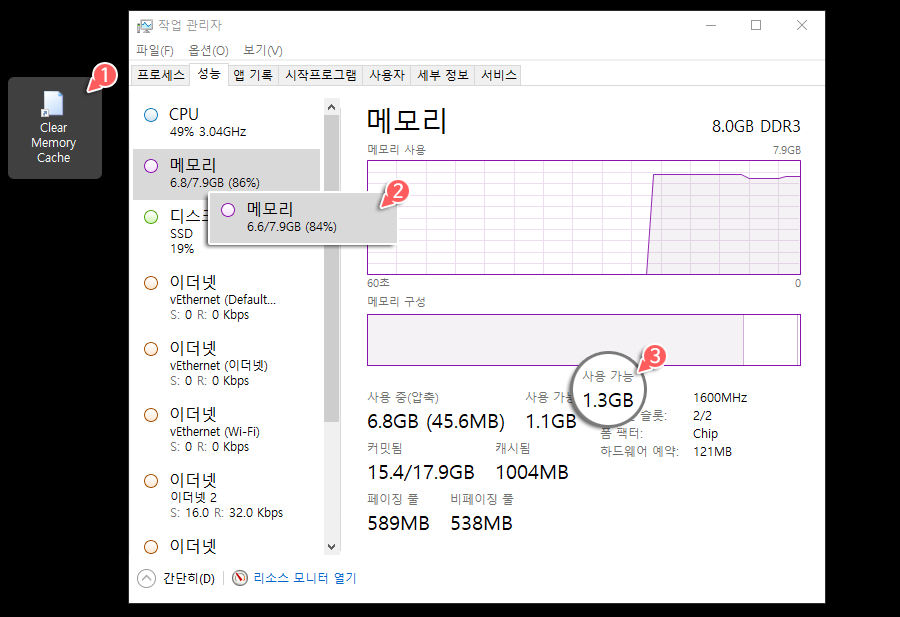
이제 바탕화면에 새로 만든 바로 가기, 여기서는 "Clear Memory Cache"를 두 번 클릭하여 실행합니다. 바로 가기를 실행하는 즉시 명령이 실행되고 윈도우는 모든 유휴 작업(Idle Tasks)을 강제로 지우게 됩니다.
유의하실 점은 실행 창 또는 진행 상황이 별도의 창으로 표시되지 않습니다. 실행 후 단축키 Ctrl + Shift + ESC 를 눌러 작업 관리자를 살펴보면 메모리 캐시가 지워진 것을 확인할 수 있습니다.
다만 유휴 프로세스가 메모리 부족의 원인이 아닌 경우 큰 변화가 없을 수 있습니다. 따라서 메모리 부족 현상에 대한 100% 해결 방법은 아니란 점을 명심하시기 바랍니다. 해당 작업으로 메모리를 확보할 할 수 없다면 시스템을 다시 시작하는 것이 좋은 차선책이 될 수도 있습니다.
'IT > How to' 카테고리의 다른 글
| Microsoft Word 여러 문서를 하나로 병합하는 방법 (0) | 2021.09.13 |
|---|---|
| 윈도우10 USB 드라이브 데이터 손실 없이 FAT32에서 NTFS로 변환 (0) | 2021.09.10 |
| Microsoft Word 이미지 파일을 편집 가능한 문서로 변환하기 (0) | 2021.09.10 |
| Microsoft Word 저장되지 않은 문서를 복구하는 방법 (0) | 2021.09.07 |
| 윈도우10 스크린샷 자동 저장 폴더 변경하기 (Win+PrtScn) (0) | 2021.09.06 |
| 윈도우10 명령 프롬프트(CMD) 항상 관리자 권한으로 실행하는 방법 (0) | 2021.09.03 |
| Microsoft Excel 셀에서 녹색 삼각형 오류 표시 제거 방법 (0) | 2021.09.02 |
| 한컴오피스 한글 표 제목 줄 자동 반복 설정 (엑셀 틀 고정 방식) (0) | 2021.09.01 |
