티스토리 뷰
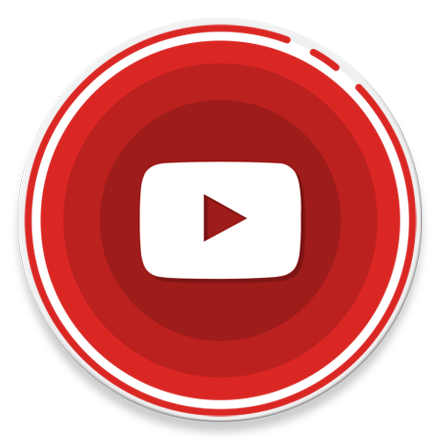
Mobile - YouTube 앱에서 사용할 수 있는 편리한 제스처 기능 꿀팁
어디서나 YouTube 동영상을 시청할 수 있는 스마트폰의 한 가지 단점은 작은 화면 덕분에 재생, 빨리감기, 되감기 등 작은 컨트롤 버튼을 조작하는 것이 성가실 수 있다는 점입니다. 다행히 YouTube 앱에서는 사용자가 편리하게 사용할 수 있는 제스처 기능이 존재합니다.
Android, iPhone, iPad 등 다양한 기기의 YouTube 앱에서 동일하게 사용할 수 있으며, YouTube 모바일 웹 사이트에서는 동작하지 않습니다. 예외 적으로 빨리감기(건너 뛰기), 뒤로감기만 사용할 수 있습니다.
Android 및 iPhone 에서 사용할 수 있는 YouTube 제스처 기능
YouTube 앱에서 편리하게 사용할 수 있는 대표적인 제스처 기능을 살펴보겠습니다. 참고로 타임 스탬프 댓글 달기, 시작 시간 지정하여 유튜브 영상 공유하기, PC or 스마트폰 성인 인증 우회 방법 등 다른 소개 글도 많으니 궁금하신 분은 "Internet" 관련 카테고리를 참고하시기 바랍니다.
STEP 01. 앞으로 및 뒤로 건너뛰기
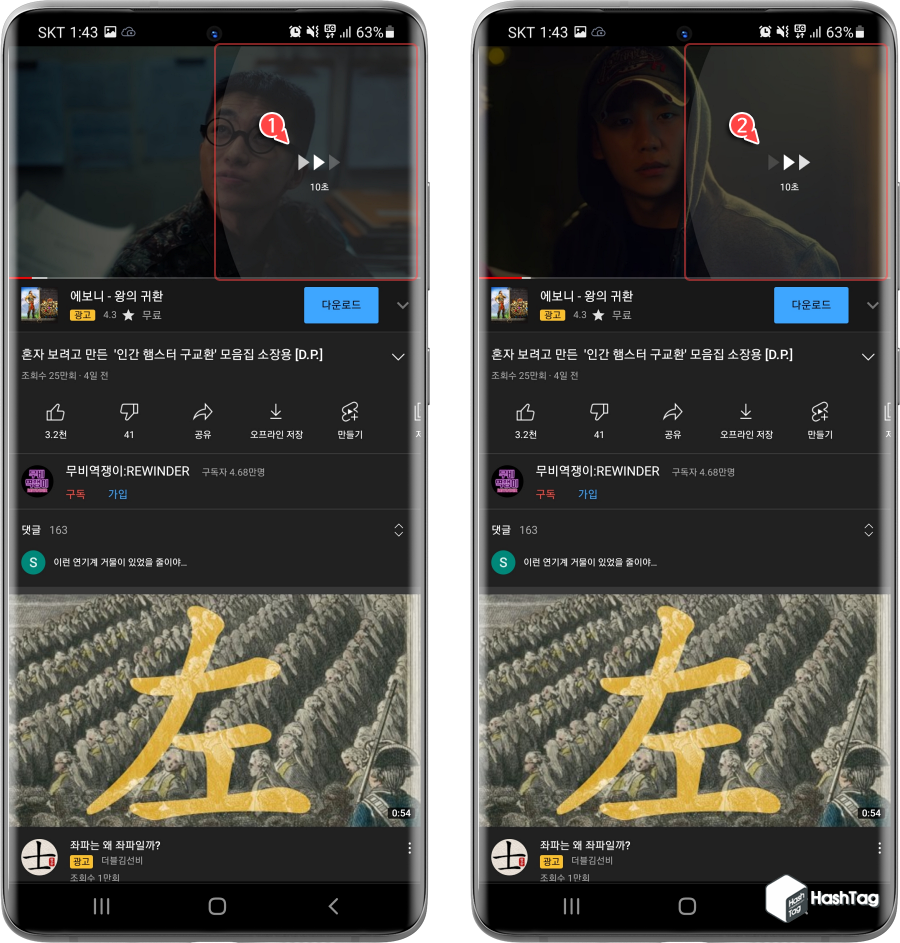
YouTube 화면을 한 번 탭하면 재생, 다음 동영상 및 이전 동영상 버튼이 표시되지만, 앞으로 또는 뒤로 건너뛰는 것은 작은 스마트폰 화면에서 조작하는 것이 성가실 수 있습니다. 이때 한 손가락으로 동영상 화면 왼쪽 or 오른쪽을 두 번 탭하면 앞 또는 뒤로 10초 건너뛸 수 있습니다.
참고로 일부 비디오는 섹션으로 나누는 챕터가 존재합니다. 이러한 컨텐츠는 두 손가락으로 화면을 두 번 탭하여 다음 또는 이전 챕터로 건너뛸 수 있습니다.
Tip - 건너뛰기 시간은 기본 "10초"로 설정되어 있으며, 두 번 탭하여 탐색할 수 있는 시간은 "5초, 10초, 15초, 20초, 30초, 60초" 중 원하는 시간을 선택하여 변경할 수 있습니다.
2020.08.08 - [IT/Android] - 유튜브 두 번 탭하여 탐색, 건너뛰기 시간 변경
유튜브 두 번 탭하여 탐색, 건너뛰기 시간 변경
Mobile - 유튜브 두 번 탭하여 탐색 시간 변경하기 스마트폰으로 유튜브 시청 시 영상의 정확한 영상의 위치를 찾기가 어렵습니다. 하단의 재생바를 움직여 시간을 조절할 때 원하는 위치를 찾
forbes.tistory.com
STEP 02. 앞으로 및 뒤로 슬라이드 탐색

YouTube 재생 바 지점을 탭하여 원하는 구간으로 빠르게 이동할 수 있죠? 그러나 작은 화면에서 재생 바를 정확히 선택하는 것은 성가실 수 있습니다. 동영상이 재생된 상태에서 영상 화면 어느 곳이나 길게 손가락으로 누릅니다. 화면을 손가락으로 누른 상태에서 왼쪽 또는 오른쪽으로 슬라이드하여 "미리보기" 화면을 보며 이동할 수 있습니다. 원하는 지점으로 이동했을 때 손가락을 떼면 해당 위치의 영상이 재생됩니다.
STEP 03. 확대하여 화면 채움

요즘 출시되는 스마트폰 종류가 다양하기 때문에 YouTube 동영상의 원본 비율과 정확히 일치하지 않습니다. 전체 화면으로 시청할 때 양쪽 측면에 검은색 공간이 나타날 수 있습니다. 이때 꽉찬 화면으로 보기 원한다면 두 손가락을 이용하여 서로 반대 방향, 양쪽으로 슬라이드하여 화면을 꽉 채울 수 있습니다. 다만 비디오 상단 및 하단 일부가 잘리게 됩니다.
STEP 04. 아래로 스와이프하여 최소화
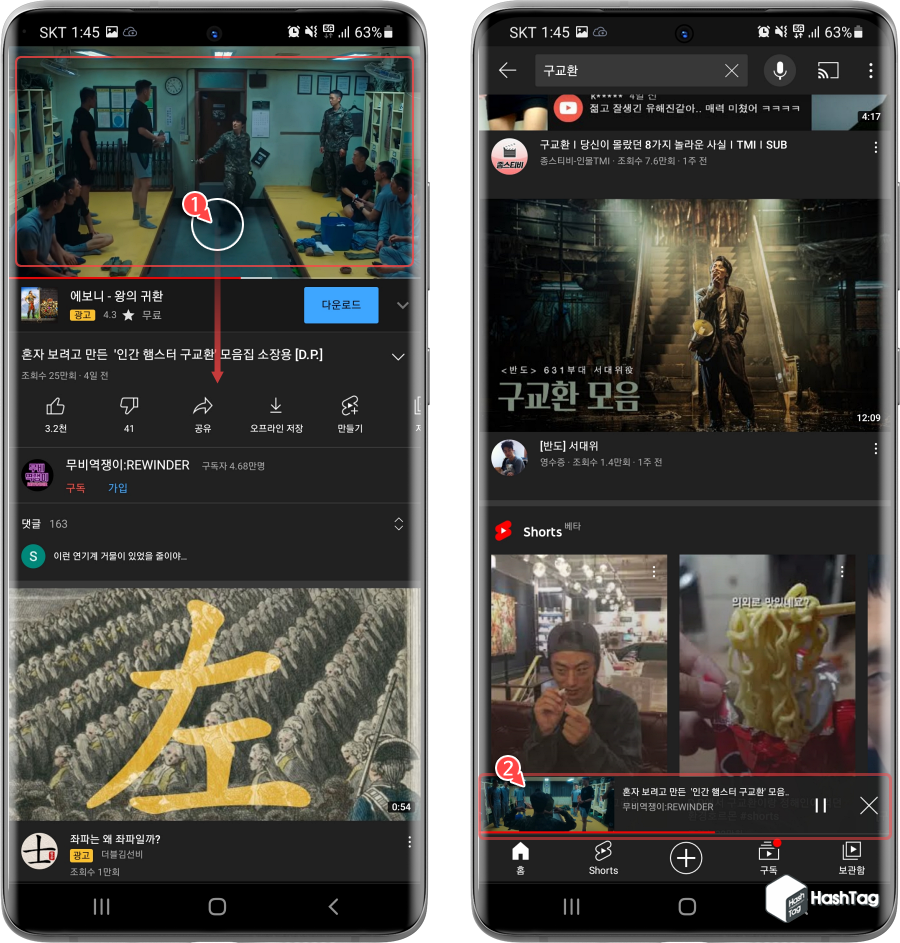
YouTube 영상을 시청하는 동안 다른 컨텐츠를 탐색하고 싶다면, 현재 재생중인 영상 화면을 아래로 스와이프하여 최소화 할 수 있습니다. 비디오는 스마트폰 화면 하단의 최소화된 막대 상태로 계속 재생됩니다. 다시 원복하고 싶다면 최소화 창을 탭하거나 위로 스와이프하여 전체 화면으로 돌아갈 수 있습니다.
YouTube 앱에서 사용할 수 있는 제스처는 편리하며 매우 간단하지만 이를 친절하게 알려주지는 않습니다. 따라서 많은 분들이 이러한 제스처 기능을 몰라서 사용하지 않는 경우가 많습니다.
평소 동영상 시청 중 작은 화면에서 조작이 어려웠다면 제스처 기능을 적극적으로 사용해보시기 바랍니다.
참고로 유튜브 프리미엄 가입 없이 무료로 모든 기능을 사용할 수 있는 YouTube Vanced 설치 및 사용 방법, Vanced와 같은 타사 앱을 사용하지 않고도 Firefox를 이용하여 YouTube 모바일 웹 사이트를 통해 화면이 꺼진 상태에서 음악(백그라운드)을 재생할 수 있는 방법 등 다양한 관련 글이 있으니 궁금하신 분은 참고하시기 바랍니다.
2020.08.10 - [IT/Android] - 유튜브 광고 없이 보는법, 무료 YouTube Premium (Vanced APK)
유튜브 광고 없이 보는법, 무료 YouTube Premium (Vanced APK)
Mobile - 유튜브 무료 프리미엄, 광고 없이 시청하기 처음 유튜브 프리미엄 멤버십이 출시되었을 때 부가세 별도로 매월 ₩7,500 이용료를 지불하고 이용하는 것에 대해 회의적이었습니다. 아마
forbes.tistory.com
2020.12.19 - [IT/Android] - 유튜브 화면 꺼진 상태에서 음악 재생하기, 안드로이드용 Firefox Beta
유튜브 화면 꺼진 상태에서 음악 재생하기, 안드로이드용 Firefox Beta
Mobile - 유튜브 프리미엄 가입 없이 화면 꺼져도 음악 듣는 방법 유튜브 프리미엄 서비스 출시 이후 사용자들은 무료로 볼 수 있는 영상을 비용을 결제하고 누가 볼 것인가에 대한 논란이 많았
forbes.tistory.com
'IT > Android' 카테고리의 다른 글
| 네이버 앱 QR 체크인 흔들어 열기 설정 방법 (0) | 2021.09.24 |
|---|---|
| 카카오톡 QR 체크인 쉐이크(흔들기) 활성화 방법 (0) | 2021.09.23 |
| 삼성 갤럭시 캡처 알림 표시하지 않게 설정하는 방법 (0) | 2021.09.20 |
| 삼성 갤럭시 상단 상태 바 없이 화면 캡처하는 방법 (0) | 2021.09.16 |
| Mobile Firefox Nightly 앱에서 ADD-ONS 추가 방법 (Collection 생성) (2) | 2021.09.11 |
| 삼성 갤럭시 갤러리 앱에서 사진 크기 변경으로 용량 줄이기 (0) | 2021.09.09 |
| 스마트폰 파일 탐색기 꿀팁, 케이블 연결 없이 PC 파일 전송하기 (FTP, SMB) (0) | 2021.09.08 |
| Android 스마트폰 방수 여부 확인 방법 (방수 테스트 앱) (0) | 2021.08.28 |
