티스토리 뷰
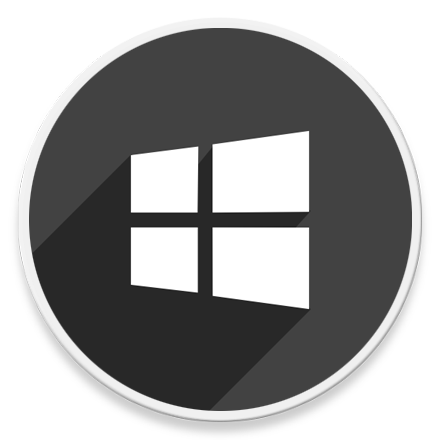
HowTo - Windows 10 시스템 복원을 사용하여 레지스트리 백업 및 복원
레지스트리를 수정하면 많은 문제가 발생할 수 있으며 Windows 시스템이 부팅되지 않을 수도 있습니다. 레지스트리 백업 방법을 알고 있더라도 부팅이 되지 않는 등 문제가 발생할 경우 원래 설정을 복원하는 방법이 쉽지는 않습니다.
일반적으로 레지스트리를 수정하는 것은 권장되지 않지만 무언가 수정하거나 사용할 수 없는 기능을 활성화하기 위해 특정 키를 추가하거나 편집해야 할 때가 있습니다. 예를 들어 Windows Home 버전에서 로컬 그룹 정책 편집기가 필요할 때, Hyper-V 가상화 환경을 사용하고 싶을 때, Context Menu를 편집할 때 등 다양하게 사용됩니다.
블로그를 통해 소개된 Windows 관련 글 중 레지스트리 수정이 필요한 작업도 다수 존재합니다. 이러한 작업을 하기 앞서 레지스트리를 백업하면 혹여 사용자 실수로 잘못된 값을 입력하더라도, 백업된 레지스트리 정보를 통해 컴퓨터를 복구하는데 큰 어려움 없이 해결할 수 있습니다.
복원 지점 만들기를 통해 레지스트리를 백업하는 방법
Windows 레지스트리 백업을 생성하는 방법은 여러가지가 있지만 가장 빠르고 쉬운 방법은 시스템 복원을 사용하는 것입니다. 시스템 복원은 모든 것이 올바르게 작동한 시점으로 장치를 되돌릴 수 있도록 Windows에 내장된 기본 도구입니다.
복원 지점을 만들 때 도구는 시스템 파일, 설치된 응용 프로그램, 시스템 설정 및 레지스트리 백업을 생성합니다. 그런 다음 동일한 도구를 사용하여 장치를 정상적으로 동작했던 상태로 복구할 수 있습니다.
여기서는 시스템 복원 기능을 사용하여 Windows 10에서 레지스트리 편집 작업 후 시스템을 부팅할 수 없는 경우에도 레지스트리를 복원하고, 시스템을 정상화 할 수 있는 방법을 살펴보겠습니다.
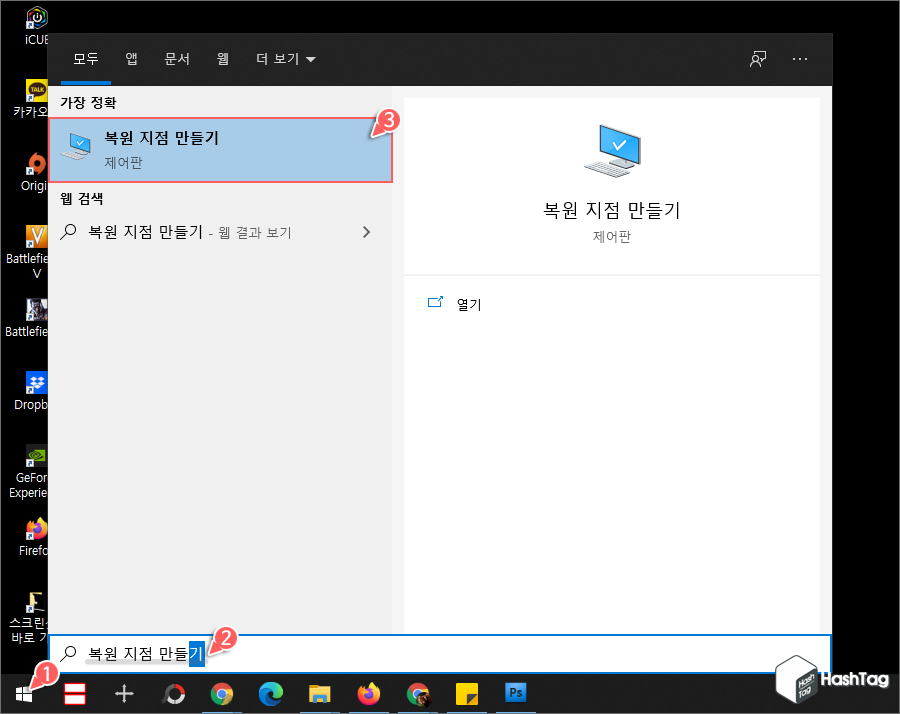
Windows 시작 버튼을 클릭하고 "복원 지점 만들기"를 검색 후 결과에서 "복원 지점 만들기" 도구를 클릭합니다.
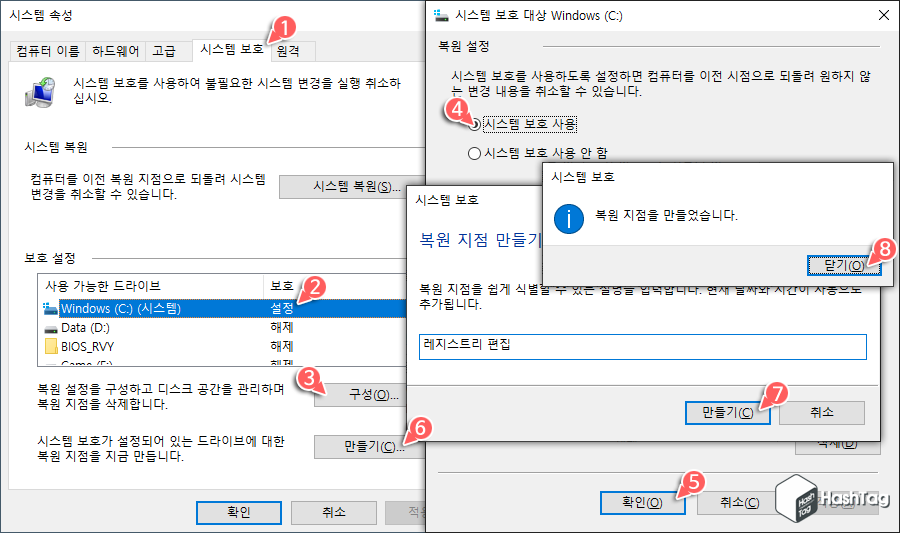
시스템 속성 창의 "시스템 보호" 탭 화면이 열리면, "보호 설정" 섹션에서 현재 Windows 드라이브가 보호 설정 여부를 확인합니다. 만약 해제된 상태라면 드라이브 목록에서 C드라이브 선택 후 [구성(O)] 버튼을 클릭한 뒤 복원 설정 섹션에서 "시스템 보호 사용" 옵션 선택 후 [확인] 버튼을 클릭합니다.
이제 시스템 속성 창 하단의 [만들기(C)] 버튼을 클릭하여 복원 지점을 만들 차례입니다. 복원 지점을 쉽게 식별할 수 있는 설명을 입력하면 향후 복구가 필요할 때 특정 시점을 쉽게 찾을 수 있습니다. 여기서는 "레지스트리 편집" 입력 후 [만들기(C)] 버튼을 눌러 복원 지점을 만들도록 합니다.
시스템 복원을 사용하여 레지스트리를 복원하는 방법에는 여러 가지가 있습니다. 만약 컴퓨터에 액세스 할 수 없는 경우 안전 모드에서 복구 도구를 사용하거나, 부팅이 되지 않을 때 고급 시작 설정을 통해 복구 모드를 사용할 수 있습니다.
- 시스템 부팅 불가 : 고급 시작 옵션 > 문제 해결 > 고급 옵션 > 시스템 복원
- 시스템 정상 부팅 : 시스템 복원 > 복원 지점 선택 > 복구 프로세스
여기서는 단순히 레지스트리 편집 후 시스템이 불안정해진 경우 시스템 복원을 선택하여 레지스트리 편집 이전 상태로 되돌아가는 방법을 살펴보겠습니다.
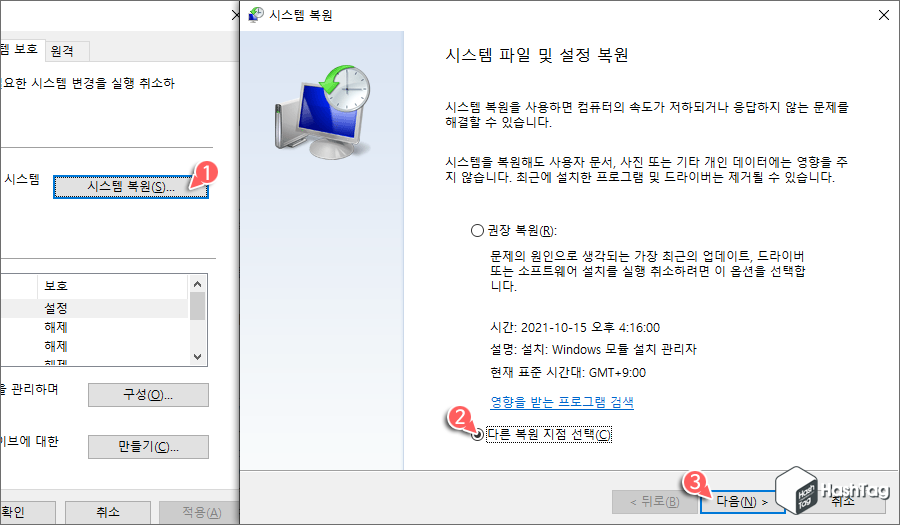
만약 레지스트리 수정 후 시스템이 불안정해진다면, 백업 생성 방버과 동일하게 윈도우 시작 버튼을 눌러 "복원 지점 만들기" 검색 후 결과에서 도구를 선택하여 실행합니다.
시스템 속성 창의 [시스템 복원(S)] 버튼을 클릭한 뒤 "시스템 파일 및 설정 복원" 마법사 창이 열리면 권장 복원 옵션을 사용할 수도 있지만, 다른 중요한 데이터 손실을 최소화하고 작업 직전 정상 상태로 돌아가기 위해, "다른 복원 지점 선택(C)" 옵션 선택 후 [다음(N)] 버튼을 클릭합니다.
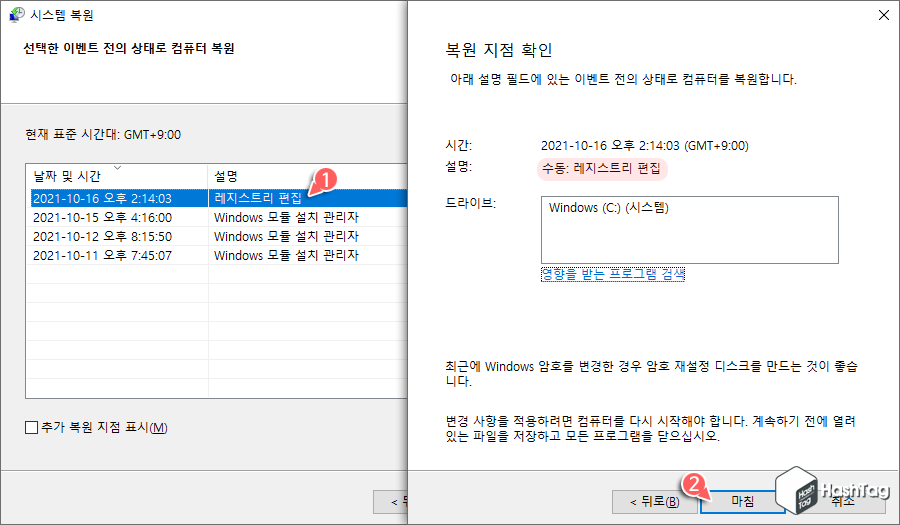
복원 지점 목록을 살펴보면 시스템에서 자동으로 생성된 복원 지점이 아닌 사용자가 직접 생성한 "레지스트리 편집" 복원 지점을 선택 후 [다음(N)] 버튼을 클릭합니다. 최종적으로 해당 시점의 시간 및 설명 글을 확인한 뒤 해당 지점이 맞다면 [마침] 버튼을 클릭하여 복원을 시작합니다.
복구 프로세스가 모두 완료되면 시스템을 다시 시작하여 이상 유무를 확인하시면 됩니다. 참고로 특정 복원 지점을 사용하면 해당 복원 생성 시점 이후 저장된 파일, 설치된 응용 프로그램 등 다른 데이터는 소실될 수 있으니, 복구 전 "영향을 받는 프로그램 검색" 링크를 선택하여 영향 받는 프로그램이 있는지 사전에 확인하는 것도 좋은 방법이니 참고하시기 바랍니다.
'IT > How to' 카테고리의 다른 글
| 윈도우10 명령 프롬프트로 RAM 유형을 확인하는 방법 (0) | 2021.10.22 |
|---|---|
| 윈도우11 안전 모드에서 PC를 시작하는 4가지 방법 (0) | 2021.10.21 |
| 윈도우11 시작 메뉴 맞춤 표시 제거 방법 (0) | 2021.10.20 |
| 윈도우10 SSD 최적화를 위한 TRIM 기능 활성화 방법 (0) | 2021.10.20 |
| 윈도우10 터미널에서 기본 디렉토리 변경하는 방법 (0) | 2021.10.16 |
| 윈도우10 자동 레지스트리 백업 활성화 방법 (RegIdleBackup) (0) | 2021.10.16 |
| 크롬 유튜브 시청 중 스크린샷을 간편히 찍는 방법 (0) | 2021.10.15 |
| 윈도우11 바탕 화면 정품 인증 워터마크 제거 방법 (0) | 2021.10.14 |
