티스토리 뷰
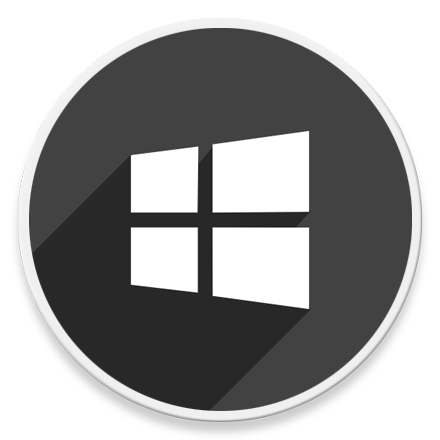
HowTo - Windows 10 명령 프롬프트로 메모리 유형 확인하는 방법
새로운 시스템으로 교체하지 않고 기존 시스템에서 한, 두 가지 부품만 교체 or 증설하여 극적인 성능 향상을 느끼고 싶다면 대표적으로 HDD를 SSD로 교체하거나, 부족한 메모리 용량을 늘리는 것이 가장 일반적인 방법입니다. 단순히 동영상을 감상하고, 웹 서핑만 하는데 시스템이 느려진다면, 이 두 가지 부품의 업그레이드만으로 큰 성능 향상을 체감할 수 있습니다.
만약 메모리 누수가 많은 크롬을 사용하며 여러 개의 탭을 동시에 열고, 사용하는 사용자라면 단순히 웹 서핑만으로도 금새 메모리 부족으로 응답 속도가 느려지는 경험하게 됩니다. 이 때문에 사용하지 않는 탭은 자동으로 절전 모드(Tab Discards)로 변경하거나, CPU와 GPU간 병렬 처리(Zero-copy rasterizer)를 통해 웹 콘텐츠를 보다 빠르게 렌더링할 수 있는 플래그(실험실) 기능을 사용하는 등 최적화를 위해 끊임 없이 노력하게 됩니다.
그러나 아무리 노력해도 물리적인 메모리 부족에는 한계가 있으며, 물량에는 장사가 없듯이 단순히 용량을 추가해주는 것이 가장 쉬운 해결 방법입니다. 다만 평소 컴퓨터에 무관심하거나 잘 모르는 사용자는 CPU 및 메인보드와 호환되지 않는 RAM을 구입하는 끔찍한 실수를 저지르곤 합니다.
타사 탭을 포함하여 단순히 명령어만으로 현재 시스템에 사용중인 메모리 유형을 확인하는 방법을 살펴보겠습니다.
메모리 업그레이드 전 어떤 RAM 유형을 구입해야 할지 모르겠다면?
시스템에서 사용중인 메모리 타입을 확인하기 앞서 DDR3/DDR4이란 무엇인지 간단히 살펴보겠습니다.
현재 대부분의 시스템에서 사용중인 RAM 유형은 DDR(Double Data Rate)로 SDR(Single Data Rate)보다 더 빠른 대역폭을 제공합니다. 여기서 DDR3 또는 DDR4에서 표기되는 숫자는 각각 4세대 및 5세대 DDR RAM을 의미합니다.
DDR3는 초당 최대 14.9GB의 데이터를 전송할 수 있으며, DDR4는 초당 최대 21.3GB의 데이터를 전송할 수 있습니다. DDR은 업계 표준을 의미하며 이것은 RAM 유형을 확인할 때 일반적으로 찾을 수 있습니다.
Windows 11 출시와 함께 최소 메모리 요구 사항을 충족하기 위해 메모리 증설을 고려하거나, 평소 사용중인 응용 프로그램, 크롬 브라우저에서 메모리 부족 현상으로 어려움 겪고 있다면, 다음 단계를 통해 쉽게 RAM 유형을 쉽게 확인하고 구입을 고려할 수 있습니다.
명령 프롬프트는 작업 관리자에서 메모리 정보를 확인하는 것보다 RAM 타입에 대한 정보를 확인하기 쉬우며, WMIC(Windows Management Instrumentation Commandline)를 사용할 수 있어 컴퓨터의 하드웨어 정보를 간단하게 확인할 수 있습니다.
STEP 01. 관리자 권한 CMD 실행

키보드 단축키 Win + R 키를 누르고 "cmd" 입력 후 Ctrl + Shift + Enter 키를 눌러 관리자 권한으로 명령 프롬프트를 실행합니다.
STEP 02. MemoryType 명령
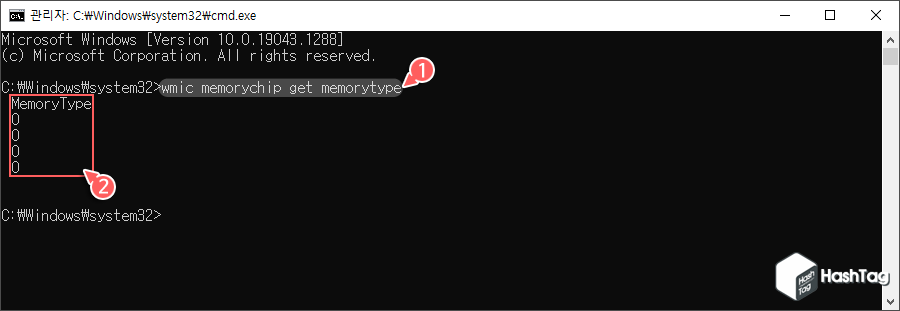
먼저 다음 WMIC 명령을 입력하고 Enter 키를 누릅니다.
| wmic memorychip get memorytype |
명령어 실행 결과로 숫자 값이 화면에 표시되며, 숫자별 의미는 다음과 같습니다.
| 결과 값 | DDR 유형 |
| 20 | DDR |
| 21 | DDR2 |
| 24 | DDR3 |
| 26 | DDR4 |
| 0 | Unknown |
결과 값이 "0"이 나오더라도 당황하지 않으셔도 됩니다. 다른 WMIC 명령어로 RAM 유형을 확인할 수 있는 방법이 있습니다.
STEP 03. SMBIOSMemoryType 명령
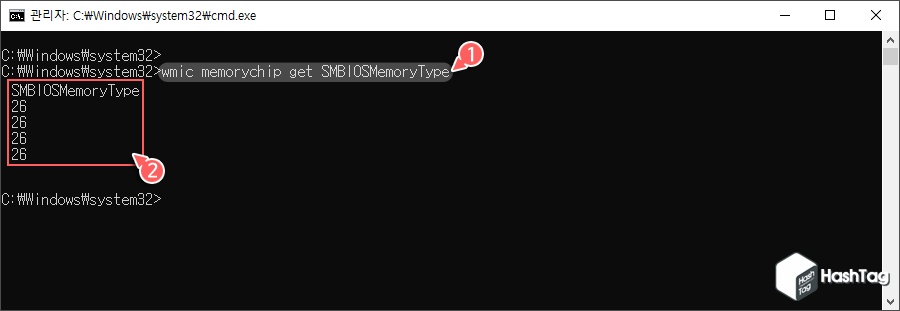
다음 명령어를 입력하고 Enter 키를 누릅니다.
| wmic memorychip get SMBIOSMemoryType |
첫번째 명령어와 다른 숫자 결과 값을 얻을 수 있습니다. SMBIOSMemoryType 의미는 다음과 같습니다.
| 결과 값 | DDR 유형 |
| 20 | DDR |
| 21 | DDR2 |
| 22 | DDR2 FB-DIMM |
| 24 | DDR3 |
| 26 | DDR4 |
예시 화면 첫번째 "memorytype" 정보에서는 결과 값이 "0"으로 Unknown 이지만, "smbiosmemorytype" 정보는 "26"으로 DDR4 유형의 메모리인 것을 확인할 수 있습니다.
만약 메모리 증설을 고려하고 있다면 판매점 또는 인터넷 쇼핑몰에서 "DDR4" 타입으로 구매하시면 됩니다.
STEP 04. MemoryChip 사용
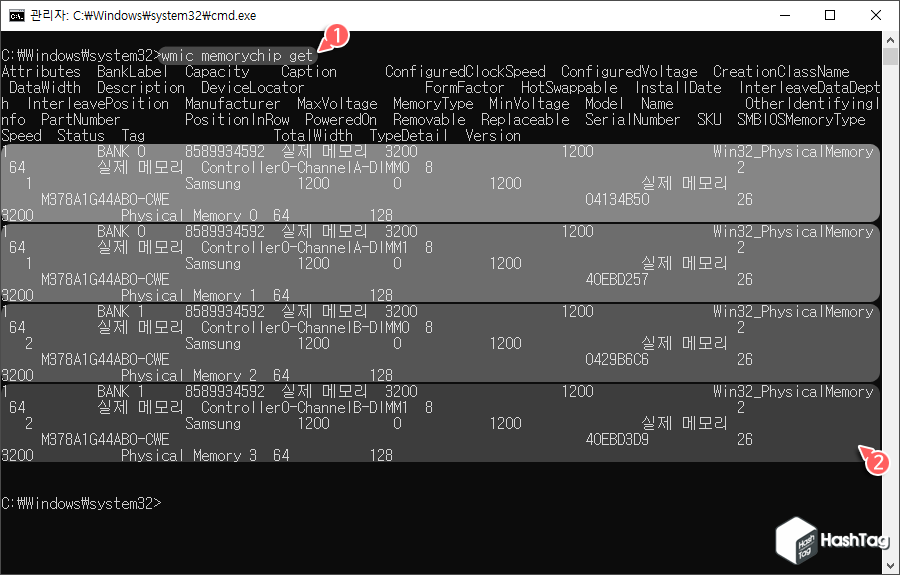
마찬가지로 RAM 용량, Fomfactor, 대역폭 등 시스템에 장착된 기존 메모리와 동일한 스펙, 제조사를 선택하고 싶을 때 WMIC 명령으로 쉽게 확인할 수 있습니다. 업그레이드 또는 증설하려는 경우 RAM에 대한 추가 정보를 확인할 때 유용합니다.
| wmic memorychip get |
결과 값은 다음과 같은 정보를 확인할 수 있습니다.
- BankLabel (RAM 모듈이 설치된 슬롯 표시) : BANK 0, 1
- Manufacturer (RAM 모듈 제조업체 표시) : Samsung
- Speed (RAM 모듈 속도 MHz) : 3200 (1600 MHz)
- Formfactor (RAM 유형) : Desktop DIMM(8),
Laptop SODIMM(12) - SMBIOS 메모리 유형 : 결과 값 확인 (
20/21/22/24/26)
명령 프롬프트에서 확인하는 것이 번거롭거나 어렵게 느껴진다면 CPU-Z와 같은 타사 소프트웨어를 설치하여 확인할 수 있습니다. CPU-Z 공식 홈페이지 접속 후 프로그램 다운로드 및 설치 후 CPU-Z를 실행하여 확인합니다.
메모리 정보뿐만 아니라 CPU, Mainboard, VGA 등 다른 부품에 대한 확인도 쉽게 할 수 있습니다.
STEP 01. CPU-Z Memory
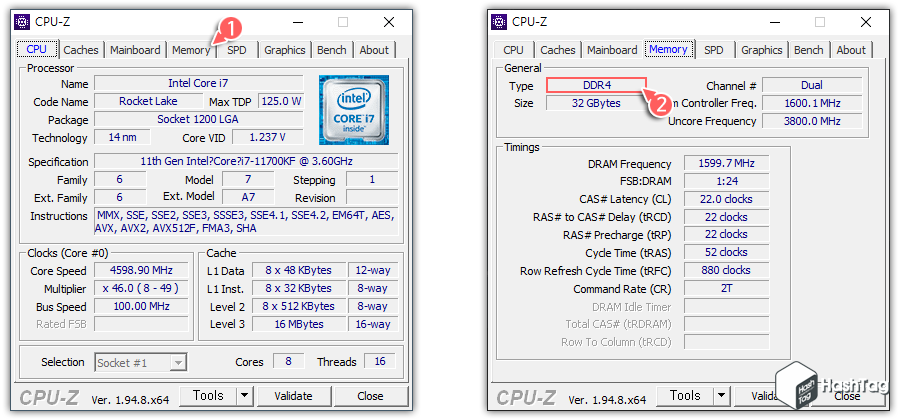
CPU-Z 프로그램 실행 후 [Memory] 탭을 선택하여 "General" 섹션의 "Type" 정보를 확인합니다. 앞서 명령 프롬프트에서 이미 확인했던 것처럼 DDR4 타입인 것을 확인할 수 있습니다.
STEP 02. CPU-Z SPD
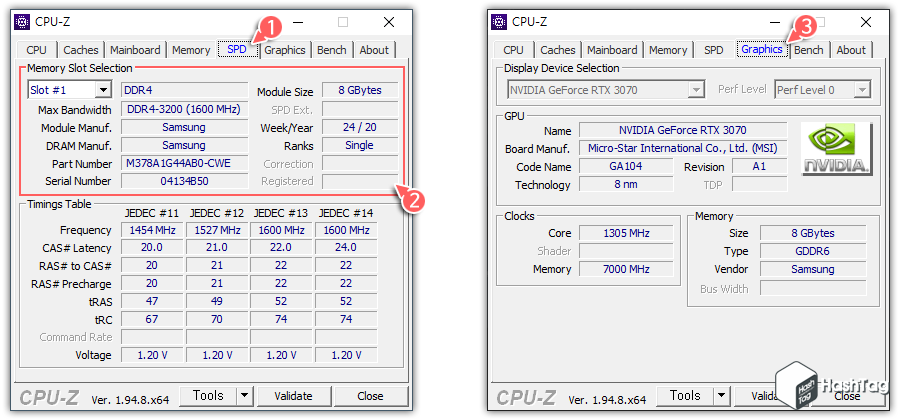
또한 [SPD] 탭을 선택하여 메모리 슬롯별 장착된 RAM 정보를 확인할 수 있으며 최대 대역폭, 제조업체, 파트넘버, 시리얼 번호 등 세부 정보를 쉽게 확인할 수 있습니다. 또한 CPU, Graphics 탭 등을 선택하여 해당되는 부품의 세부 정보를 확인할 수 있습니다.
'IT > How to' 카테고리의 다른 글
| 윈도우11 작업 표시줄 좌/우/상/하 이동 및 두 줄 만드는 방법 (23) | 2021.10.29 |
|---|---|
| 크롬 모바일 항상 데스크톱 사이트로 보는 방법 (2) | 2021.10.26 |
| 크롬 탭 그룹 저장하고 다시 시작할 때 복원하기 (0) | 2021.10.25 |
| 윈도우10 파일 드래그 앤 드롭(Drag & Drop) 안될 때 문제 해결법 (3) | 2021.10.22 |
| 윈도우11 안전 모드에서 PC를 시작하는 4가지 방법 (0) | 2021.10.21 |
| 윈도우11 시작 메뉴 맞춤 표시 제거 방법 (0) | 2021.10.20 |
| 윈도우10 SSD 최적화를 위한 TRIM 기능 활성화 방법 (0) | 2021.10.20 |
| 윈도우10 시스템 복원으로 레지스트리 백업 및 복원하는 방법 (0) | 2021.10.17 |
