티스토리 뷰

HowTo - Windows 10 파일 Drag & Drop 먹통 현상 해결 방법
드래그 앤 드롭(Drag & Drop)이 작동하지 않는 것은 Windows 10 사용자 사이에서 흔히 발생하는 문제이며, 많은 사용자가 일부 폴더에서 바탕화면, 프로그램 창 또는 인터넷 브라우저에서 페이지를 파일로 끌어다 놓을 때 정상적으로 동작하지 않는 문제를 경험하고 있습니다.
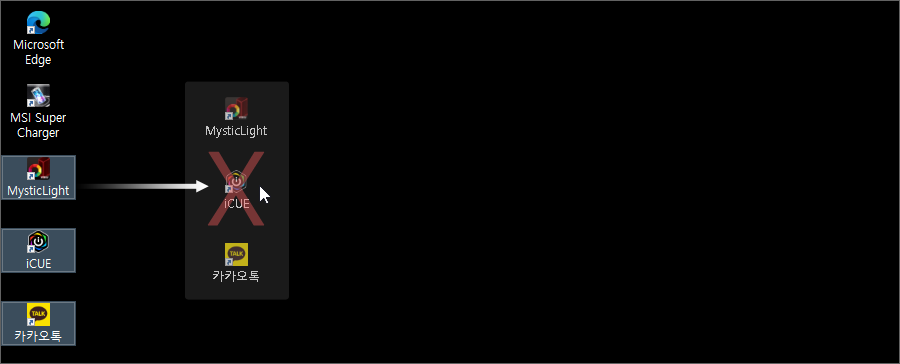
특히 한 위치에서 다른 위치로 파일을 드래그 앤 드롭을 시도하는 동안 파일이 사라지는 경우도 있습니다. 결과적으로 다른 지점으로 드래그한 파일 중 의도하지 않게 다른 위치로 드롭 되었을 수도 있으며, 이는 해당 파일을 검색한 후에만 확인할 수 있습니다.
정확한 문제의 원인을 파악하기 어렵지만 일반적으로 Windows 탐색기에 버그가 있는 것으로 추측됩니다. 조금 더 세부적으로 살펴보면 Drag & Drop 즉, 파일 및 폴더를 이동 또는 복사할 때 해당 항목의 권한이 현재 사용자보다 높을 경우 발생할 수 있습니다.
문제를 해결할 수 있는 가장 간단하며 확실한 방법은 시스템을 재부팅하는 것이며, 문제 발생 빈도수가 그리 많지 않기 때문에 큰 불편함은 느끼지 않을 수도 있습니다. 그러나 중요한 작업 진행 중 드래그 앤 드롭이 되지 않아 작업을 멈추고 시스템을 재부팅 하는 경험은 그리 유쾌하게 느껴지지는 않습니다.
파일 또는 폴더를 끌어다 놓을 수 없는 문제 해결하기
잠시 언급했던 것처럼 Drag & Drop 먹통 현상은 윈도우 탐색기(Explorer) 및 권한(UAC)과 관련이 있습니다. 따라서 이러한 현상이 나타날 때 시스템 재부팅 없이 탐색기 프로세스만 다시 시작하여 일시적으로 해결할 수 있으며, 레지스트리 편집을 통해 UAC(사용자 계정 컨트롤)를 비활성화하여 영구적으로 이러한 현상을 예방할 수 있습니다.
평소 프로그램 설치 또는 실행을 할 때마다 권한 요청이 귀찮았다면, 사용자 계정 컨트롤 설정을 해제하고 드래그 앤 드롭 문제도 해결해보시기 바랍니다.
폴더 또는 파일의 소유자가 동일한 경우 드래그 앤 드롭 문제는 단순한 버그일 가능성이 있습니다. 따라서 이러한 문제를 일시적으로나마 해결하고 싶다면 Windows 탐색기를 다시 시작하는 것으로 해결할 수 있습니다.
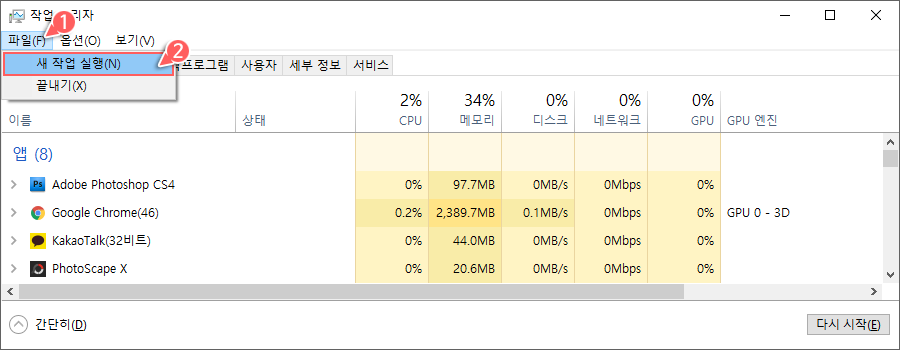
키보드 단축키 Ctrl + Shift + ESC 키를 눌러 작업 관리자를 열고 상단의 [파일(F)] 메뉴를 클릭한 다음 [새 작업 실행(N)]을 선택합니다.

"새 작업 실행" 창이 열리면 입력 필드에 "Explorer.exe" 입력 및 아래 "관리자 권한으로 이 작업 실행" 체크 박스를 선택한 다음 [확인] 버튼을 클릭합니다.
작업 관리자 [프로세스] 탭에서 "Windows 파일 탐색기"를 찾아 선택한 뒤 [다시 시작(E)] 버튼을 클릭하여 다시 시작하는 방법도 있지만, 이경우 현재 열려있는 파일 탐색기가 닫히고 바탕 화면이 순간적으로 깜박이며 리로드되는 현상이 발생합니다.
따라서 만약 새 작업 실행 방법으로 해결되지 않는 경우 다시 시작하기를 이용해보시는 것이 좋습니다.
Windows 10에서 Drag & Drop 먹통 현상이 지속적으로 또 빈번하게 발생한다면 "사용자 계정 컨트롤(UAC)" 옵션을 비활성화하여 해결할 수도 있습니다. 제어판의 사용자 계정 컨트롤 설정을 이용하여 레지스트리 편집을 직접 수행하는 것보다 비교적 쉽게 비활성화 시킬 수 있지만, 간혹 시스템을 다시 시작한 뒤 원복되는 경우가 있어 레지스트리 값을 수정하는 것이 가장 확실합니다.

키보드 단축키 Win + R 키를 눌러 실행창을 열고 "regedit" 입력 후 Enter 키를 눌러 레지스트리 편집기를 실행합니다.
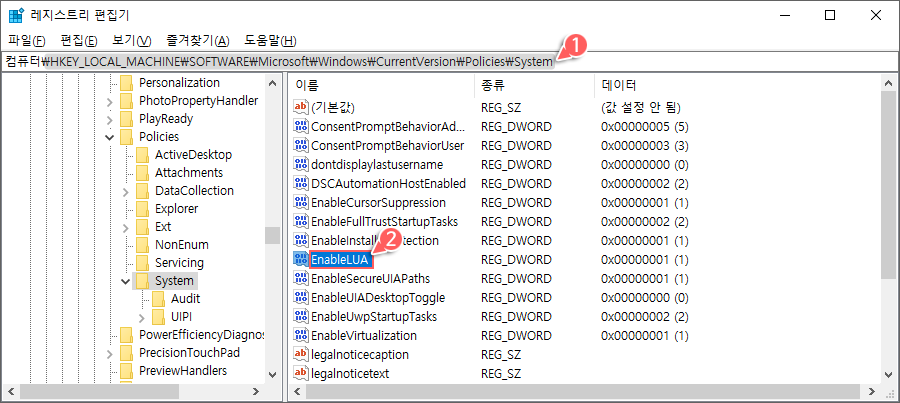
레지스트리 편집기에서 상단의 주소 표시줄에 다음 경로를 직접 입력하여 이동합니다.
| HKEY_LOCAL_MACHINE\SOFTWARE\Microsoft\Windows\CurrentVersion\Policies\System |
위 경로로 이동하여 "EnableLUA" 값을 찾아 마우스 오른쪽 버튼을 클릭하고 [수정(M)]을 선택하거나, 두 번 클릭합니다.
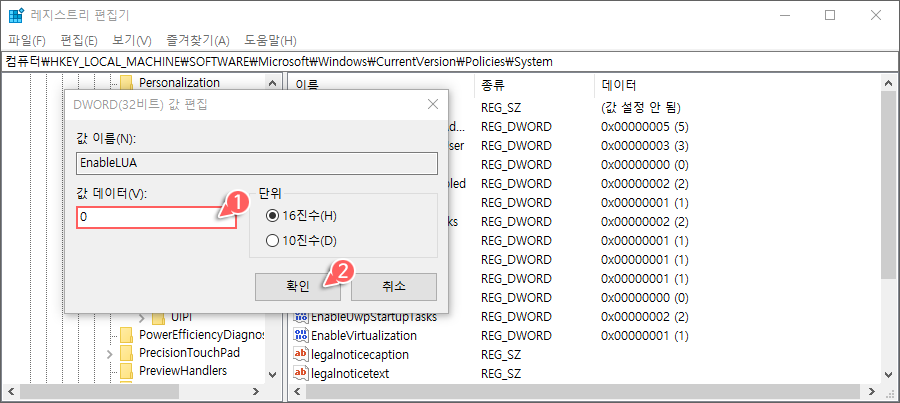
"DWORD(32비트) 값 편집" 창에서 "값 데이터(V)" 입력 필드의 값을 "1"에서 "0"으로 변경한 뒤 [확인] 버튼을 클릭합니다. 레지스트리 편집기 창을 닫고 시스템을 다시 시작하여 변경된 사항을 적용합니다.

시스템이 다시 시작되면 바탕 화면, 파일 탐색기, 크롬, 엣지 등 각종 응용 프로그램 및 폴더, 파일에서 마우스를 이용한 Drag & Drop 기능이 먹통되었던 것과 달리 아무런 문제 없이 끌어다 놓기가 동작하는 것을 확인할 수 있습니다. 만약 사용중인 시스템에서 이러한 문제로 곯머리를 앓았다면 이번 기회에 깔끔히 해결해보시기 바랍니다.
'IT > How to' 카테고리의 다른 글
| 윈도우11 Edge 및 Chrome Overlay Scrollbars 설정 방법 (0) | 2021.10.30 |
|---|---|
| 윈도우11 작업 표시줄 좌/우/상/하 이동 및 두 줄 만드는 방법 (23) | 2021.10.29 |
| 크롬 모바일 항상 데스크톱 사이트로 보는 방법 (2) | 2021.10.26 |
| 크롬 탭 그룹 저장하고 다시 시작할 때 복원하기 (0) | 2021.10.25 |
| 윈도우10 명령 프롬프트로 RAM 유형을 확인하는 방법 (0) | 2021.10.22 |
| 윈도우11 안전 모드에서 PC를 시작하는 4가지 방법 (0) | 2021.10.21 |
| 윈도우11 시작 메뉴 맞춤 표시 제거 방법 (0) | 2021.10.20 |
| 윈도우10 SSD 최적화를 위한 TRIM 기능 활성화 방법 (0) | 2021.10.20 |
