티스토리 뷰
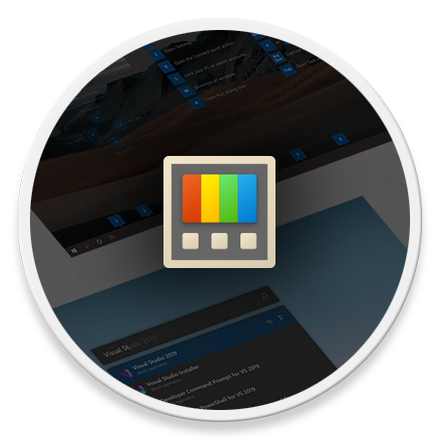
HowTo - Windows 10 PowerToys Mouse Utlities 커서 쉽게 찾는 방법
해상도가 높은 대형 모니터 또는 여러 대의 모니터를 사용할 경우 마우스 커서를 찾지 못해 한참을 두리번 거렸던 경험이 있으신가요? 윈도우에서는 기본적으로 물결 효과(Ripple Effect)로 마우스 포인터를 표시해주는 기능이 내장되어 있습니다.
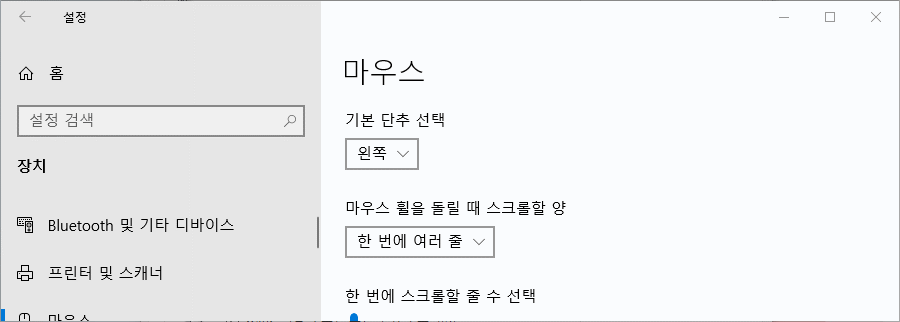
위 예시 이미지와 같이 사용자가 Ctrl 키를 한 번 누를 때마다 마우스 포인터 주변으로 물결 효과를 나타낼 수 있습니다. 기존의 추가 마우스 옵션 설정 방법을 모르는 경우, Ripple Effect 효과를 줄 수 있는 방법은 다음과 같습니다.
- Windows 설정 > 장치를 선택합니다.
- 장치 화면에서 왼쪽 마우스 선택 후 '추가 마우스 옵션'을 선택합니다.
- 마우스 속성 창에서 '포인터 옵션' 탭을 선택합니다.
- 표시 유형에서 '<Ctrl> 키를 누르면 포인터 위치 표시(S)' 체크 박스를 선택합니다.
[IT/How to] - 윈도우10 마우스 커서 물결(Ripple) 효과, 커서 위치 표시
윈도우10 마우스 커서 물결(Ripple) 효과, 커서 위치 표시
HowTo - 윈도우 마우스 커서 위치 표시 방법 (Ripple Effect) 다중 디스플레이 사용 중 마우스 커서를 찾을 수 없어 당황한 적 있으신가요? 마우스 커서는 기본적으로 검정색 테두리가 있는 흰색을 사
forbes.tistory.com
그러나 이러한 효과도 모니터를 3대 이상 사용할 경우 한 번에 찾기가 쉽지 않습니다. 이러한 문제점 때문인지 Microsoft는 PowerToys 오픈 소스 유틸리티를 통해 마우스 포인터를 강조 표시하는 기능을 제공하고 있습니다.
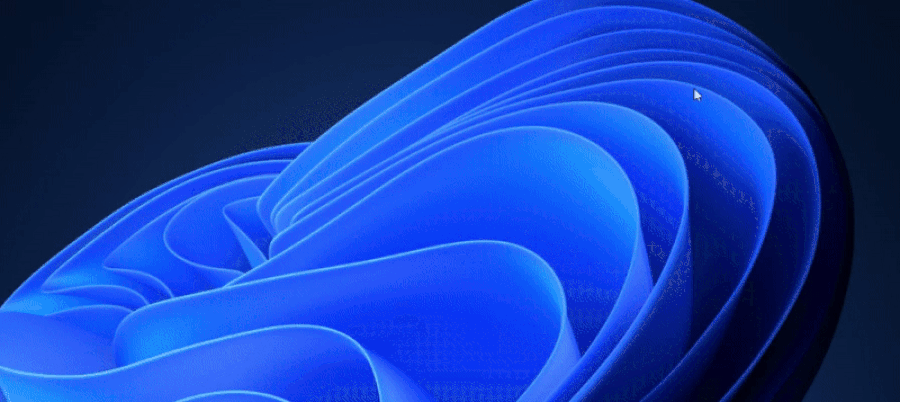
기존 물결 효과 기능과 단축키가 중복되는 것을 피하기 위하여 PowerToys Mouse Utilities 기능은 Ctrl 키를 두 번 눌러야 동작하게 됩니다. 해당 효과는 마우스 포인터 위치를 제외한 나머지 영역은 모두 음영 처리되어 기존 물결 효과를 사용한 것보다 사용자가 보다 쉽게 마우스 포인터를 찾을 수 있습니다.
Windows PowerToys 마우스 유틸리티로 마우스 커서 위치를 쉽게 찾는 방법
Microsoft PowerToys 도구는 버전 49.1 Release 업데이트와 함께 새로운 유틸리티를 추가했습니다. 마우스 유틸리티는 Windows 시스템에서 마우스 및 커서 기능을 향상시킬 수 있는 새로운 유틸리티로 다중 모니터 사용자에게 특히 유용하게 사용될 수 있습니다.
Windows 10 PowerToys 도구의 Mouse Utilities 앱을 활성화하려면 먼저 최신 버전의 Toolkit을 다운로드해야 합니다.
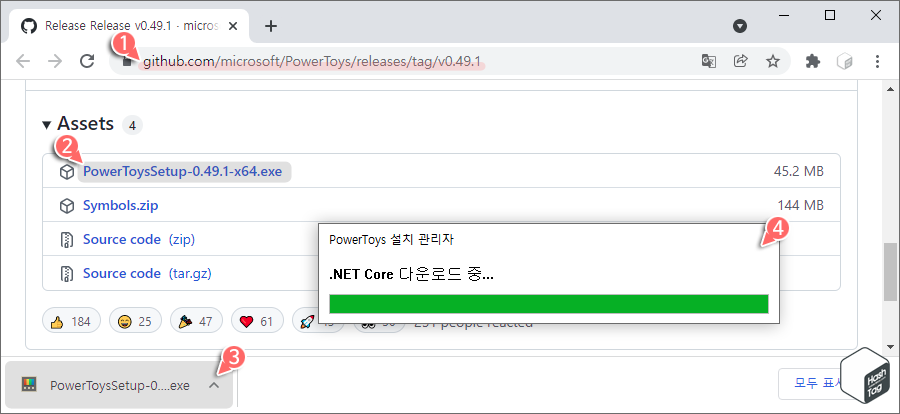
Windows 11 Microsoft Store에서 PowerToys를 설치할 수 있지만 Windows 10 사용자는 Github 페이지를 방문하여 최신 버전 PowerToys 유틸리티를 다운로드하고 설치할 수 있습니다.
Github PowerToys 다운로드 페이지 접속 후 최신 버전을 Toolkit을 다운로드 합니다. 다운로드한 PowerToys 설치 파일을 이용하여 시스템에 설치합니다.
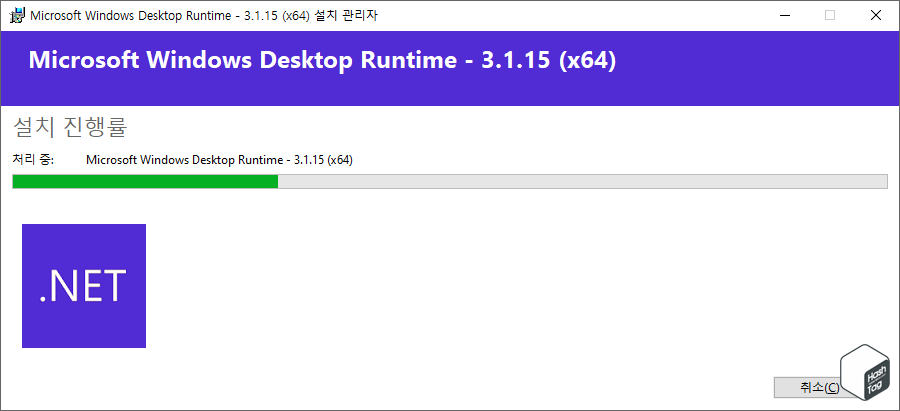
먼저 Microsoft Winodws Desktop Runtime 설치 관리자 창이 열리고 PowerTyos 설치에 필요한 요구 사항을 처리합니다.
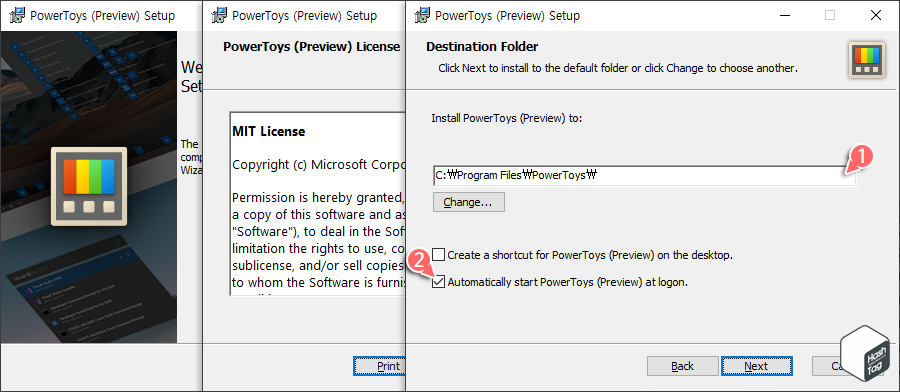
PowerToys (Preview) Setup 설치 마법사 창이 열리면 설치 프롬프트를 따라 설치를 진행합니다. 이때 설치 폴더 지정 단계에서 시스템 시작 시 자동으로 PowerToys 유틸리티를 실행하고 싶다면, "Automatically start PowerToys (Preview) at logon." 체크 박스를 선택합니다. 반대로 필요할 때마다 사용자가 직접 실행하길 원한다면 체크 박스를 선택 해제 합니다.
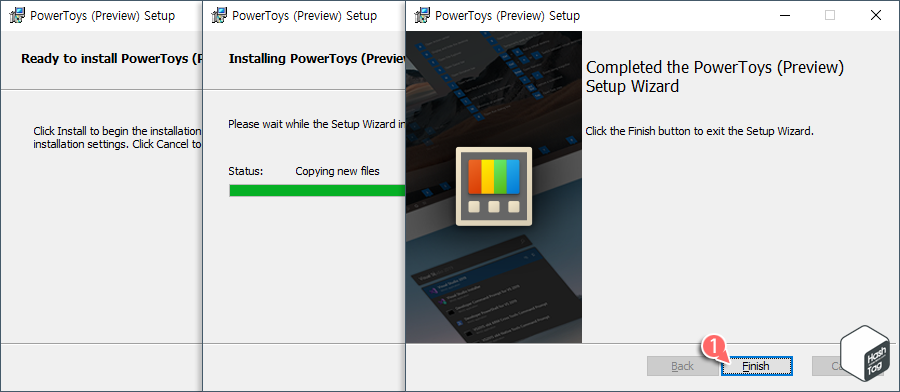
모든 설치가 완료되면 [Finish] 버튼을 클릭하여 설치 마법사 창을 닫습니다.
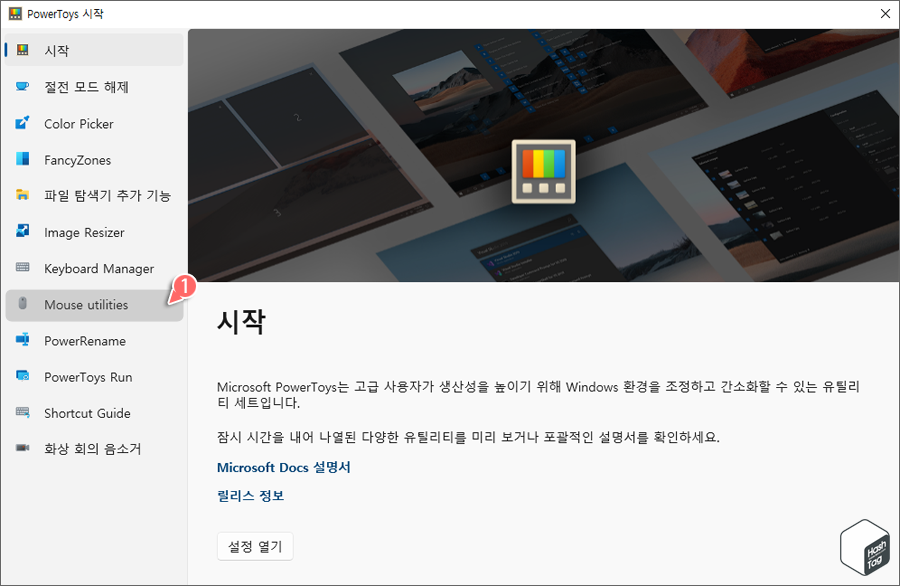
PowerToys를 성공적으로 설치하면 현재 사용 가능한 각 유틸리티에 대한 소개가 포함된 개요(시작) 창이 표시됩니다. 왼쪽 탐색 모음을 사용하여 "Mouse utilities" 항목을 찾아 클릭합니다.
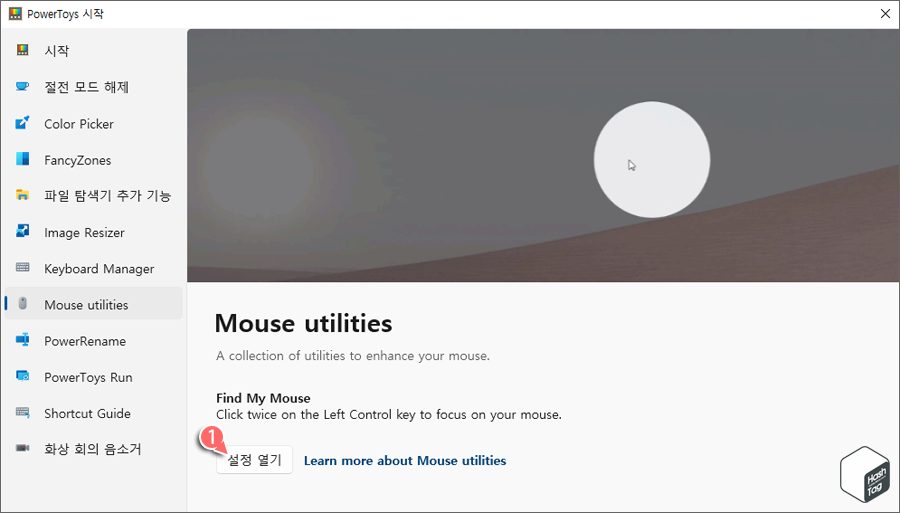
내 마우스 포인터(커서)를 찾을 수 있는 마우스 유틸리티 기능을 활성하기 위하여 [설정 열기] 버튼을 클릭합니다.
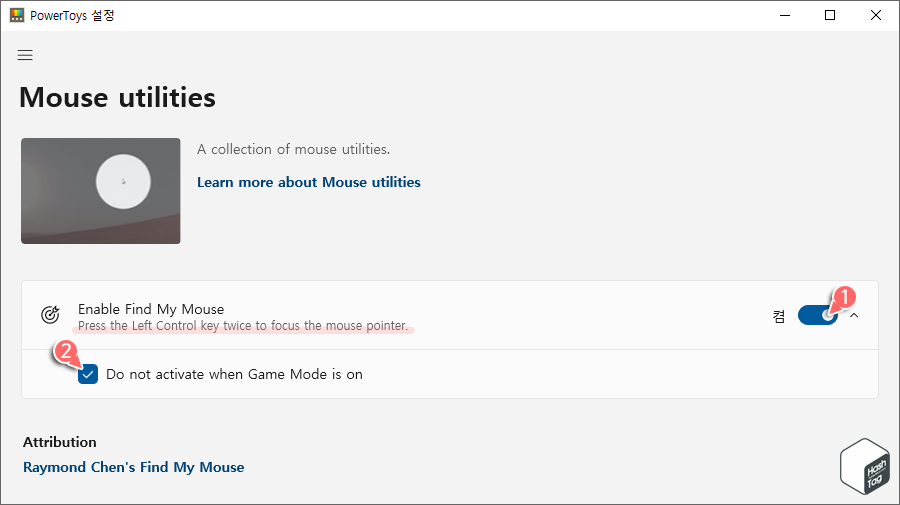
"Mouse utilities" 페이지에서 "Enable Find My Mouse" 항목의 토글 스위치를 선택하여 [켬]으로 변경합니다. 만약 컴퓨터 게임 중 방해 받고싶지 않다면, 이러한 효과가 나타나지 않도록 "Do not activate when Game Mode is on" 옵션의 체크 박스를 함께 선택하는 것이 좋습니다.
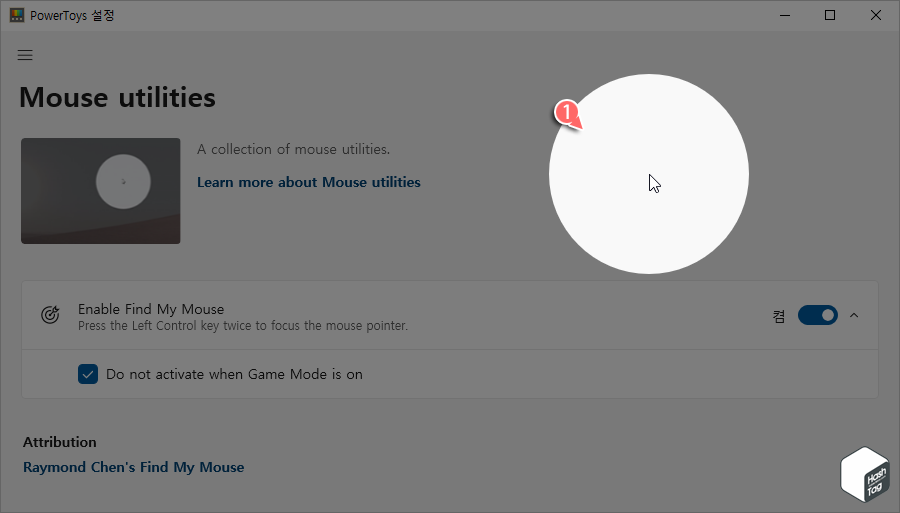
이제 사용자는 마우스 커서 위치를 찾지 못할 경우 Ctrl 키를 두 번 눌러 마우스 포인터 주변을 제외한 나머지 영역은 모두 음영 처리됩니다. 단순히 마우스 커서 위치를 찾는 것뿐만 아니라 특정 부분에 대한 관심을 집중시키고 싶은 프레젠테이션 중 활용할 수 있으며, 블로그에 사용될 이미지를 스크린샷 찍기 전 특정 부분을 지목하는 용도로 사용할 수도 있습니다.
기존 Windows 마우스 커서 찾기 기능은 마우스 주변으로 물결 효과만 표시되어, 다중 모니터 사용 시 단번에 찾는 것이 어려운 경우가 많았습니다. 따라서 모든 화면 영역이 변하고, 마우스 커서 주변만 밝게 표시되는 PowerToys 마우스 유틸리티를 사용하여 보다 쉽고 빠르게 마우스 포인터 위치를 찾아보시기 바랍니다.
참고로 PowerToys는 파일 탐색기 추가 기능, Color Picker, FancyZones, Image Resizer, PowerRename 등 다양한 유틸리티가 포함어 있으니 관련 내용이 궁금하신 분은 다음 글을 참고하시면 됩니다.
[IT/How to] - 윈도우10 스마트한 도구 Microsoft PowerToys 활용 방법
윈도우10 스마트한 도구 Microsoft PowerToys 활용 방법
HowTo - 윈도우10 다양한 유틸리티로 채워진 PowerToys 활용하기 Microsoft PowerToys는 생산성을 극대화하고 더 스마트하게 작업을 수행할 수 있도록 기능을 추가 또는 변경할 수 있는 무료 오픈 소스 유
forbes.tistory.com
'IT > How to' 카테고리의 다른 글
| 윈도우11 WSA Toolbox 설치 및 사용 방법 (WSA 모든 기능 GUI 패키지) (2) | 2021.12.03 |
|---|---|
| 윈도우11 PC에서 YouTube Premium 무료 사용 (YouTube Vanced 설치) (0) | 2021.12.02 |
| 윈도우11 VCRUNTIME140.dll 및 MSVCP140.dll 오류 수정 방법 (0) | 2021.11.30 |
| 윈도우10 음악 CD 오디오 파일 MP3로 변환 방법 (CDA → MP3 변환) (6) | 2021.11.29 |
| 크롬 새 탭 페이지에서 Google 포토 추억 표시하는 방법 (0) | 2021.11.24 |
| 윈도우11 메모리 불량 테스트, RAM 문제 진단하기 (0) | 2021.11.22 |
| 크롬 이동식 드라이브 설치 후 공용 PC에서 사용하는 방법 (0) | 2021.11.21 |
| 윈도우11 숨겨진 Administrator 관리자 계정 활성화하는 방법 (7) | 2021.11.19 |
