티스토리 뷰

HowTo - Windpws PC에서 Microsoft Office 앱이 느리게 열리는 문제 해결
Microsoft Office 프로그램은 Windows 10 또는 11 등 모든 Windows 버전에서 가장 많이 사용되는 프로그램 중 하나일 것입니다. 업무에 없어서는 안될 오피스 프로그램은 텍스트 문서, 데이터 보관용 스프레드시트, 프레젠테이션 관련 작업을 수행하는데 가장 편리합니다.
그러나 오피스 앱은 가끔 사용하기 어려울 정도로 느리게 열릴 수 있습니다. 업무 중 오피스 프로그램의 느린 응답 속도 때문에 답답했다면, 다음과 같이 옵션 설정을 변경하여 Office 문서를 더욱 빨리 열 수 있는 방법이 있습니다.
Microsoft Word, Excel 등 Office 앱 실행이 느려지는 현상 해결하기
여기서는 튜토리얼 예시로 Microsoft Word, Excel, OneDrive 앱에 대한 옵션을 변경하는 방법을 살펴볼 것입니다. 대부분의 옵션 설정은 Microsoft Office 프로그램이 비슷하므로 동일하게 적용할 수 있습니다. 다른 Office 프로그램 또한 반응 속도가 느리다면 해당 방법을 사용하여 해결할 수 있습니다.
Microsoft Office 프로그램 중 가장 대표적인 Word 앱부터 살펴보겠습니다. 해당 방법은 Word 파일 옵션을 사용하여 매우 느리게 열리는 문제를 수정하는 방법입니다. 참고로 Excel 등 다른 오피스 앱과 중복되는 단계가 있으므로, 다른 앱 설정 변경 시 참고할 수 있습니다.
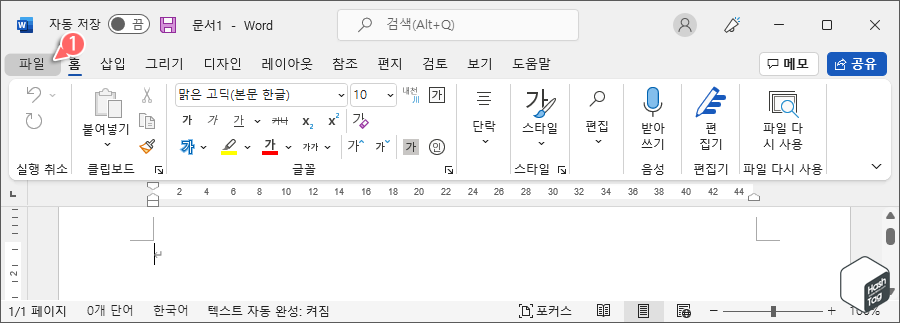
Microsoft Word 실행 후 상단의 [파일] 메뉴를 클릭합니다.
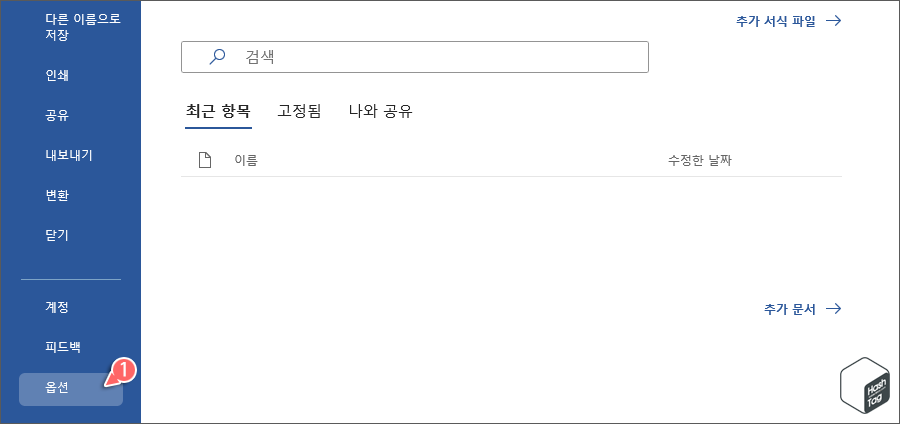
왼쪽 사이드 메뉴에서 [옵션]을 클릭합니다.
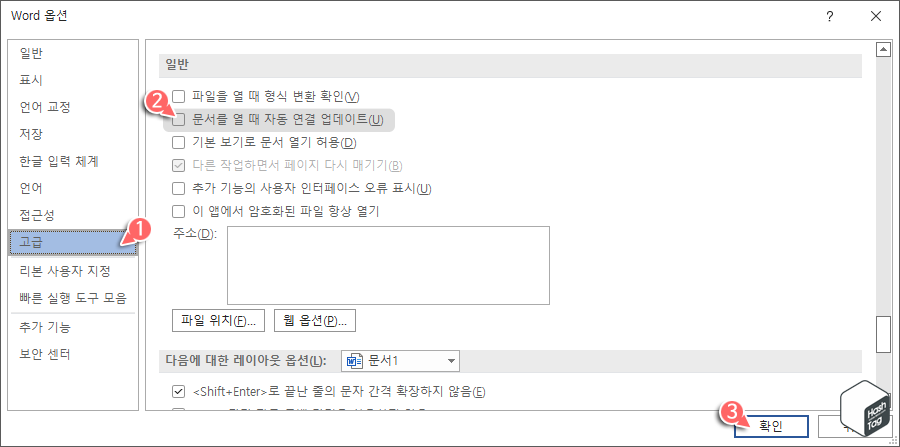
'Word 옵션' 창에서 [고급] 탭 선택 후 오른쪽 창에서 "일반" 섹션을 찾습니다. 여기서 "문서를 열 때 자동 연결 업데이트(U)" 옵션을 선택 해제한 뒤 [확인] 버튼을 클릭하여 변경 사항을 저장합니다.
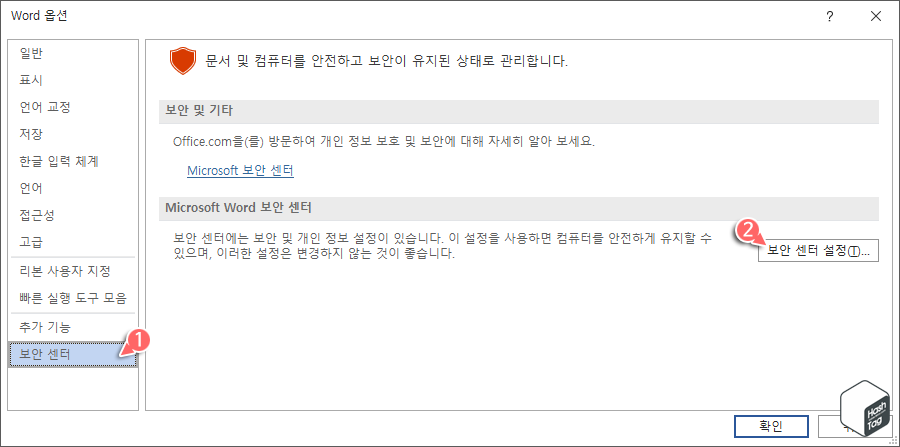
동일한 방법으로 'Word 옵션' 창을 열고 이번에는 [보안 센터] 탭 선택 후 오른쪽 창에서 [보안 센터 설정(T)] 버튼을 클릭합니다.
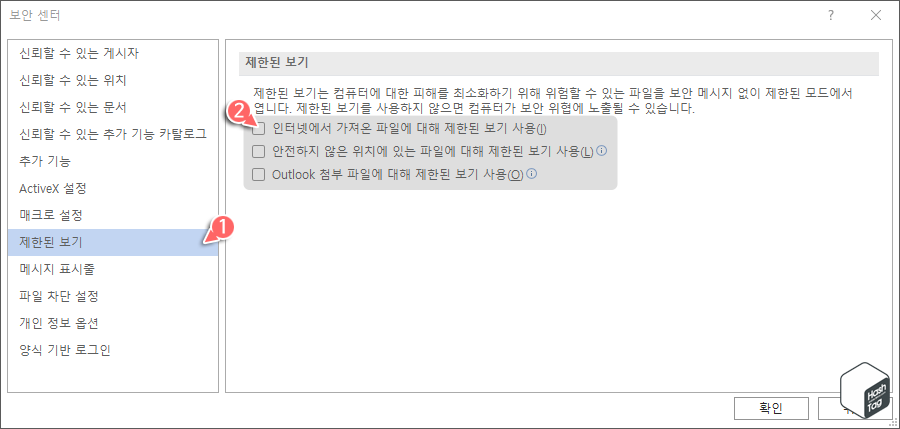
'보안 센터' 창에서 [제한된 보기] 탭 선택 후 오른쪽 창의 "제한된 보기" 섹션 아래에 있는 모든 옵션의 선택을 해제합니다.
참고로 제한된 보기 옵션은 다음과 같습니다.
- 인터넷에서 가져온 파일에 대해 제한된 보기 사용(I)
- 안전하지 않은 위치에 있는 파일에 대해 제한된 보기 사용(L)
- Outlook 첨부 파일에 대해 제한된 보기 사용(O)
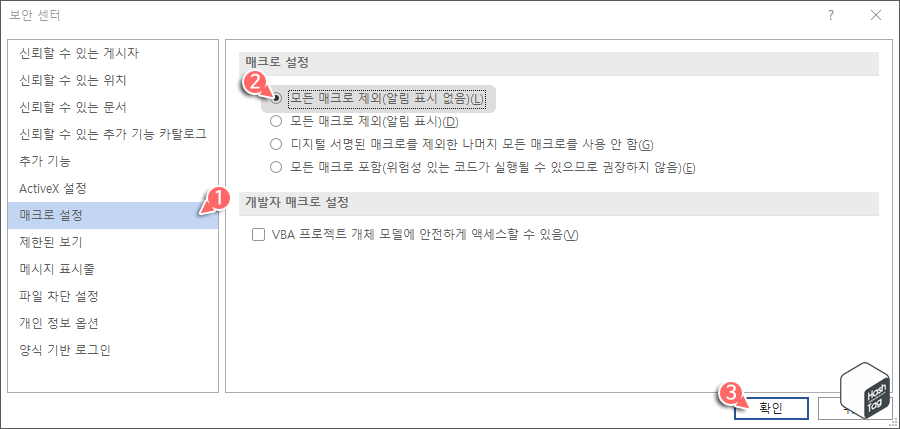
다음으로 [매크로 설정] 탭을 선택한 다음 오른쪽 창의 "매크로 설정" 섹션에서 "모든 매크로 제외(알림 표시 없음)(L)" 옵션을 선택하고 [확인] 버튼을 클릭하여 보안 센터에서 변경된 사항을 적용합니다.
모든 변경 사항이 적용되면 Microsoft Word 문서를 열려고 시도하면 즉시 열리게 됩니다.
Excel 프로그램이 매우 느리게 열리는 문제를 해결하기 위한 방법은 다음과 같습니다. 참고로 Word 앱 설정 부분과 중복되는 내용은 생략하기도 합니다. 예를 들어 '보안 센터' 설정 부분은 Word 옵션 설정 예시 이미지와 동일합니다.
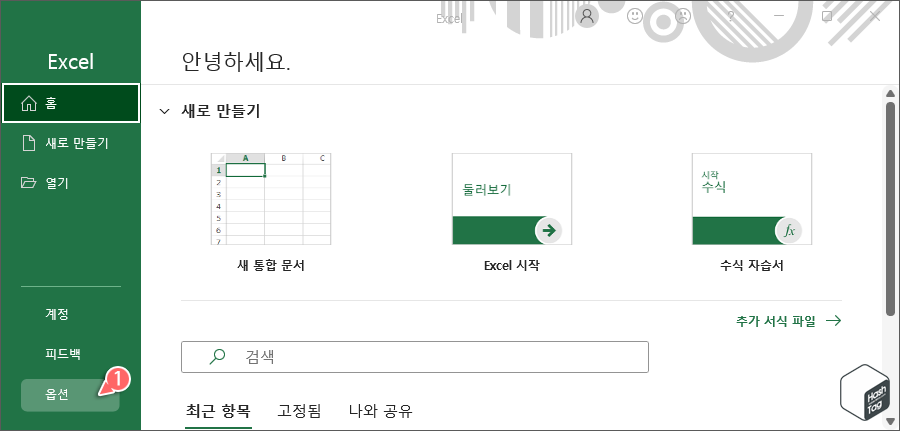
Microsoft Excel 프로그램 실행 후 상단의 [파일] 메뉴 클릭 후 [옵션] 탭을 선택합니다.
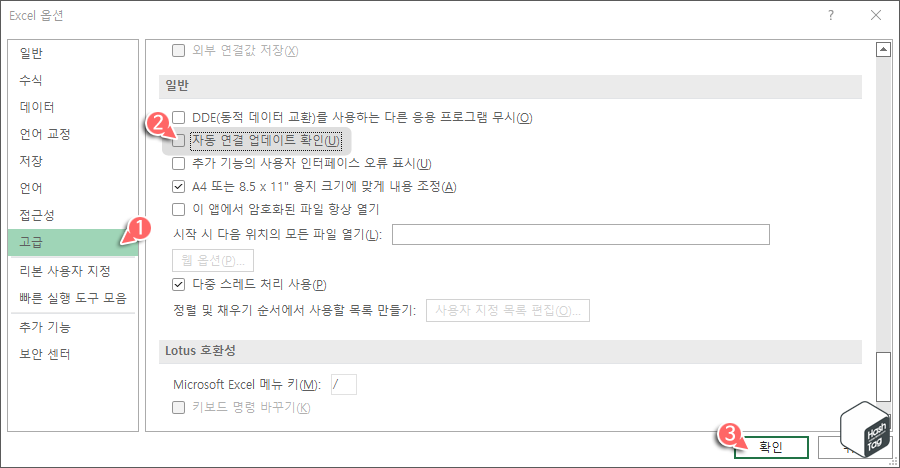
'Excel 옵션' 창에서 [고급] 탭을 선택하고 오른쪽 창 "일반" 섹션에서 "자동 연결 업데이트 확인(U)" 옵션을 선택 해제한 뒤 [확인] 버튼을 클릭합니다.
다음으로 Microsoft Word 옵션 설정의 보안 센터 설정 단계와 동일하게 "제한된 보기" 옵션을 모두 선택 취소하여 변경 사항을 적용합니다. 이제 Excel 구성이 완료되었으며 Microsoft Excel 문서를 열려고 시도하면 즉시 열리게 됩니다.
Microsoft Office 및 OneDrive를 함께 사용하고 있다면, 파일 공동 작업 즉, 파일을 Office와 동기화하여 다른 사람과 Office 파일에서 동시에 작업할 수 있는 동기화 옵션이 설정되어 있습니다. 프로젝트 진행 등 꼭 파일 공동 작업이 필요하지 않다면 보다 빠르게 Office 프로그램을 사용할 수 있도록 비활성화 합니다.
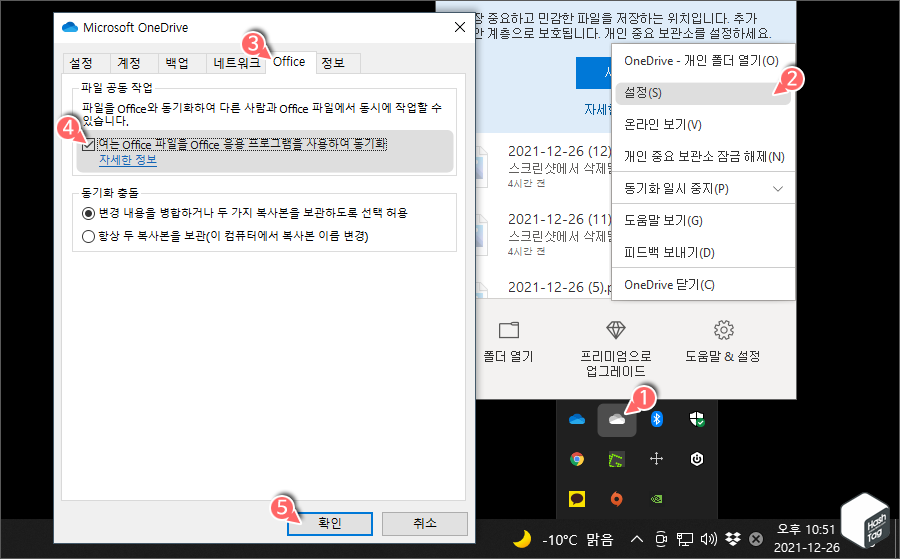
작업 표시줄에서 'Microsoft OneDrive' 아이콘을 마우스 오른쪽 버튼으로 클릭한 다음 [설정(S)]을 클릭합니다. Microsoft OneDrive 설정 창이 열리면 [Office] 탭을 선택하고, 파일 공동 작업 섹션의 "여는 Office 파일을 Office 응용 프로그램을 사용하여 동기화" 옵션을 선택 해제한 뒤 변경된 사항을 적용하기 위해 [확인] 버튼을 클릭합니다.
'IT > How to' 카테고리의 다른 글
| Microsoft Word 몰입형 리더를 사용하는 방법 (0) | 2021.12.30 |
|---|---|
| 윈도우10 파일 다운로드 차단 보안 설정을 비활성화 하는 방법 (0) | 2021.12.29 |
| 윈도우11 시작 메뉴에 '설정' 앱 아이콘 추가하는 방법 (0) | 2021.12.29 |
| 윈도우10·11 잠금 화면에서 Windows에 대한 팁(텍스트 문구) 제거 방법 (0) | 2021.12.28 |
| 윈도우11 잠금 화면 설정 "이러한 설정 중 일부는 조직에서 관리합니다." 해결 방법 (10) | 2021.12.26 |
| 윈도우10 "내부 또는 외부 명령, 실행할 수 있는 프로그램이 아닙니다." 해결 방법 (2) | 2021.12.25 |
| 윈도우10 EXE 파일에서 아이콘을 추출하는 방법 (ico, bmp, png 등) (1) | 2021.12.23 |
| Microsoft Edge 마우스 오른쪽 클릭 방지 해제 방법 (0) | 2021.12.20 |
