티스토리 뷰
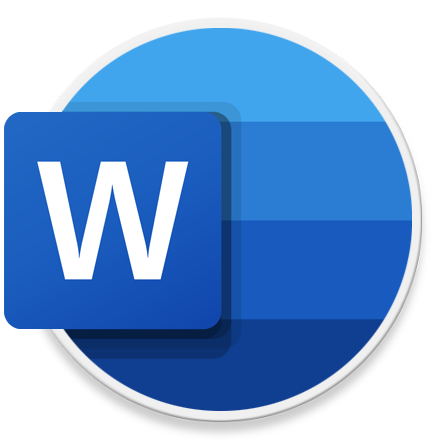
HowTo - Word 문서를 읽을 때 집중할 수 있는 '몰입형 리더' 활용하기
Microsoft Word 문서나 Outlook 메일 및 OneNote 메모 등을 더 쉽게 읽고 싶다면 '몰입형 리더' 기능을 사용할 수 있습니다. Microsoft 학습 도구 중 하나인 몰입형 리더(Immersive Reader)는 난독증이나 글을 읽을 때 좀처럼 집중하지 못하는 사람들을 위한 훌륭한 옵션입니다.
물론 난독증이 없더라도 업무 중 문서 작성, 편집, 검토 등 중요한 문서를 작성할 때 보다 글을 집중력 있게 읽을 수 있어, 많은 분들의 읽기 경험을 향상시킬 수 있습니다.
Microsoft Word 몰입형 리더를 활성화하고 사용하는 방법
앞서 언급했듯이 몰입형 리더는 Microsoft Word, Outlook, OneNote 에서 사용할 수 있으며, 해당 기능을 사용할 수 있는 디바이스는 다음과 같습니다.
- Microsoft Word : Windows, Mac, iPhone 및 iPad, 온라인
- Microsoft Outlook : Windows 및 온라인
- Microsoft OneNote : Windows, Mac 및 iPad, 온라인
일부 기능은 앱 및 버전에 따라 다를 수 있으며 추가 앱 및 기능은 언제든지 추가될 수 있습니다. 또한 Microsoft Edge, Office Lens 및 Microsoft Teams 또한 몰입형 리더를 사용할 수 있습니다.
[IT/How to] - Microsoft Edge 몰입형 리더(Immersive Reader) 사용하는 방법
Microsoft Edge 몰입형 리더(Immersive Reader) 사용하는 방법
HowTo - Microsoft Edge 몰입형 리더 기능으로 주의 분산 차단하기 대부분의 웹 사이트는 광고나 비디오 클립 등 다양한 유형의 콘텐츠가 여기저기 배치되어 해당 페이지에서 관심 있는 내용을 읽을
forbes.tistory.com
Microsoft Edge 브라우저에서 몰입형 리더를 사용하는 방법은 위 글을 참고하시길 바라며, 여기서는 Microsoft Word 문서에서 몰입형 리더를 활성화하고 사용하는 방법을 살펴보겠습니다. 기타 Outlook, OneNote 역시 이와 유사하니 참고하시기 바랍니다.
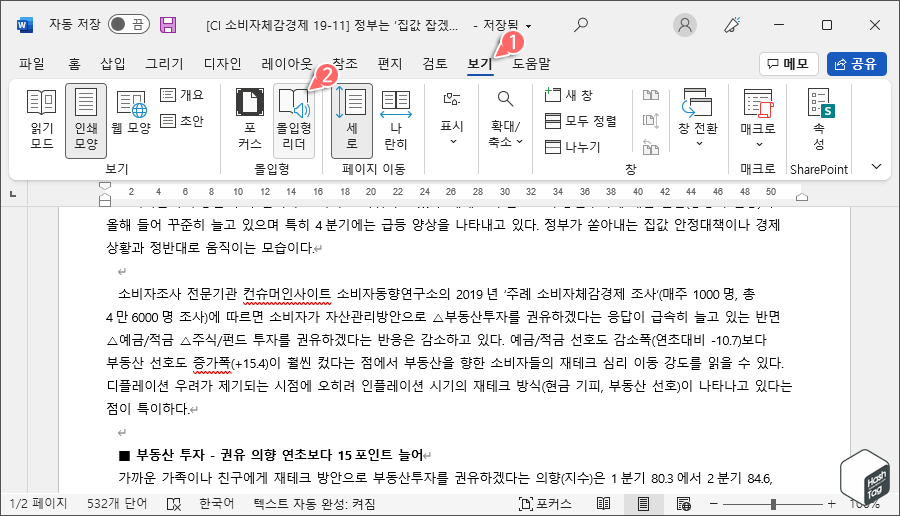
Microsoft Word 에서 도구를 열려면 [보기] 탭으로 이동하여 [몰입형 리더]를 클릭합니다. 참고로 Outlook 에서는 [메시지] 탭에서 사용할 수 있습니다.
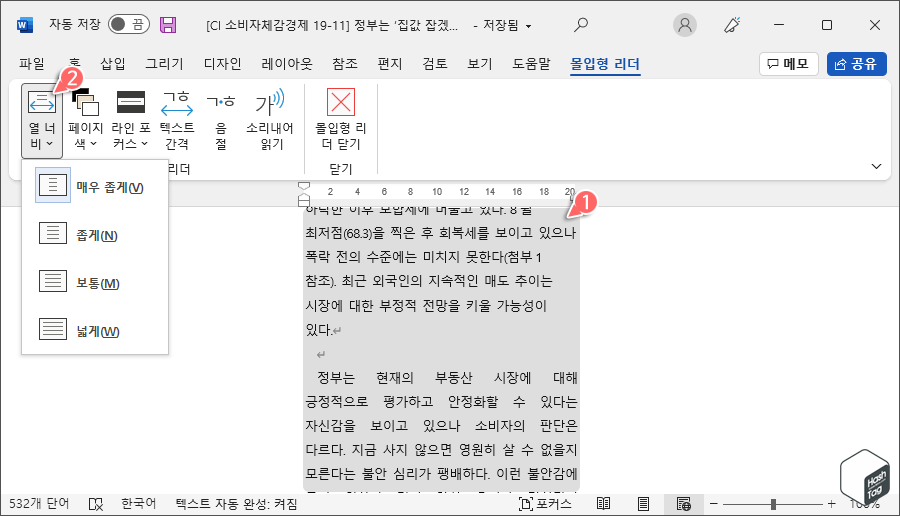
몰입형 리더 도구에는 자체 리본이 있습니다. 왼쪽부터 열 너비, 페이지 색, 라인 포커스, 텍스트 간격, 음절, 소리내어 읽기 리본 메뉴가 있으며, 먼저 [열 너비]를 선택해보면 다음과 같은 사용자 지정 옵션이 있습니다.
- 매우 좁게(V)
- 좁게(N)
- 보통(M)
- 넓게(W)
열 너비 옵션에는 이렇게 4가지 보기 중 선택할 수 있으며, 기본 설정은 '매우 좁게'로 되어 있습니다.
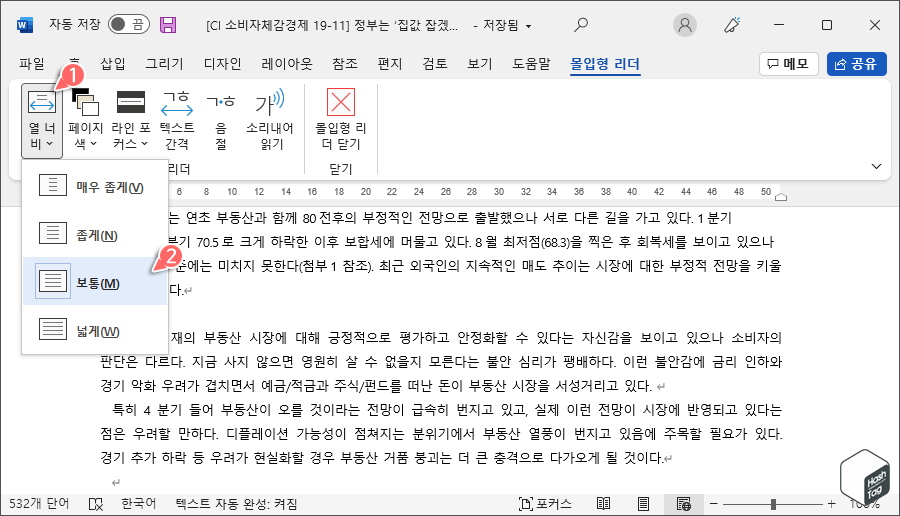
열 너비가 지나치게 좁다면 '보통(M)'을 선택할 경우 일반적인 워드 문서 편집 화면과 비슷한 너비로 볼 수 있습니다.

다음은 [페이지 색] 리본 메뉴로 20가지 이상의 옵션에서 페이지 배경 색상을 선택하거나 '다른 색(M)'을 눌러 사용자 정의 색을 지정할 수 있습니다.
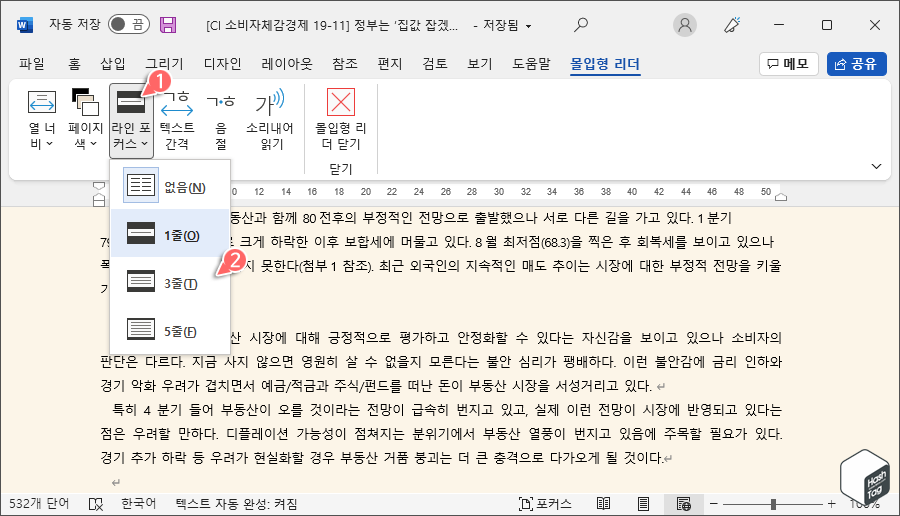
[라인 포커스]는 페이지의 나머지 부분을 흐리게 하는 하여 현재 읽고 있는 부분의 초점을 맞출 수 있는 라인 수를 강조 표시합니다. 선택할 수 있는 옵션은 다음과 같습니다.
- 없음(N)
- 1줄(O)
- 3줄(T)
- 5줄(F)
몰입형 리더 기능 중 핵식 기능으로 글을 읽을 때 주의가 다른 곳으로 분산되지 않고 현재 읽고 있는 부분만 집중할 수 있습니다. 현재 문서의 열 너비에 따라 한 번에 보여지는 강조 영역이 달라지므로 상황에 따라 적절히 사용하시면 됩니다.
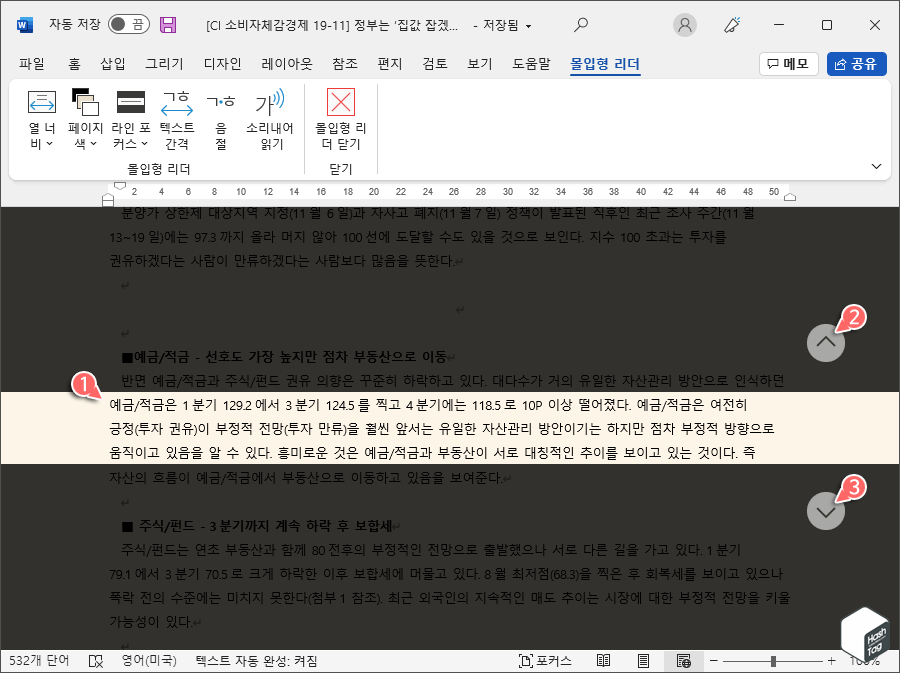
참고로 위 예시 화면은 라인 포커스 3줄로 설정했을 때의 모습입니다. 3줄에 대해서만 강조 표시되고 나머지 부분은 흐리게 보여집니다. 키보드 화살표 키를 사용하여 위, 아래로 이동하거나 오른쪽 버튼을 이용하여 이동할 수 있습니다.

[텍스트 간격] 옵션은 별도의 세부 옵션을 선택할 수 없으며 단순히 켜거나 끌 수 있습니다. 글자와 단어 사이에 더 많은 공간을 보려면 '텍스트 간격' 리본 메뉴를 클릭하시면 됩니다. 다시 한 번 더 클릭하면 일반 보기로 돌아갑니다.
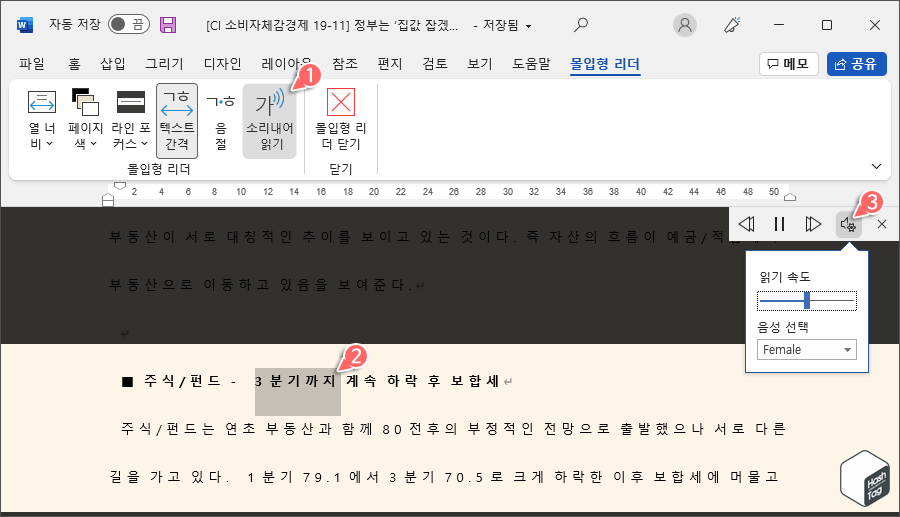
[소리내어 읽기]는 문서를 읽을 때 소리를 함께 듣고 싶을 때 사용할 수 있습니다. 화면에 현재 읽고있는 단어 또는 문구가 강조표시되는 것을 볼 수 있습니다. 소리내어 읽기 재생 도구 모음이 열리면 톱니바퀴 아이콘을 선택하여 읽기 속도와 음성을 선택할 수 있습니다.
도구 사용을 마치면 리본에서 [몰입형 리더 닫기] 버튼을 클릭하고 이전 문서 보기로 돌아갈 수 있습니다.
'IT > How to' 카테고리의 다른 글
| 윈도우10 USB 플래시 드라이브를 추가 RAM으로 사용하는 방법 (ReadyBoost) (0) | 2022.01.17 |
|---|---|
| 한컴오피스 한글 읽기 전용 문서 해제 및 편집 방법 (0) | 2022.01.03 |
| Microsoft Edge SmartScreen 경고 우회 금지 설정 방법 (0) | 2022.01.02 |
| 윈도우10 SmartScreen 필터 비활성화 방법 (스마트 스크린 해제) (0) | 2022.01.01 |
| 윈도우10 파일 다운로드 차단 보안 설정을 비활성화 하는 방법 (0) | 2021.12.29 |
| 윈도우11 시작 메뉴에 '설정' 앱 아이콘 추가하는 방법 (0) | 2021.12.29 |
| 윈도우10·11 잠금 화면에서 Windows에 대한 팁(텍스트 문구) 제거 방법 (0) | 2021.12.28 |
| Microsoft Office 앱 너무 느리게 열리는 문제 해결 방법 (4) | 2021.12.27 |
