티스토리 뷰
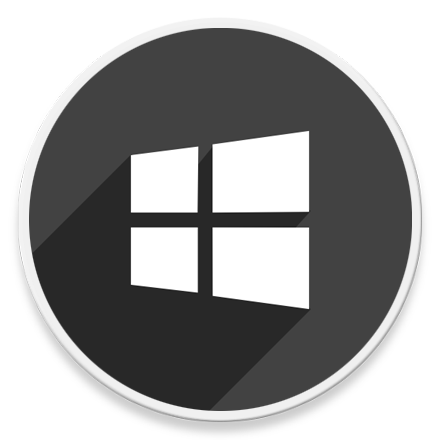
HowTo - Windows 11 둥근 모서리 효과 강제로 적용하는 방법
Windows 11에서 이전 버전과 달리 디자인 부분에서 많은 차이점이 있습니다. 예를 들어 새로운 UI(User Interface), 새로운 시작 메뉴, 중앙 작업 표시줄, 앱의 둥근 모서리 등 외형적인 부분에서 많은 변경이 있었습니다.
그러나 일부 사용자는 Windows 11 운영체제를 사용하고 있지만, 둥근 모서리가 표시되지 않는 경우가 있습니다. 물론 모든 앱의 모서리가 둥근 것은 아니며 일부 Win32 앱은 기존과 동일하게 각진 모서리가 표시될 수 있습니다.
다만 Windows 설정, 장치 관리자, 파일 탐색기 등 대부분의 앱은 모서리가 둥근 모양을 하고 있어야 하며, 이러한 모서리가 표시되지 않는다면 버그 또는 시스템에 문제가 발생한 것일 수도 있습니다.
또한 Hyper-V, VirtualBox 등 가상화 환경에서 설치된 Windows 11에서도 둥근 모서리가 표시되지 않을 수 있습니다. Windows 11 사용중 둥근 모서리가 표시되지 않을 경우 이를 강제로 적용하는 방법이 있습니다. 방법은 다음과 같습니다.
Windows 11 가상화 환경 Rounded Corner 문제 해결하기
Windows 10 출시 후 기존 사용자에게 무료로 업그레이드를 제공했던 것처럼 Windows 11 또한 무료 업그레이드를 제공하고 있습니다. 다만 특정 앱 및 기능에는 추가 요구 사항이 있을 수 있으며, 현재 사용중인 응용 프로그램에서 호환성 문제가 발생할 수 있습니다.
따라서 해당 문제를 사전에 확인하기 위하여 많은 분들이 가상화 환경에서 Windows 11 설치 후 테스트를 진행하는 경우가 있습니다. 다만 이경우 Windows 11에서 변경된 둥근 모서리 효과가 나타나지 않은 불편함을 겪을 수 있습니다.
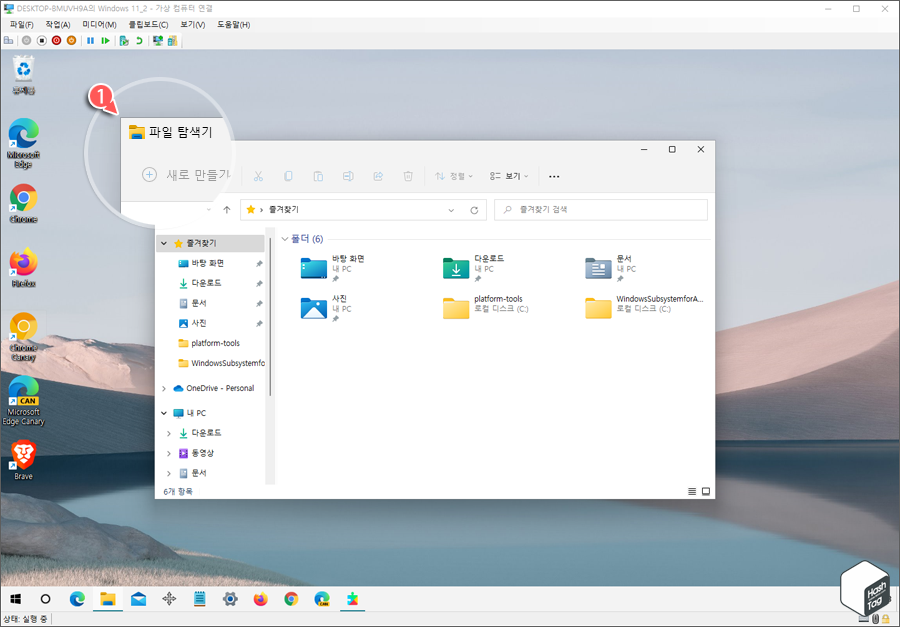
Windows Hyper-V 등 가상화 환경에서 Windows 11 사용 중 둥근 모서리 효과가 적용되지 않는다면, 레지스트리 편집기를 이용하여 강제로 적용할 수 있습니다.
STEP 01. 레지스트리 편집기 실행
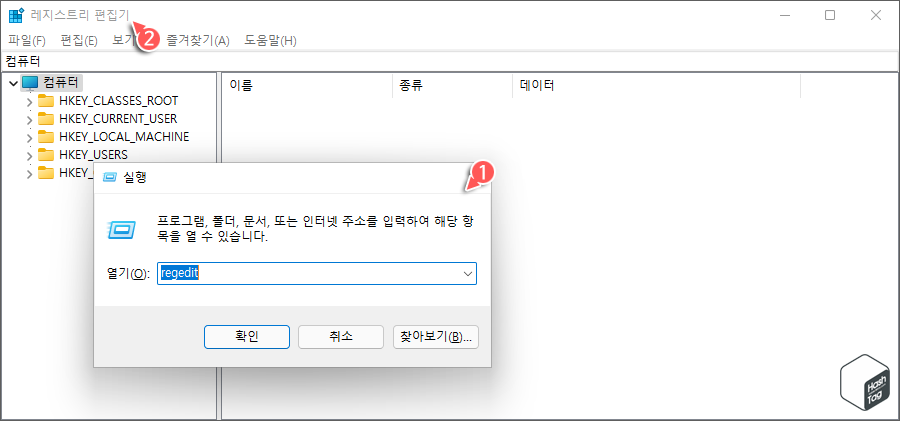
키보드 단축키 Win + R 키를 누르고 실행 대화 상자에서 "regedit" 입력 후 Enter 키를 눌러 레지스트리 편집기 앱을 실행합니다.
STEP 02. Dwm 경로 이동
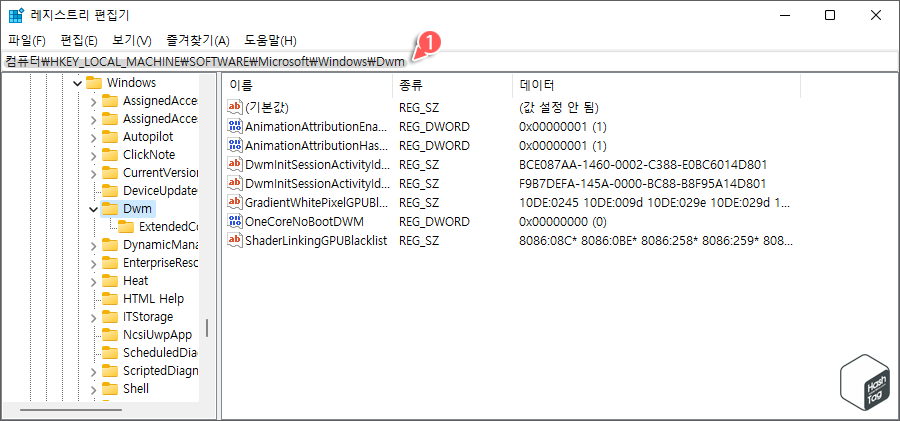
레지스트리 편집기 앱이 열리면 상단의 주소 표시줄에 다음 경로를 입력하여 이동합니다.
| HKEY_LOCAL_MACHINE\SOFTWARE\Microsoft\Windows\Dwm |
STEP 03. DWORD(32비트) 값 새로 만들기
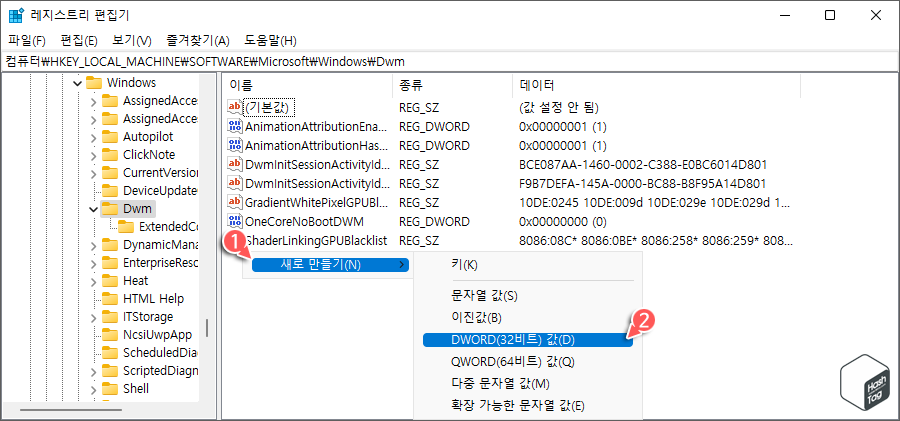
오른쪽 창 빈 영역에 마우스 오른쪽 버튼을 클릭하고 [새로 만들기(N) > DWORD(32비트) 값(D)]을 선택합니다.
STEP 04. ForceEffectMode 생성
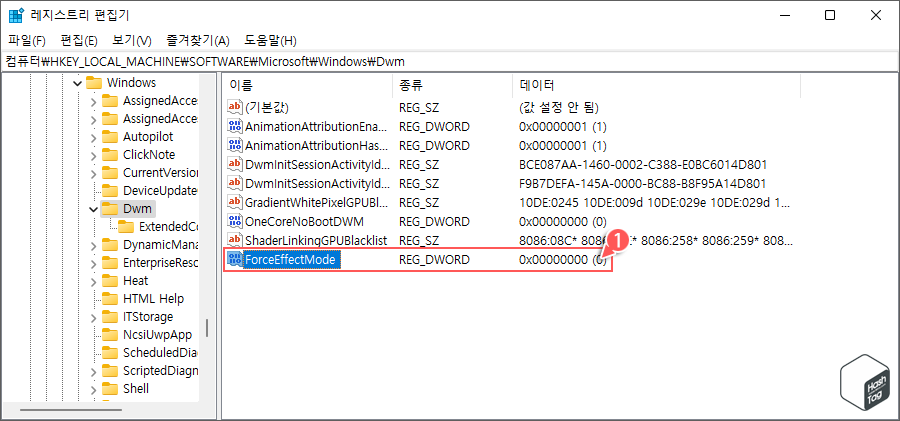
새롭게 생성된 값의 이름은 "ForceEffectMode"로 지정합니다.
STEP 05. 값 데이터 변경
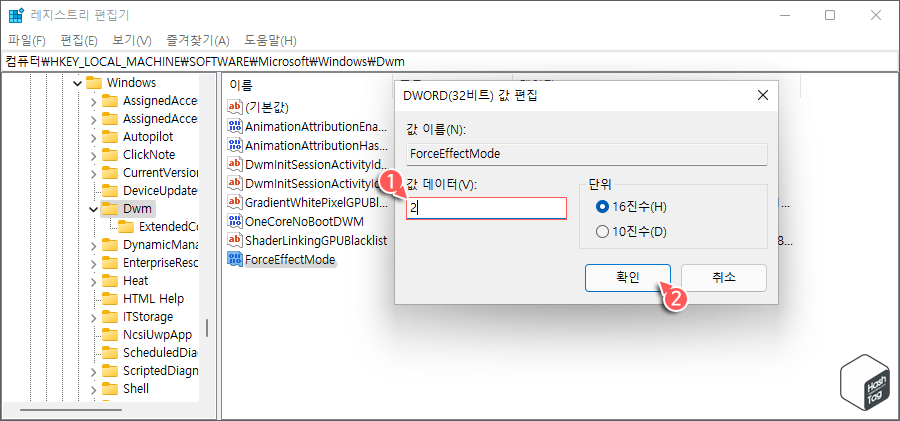
해당 값을 두번 클릭하여 'DWORD(32비트) 값 편집' 창을 열고 '값 데이터(V):' 입력 필드에 숫자 "2"를 입력한 뒤 [확인] 버튼을 클릭합니다. 이때 단위는 '16진수(H)'로 지정합니다.
STEP 06. 시스템 다시 시작

변경된 값을 시스템어 적용하기 위하여 시스템을 다시 시작합니다.
STEP 07. 둥근 모서리 강제 적용
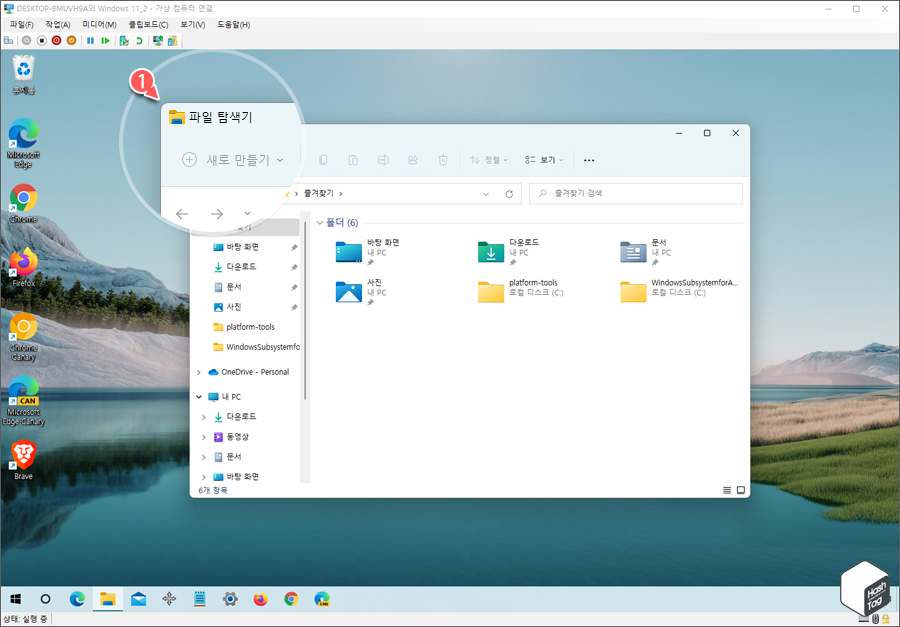
이제 Hyper-V 등 가상화 환경에서도 파일 탐색기, 작업 관리자 등 대부분의 앱의 모서리가 둥근 모양으로 변경된 것을 확인할 수 있습니다.
'IT > How to' 카테고리의 다른 글
| 윈도우11 작업 표시줄 미리 보기 썸네일 크기 변경 방법 (2) | 2022.02.08 |
|---|---|
| 한컴오피스 한글 숫자 1,000 단위 구분 쉼표 넣기 (0) | 2022.02.04 |
| 윈도우11 시스템 제품 이름, OEM 변경하는 방법 (Windows Product Name) (0) | 2022.02.03 |
| 윈도우11 메모장 다크 모드 활성화하는 방법 (3) | 2022.02.02 |
| 윈도우10 USB 플래시 드라이브를 추가 RAM으로 사용하는 방법 (ReadyBoost) (0) | 2022.01.17 |
| 한컴오피스 한글 읽기 전용 문서 해제 및 편집 방법 (0) | 2022.01.03 |
| Microsoft Edge SmartScreen 경고 우회 금지 설정 방법 (0) | 2022.01.02 |
| 윈도우10 SmartScreen 필터 비활성화 방법 (스마트 스크린 해제) (0) | 2022.01.01 |
