티스토리 뷰
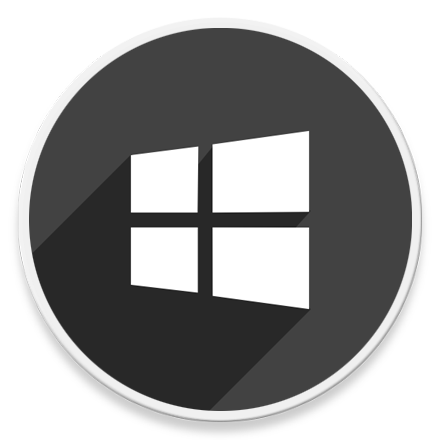
HowTo - Windows 11 시스템 제품(OEM) 이름을 변경하는 방법
Windows 설정 앱에서는 Windows 11 컴퓨터 이름과 함께 시스템 이름이 표시됩니다. 예를 들어 Microsoft Surface 제품을 사용하고 있다면 컴퓨터 이름 하단에 'Surface' 이름이 표시됩니다. 그러나 컴퓨터를 직접 조립한 경우 Windows 설정 패널에는 마더보드(메인보드) 이름이 표시됩니다.
제조업체에서 생산한 완제품 컴퓨터를 사용하더라도 Hyper-V 등 가상화 환경에 설치된 경우 'Virtual Machine' 으로 표시되기도 합니다.
Windows 11에서 컴퓨터 이름을 변경하는 것은 매우 간단합니다. 그러나 시스템 제품 이름(모델)을 변경하려면 레지스트리 편집기를 사용하여 OEM 정보를 편집할 수 있습니다. 방법은 다음과 같습니다.
Change System Product Name in Windows 11
Windows 11 컴퓨터의 제품 이름(OEM)을 변경하는 과정은 쉬운 편에 속합니다.
그러나 레지스트리 편집 중 작은 실수라도 있다면 자칫 시스템이 불안전해지거나 정상적으로 부팅되지 않을 수 있으므로, 단계를 시작하기 앞서 모든 레지스트리 파일을 백업하는 것이 좋습니다.

키보드 단축키 Win + I 키를 눌러 Windows 설정 앱을 열어보면, 컴퓨터 이름 하단에 보이는 것이 OEM 정보입니다. HP, Lenovo, Samsung 등 제조업체에서 지정한 시스템 이름이 표시되며, 가상화 환경에서는 Virtual Machine으로 보이기도 합니다.
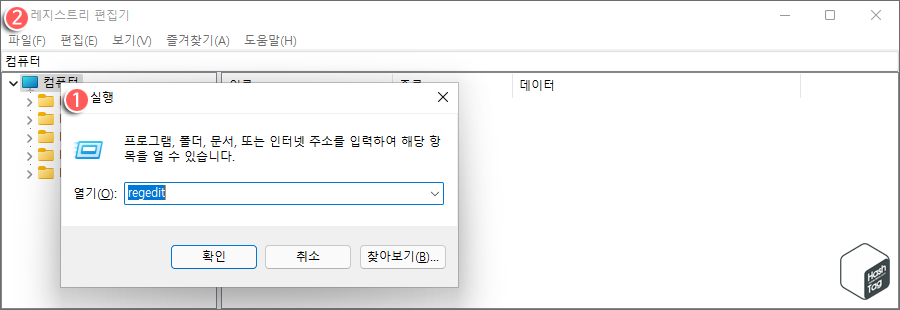
컴퓨터의 OEM 정보를 수정하기 위해서는 먼저 레지스트리 편집기를 열어야 합니다. 키보드 단축키 Win + R 키를 눌러 실행 대화 상자를 열고 "regedit"을 입력한 다음 Enter 키를 눌러 '레지스트리 편집기' 앱을 실행합니다.
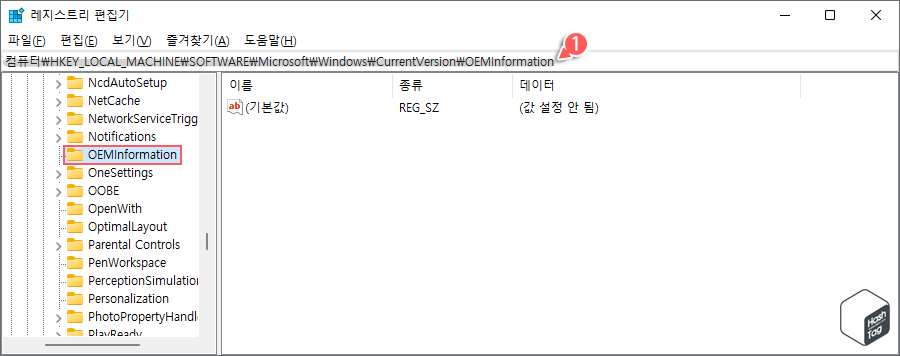
레지스트리 편집기가 열리면 다음 경로로 이동합니다.
| HKEY_LOCAL_MACHINE\SOFTWARE\Microsoft\Windows\CurrentVersion\OEMInformation |
OEMInformation 키에서 'Model'이라는 문자열 값을 찾을 수 있습니다. 만약 해당 키를 찾을 수 없는 경우 수동으로 생성해야 합니다.
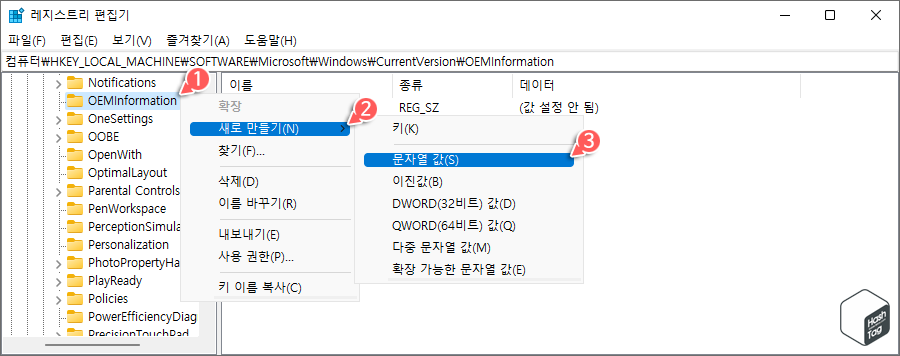
'OEMInformation' 키를 마우스 오른쪽 버튼으로 클릭하고 [새로 만들기(N) > 문자열 값(S)]을 선택합니다.
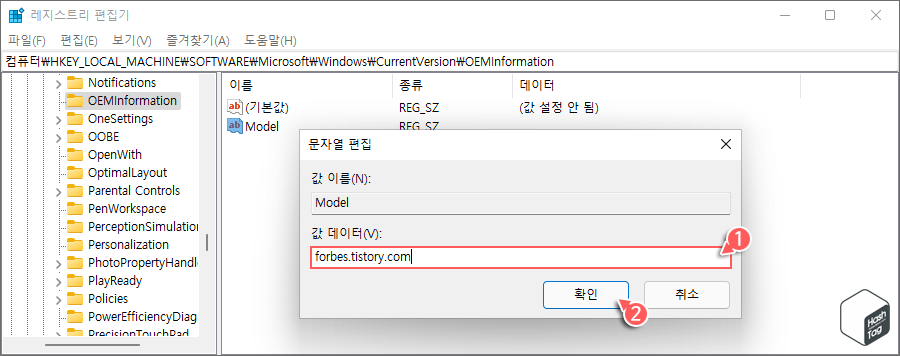
새롭게 생성된 문자열 값은 'Model'로 지정한 다음 해당 문자열을 두 번 클릭하여 편집 창을 열고 '값 데이터(V)'를 원하는 시스템 이름(OEM)으로 변경한 다음 [확인] 버튼을 클릭합니다.
여기서는 테스트를 위해 블로그 주소인 "forbes.tistory.com" 문자열을 입력하였습니다.
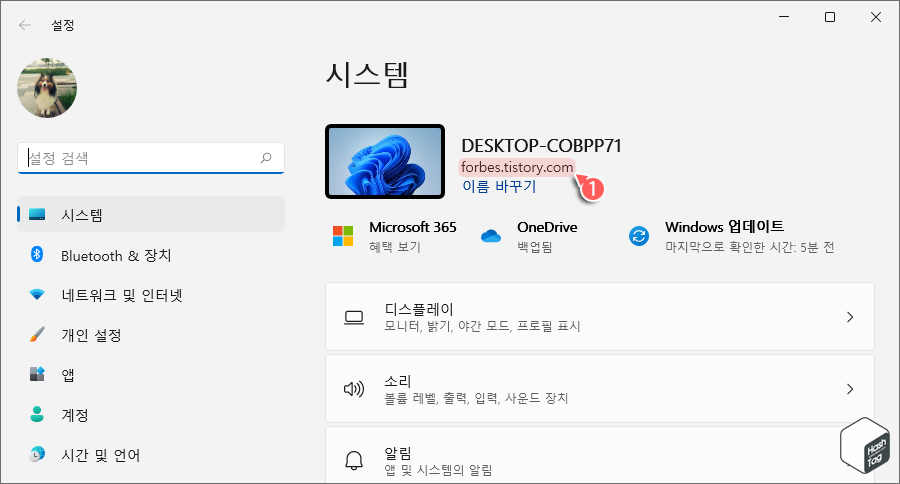
레지스트리 편집 작업이 완료되면 레지스트리 편집기 및 기존에 열려있던 Windows 설정 앱을 닫고, 다시 열어 봅니다.
마찬가지로 키보드 단축키 Win + I 키를 누르고 설정 앱을 열어 시스템 정보를 확인해보면 OEMInformation 문자열 값에 입력한 이름이 컴퓨터의 시스템 이름으로 적용되어 있는 것을 확인할 수 있습니다.
'IT > How to' 카테고리의 다른 글
| 윈도우11 파일 확장자를 표시하는 방법 (파일 탐색기 및 폴더 옵션) (0) | 2022.02.15 |
|---|---|
| 윈도우10 PC 모바일 핫스팟 생성 방법 (Wi-Fi Hotspot) (0) | 2022.02.14 |
| 윈도우11 작업 표시줄 미리 보기 썸네일 크기 변경 방법 (2) | 2022.02.08 |
| 한컴오피스 한글 숫자 1,000 단위 구분 쉼표 넣기 (0) | 2022.02.04 |
| 윈도우11 메모장 다크 모드 활성화하는 방법 (3) | 2022.02.02 |
| 윈도우11 Hyper-V 등 가상화 환경에서 둥근 모서리 강제 적용 (0) | 2022.02.01 |
| 윈도우10 USB 플래시 드라이브를 추가 RAM으로 사용하는 방법 (ReadyBoost) (0) | 2022.01.17 |
| 한컴오피스 한글 읽기 전용 문서 해제 및 편집 방법 (0) | 2022.01.03 |
