티스토리 뷰
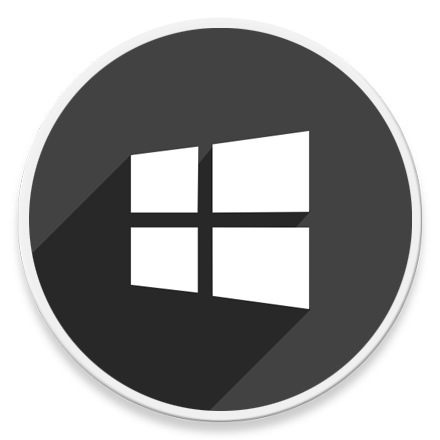
HowTo - Windows 11·10에서 한 번에 두 개 이상 앱을 열 수 있는 방법
컴퓨터를 시작할 때 대부분의 사용자는 가능한 한 빨리 사용하려는 프로그램을 실행하는 것은 당연합니다. 예를 들어 회사 출근 후 로그인하자마자 메일 확인을 위해 아웃룩을 실행하고, 사내 인트라넷 접속을 위해 브라우저를 실행합니다. 또 카카오톡을 실행하는 것도 잊지 않아야겠죠.
이처럼 매일 같은 프로그램을 연달아 실행한다면 "한 번에 여러 프로그램을 실행하는 방법이 없을까?" 하고 궁금해 하셨을 수도 있습니다. 반복된 작업을 줄이고 효율성을 향상 시킬 수 있도록 말이죠.
Windows에서 이러한 작업을 제공하는 옵션은 없지만 간단한 트릭으로 해결할 수 있습니다. 즉, 한 번에 여러 프로그램을 동시에 실행하는 하나의 바로 가기를 생성합니다. 필요한 경우 작업 스케줄러를 사용하여 컴퓨터를 시작할 때 자동으로 이러한 작업을 수행할 수 있도록 설정할 수도 있습니다.
하나의 바로 가기로 여러 프로그램을 동시에 실행하기
하나의 바로 가기로 여러 프로그램을 동시에 열려면 두 가지 주요 단계를 수행하시면 됩니다. 먼저 사용자가 한 번에 실행하려는 모든 프로그램 항목이 포함된 배치 파일을 만들어야 합니다. 다음으로 배치 파을을 실행할 수 있도록 바로 가기를 만듭니다.
가장 먼저 수행해야 할 작업은 하나의 바로 가기로 실행하려는 프로그램의 파일 경로를 가져오는 것입니다. 배치 파일에 등록하기 위해서는 이러한 경로가 필요합니다. 파일 경로를 확인하는 방법은 여러 가지가 있으며 다음과 같습니다.
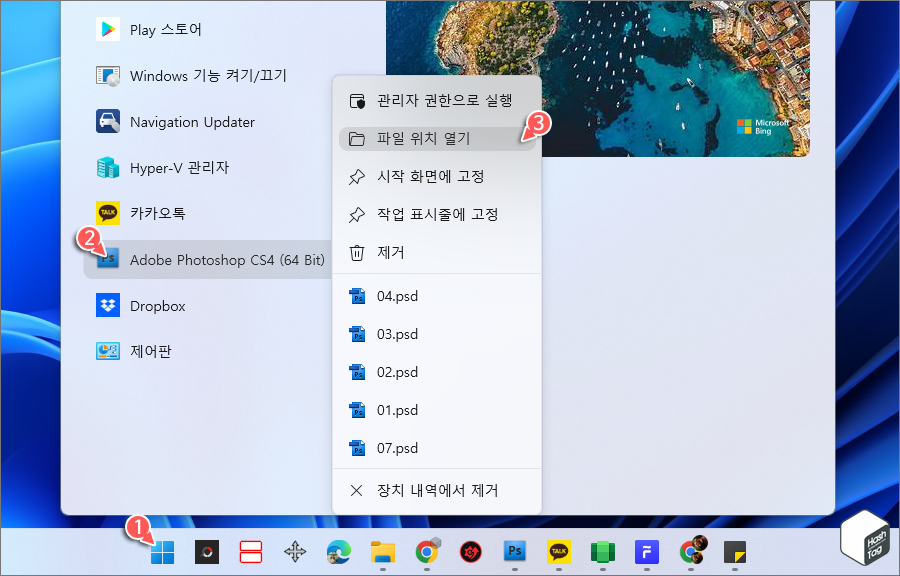
윈도우 시작 버튼을 누르고 프로그램 검색 후 마우스 오른쪽 버튼으로 클릭하여 [파일 위치 열기]를 선택합니다. 파일 탐색기에서 해당 프로그램 실행 파일 위치가 열립니다. 탐색기 주소 표시줄에서 경로를 복사할 수 있습니다.
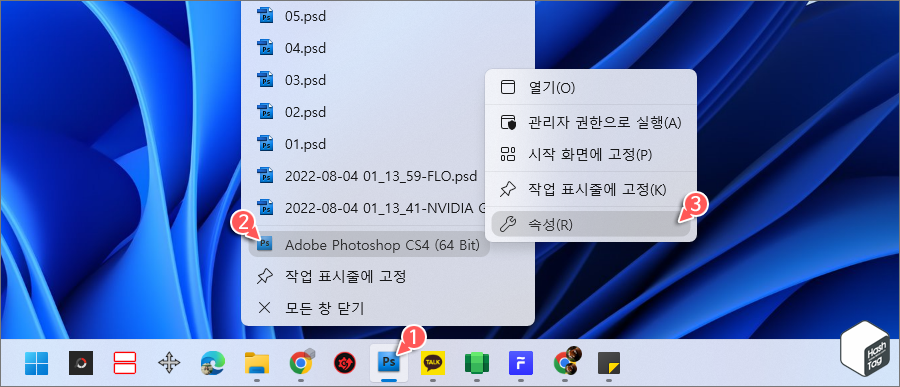
작업 표시줄에 등록하려는 프로그램이 고정되어 있거나 실행 중일 때 마우스 오른쪽 버튼을 클릭 [속성(R)]을 선택합니다.
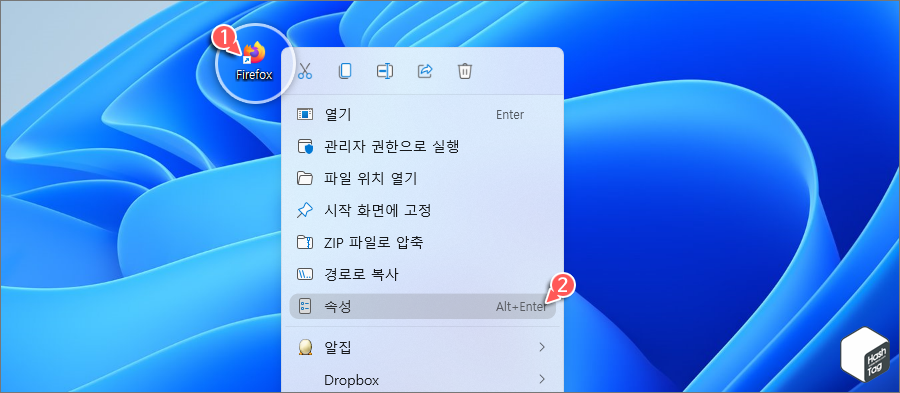
바탕 화면에 바로 가기 아이콘이 존재할 경우 마찬가지로 마우스 오른쪽 버튼으로 클릭 후 [속성]을 선택합니다.
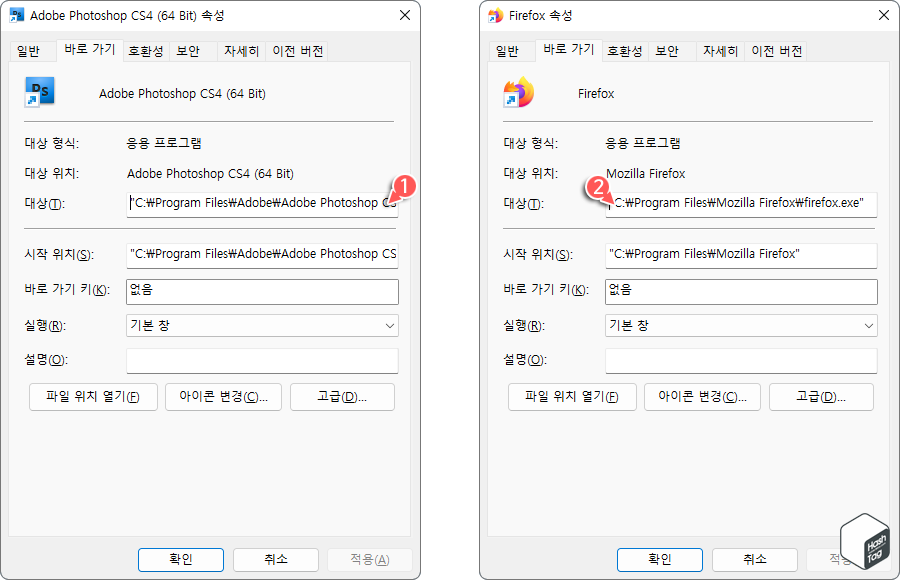
해당 프로그램의 속성 창이 열리면 "바로 가기" 탭에서 하나의 바로 가기에 등록하려는 프로그램의 경로를 "대상(T)" 입력 필드에서 복사합니다.
프로그램 경로를 얻었다면 새로운 배치 파일을 만들어야 합니다. 여기서는 메모장을 이용합니다.
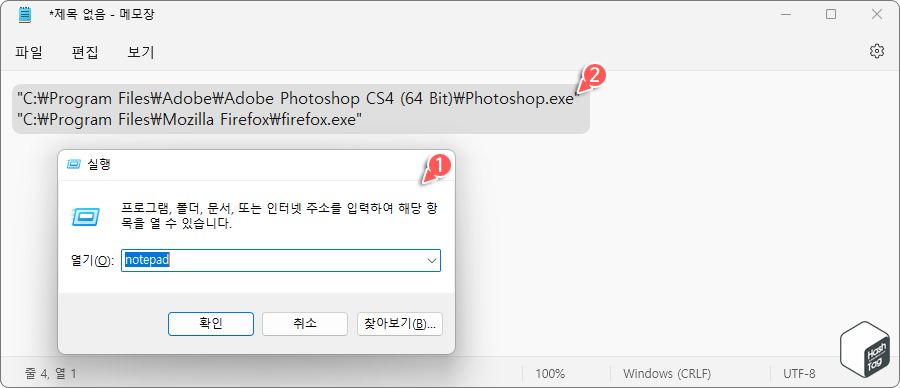
키보드 단축키 Win + R 키를 누르고 실행 대화 상자에서 "notepad"를 입력한 다음 [확인] 버튼을 클릭하여 메모장을 실행합니다.
메모장이 열리면 복사한 프로그램 실행 파일 경로를 모두 붙여넣기 합니다.
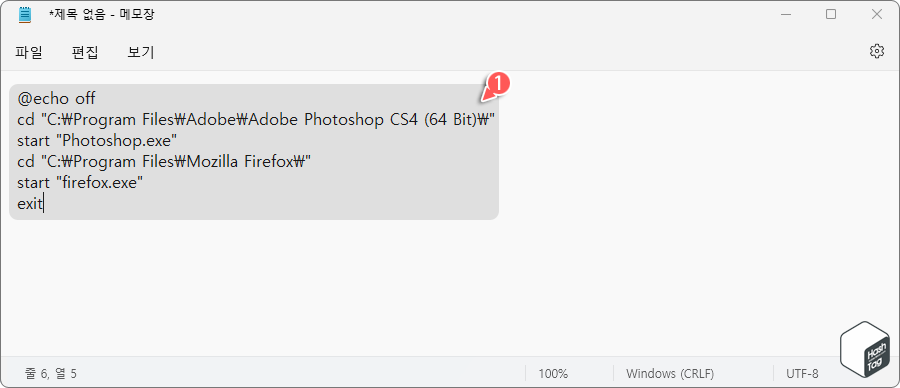
메모장에서 붙여넣기한 프로그램 실제 경로를 이용하여 다음과 같이 코드를 생성합니다.
@echo off
cd "C:\Program Files\Program\PATH1\"
start Program1.exe
cd "C:\Program Files\Program\PATH2\"
start Program2.exe
cd "C:\Program Files\Program\PATH3\"
start Program3.exe
exit
위와 같이 추가한 모든 프로그램은 사용자가 원하는 만큼 추가할 수 있습니다. "echo"와 "exit" 라인 사이에 "cd" 및 "start" 라인을 복사하여 경로 및 실행 파일 이름만 변경하시면 됩니다.
앞서 언급했듯이 사전에 얻은 프로그램 실행 파일 경로를 "경로"와 "실행 파일" 두 부분으로 나눕니다. 예를 들어 사전에 확인한 프로그램 경로가 "C:\Program Files\Mozilla Firefox\firefox.exe" 인 경우 다음과 같이 분류됩니다.
- "C:\Program Files\Mozilla Firefox\"
- "firefox.exe"
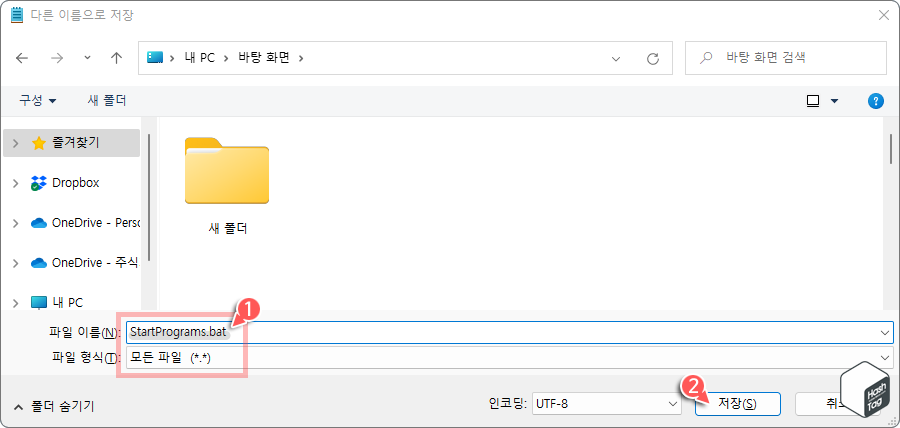
배치 코드를 추가한 후 파일을 저장할 때 [파일 > 다른 이름으로 저장] 옵션을 클릭합니다.
원하는 위치 선택 및 "파일 이름(N)" 입력 필드에 이름을 지정할 때 끝 부분 확장자는 ".bat"가 포함된 이름을 입력합니다. 또한 "파일 형식(T)"은 반드시 "모든 파일 (*.*)"을 선택하고 [저장(S)] 버튼을 클릭합니다.
생성된 배치 파일이 정상적으로 작동하는지 확인하려면 방금 생성한 배치 파일을 두 번 클릭합니다. 이때 사용자가 등록한 모든 프로그램이 즉시 열려야 합니다.
생성한 배치 파일을 그대로 사용하여 한 번에 여러 프로그램을 동시에 실행할 수 있습니다. 그러나 원하는 경우 전용 바로 가기를 생성할 수 있습니다. 바로 가기는 작업 표시줄이나 시작 메뉴에 고정할 수 있는 장점이 있습니다.
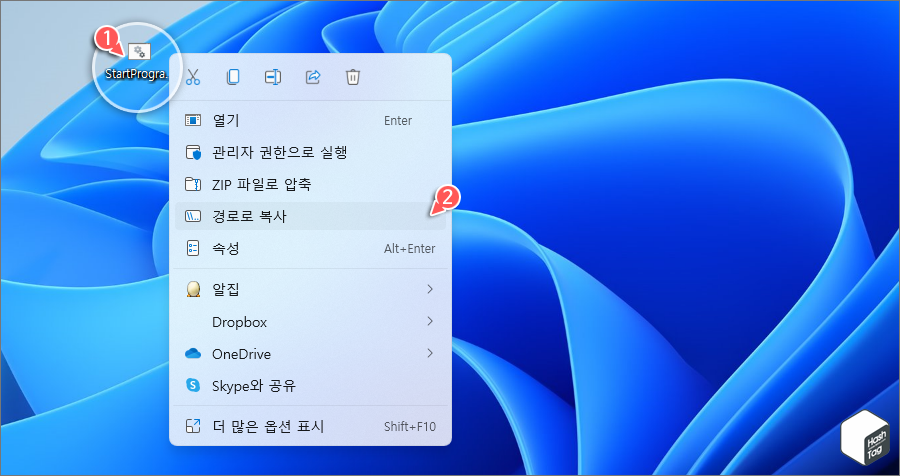
배치 파일을 마우스 오른쪽 버튼으로 클릭하고 [경로로 복사] 옵션을 선택하여 배치 파일 경로를 얻습니다.
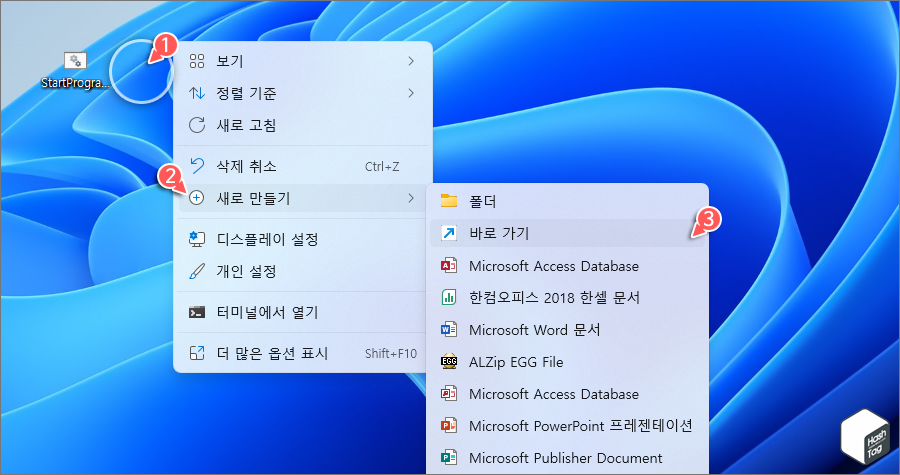
바탕 화면 빈 영역에서 마우스 오른쪽 버튼으로 클릭하고 [새로 만들기 > 바로 가기] 옵션을 선택합니다.

"항목 위치 입력(T)" 필드에 복사한 파일 경로를 붙여넣고 [다음(N)] 버튼을 클릭합니다.
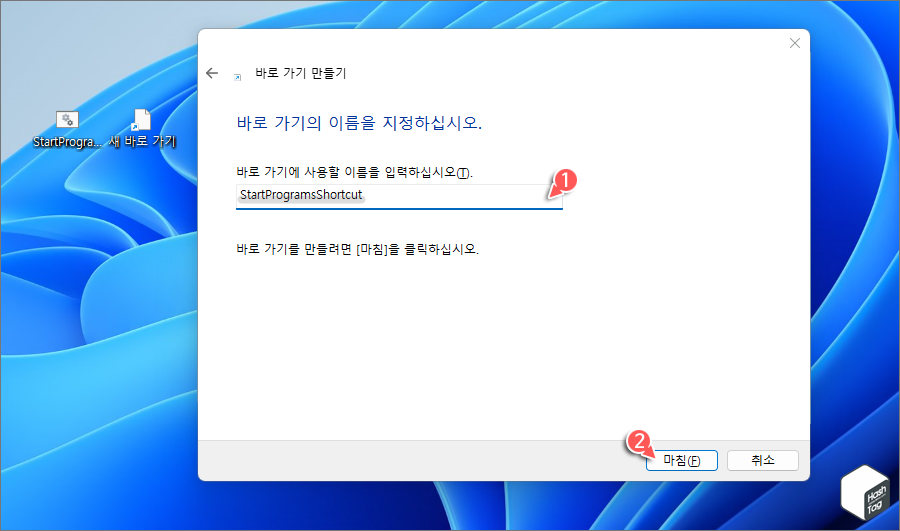
바로 가기에 사용할 이름을 입력하고 [마침(F)] 버튼을 클릭합니다.
이제 바탕 화면 바로 가기 아이콘을 두 번 클릭하면 사용자가 등록한 여러 프로그램이 즉시 실행됩니다.
만약 관리자 권한이 필요한 경우 다음과 같이 코드 실행 후 원하는 실행 파일 경로 코드를 입력하시면 됩니다.
@echo off
:: BatchGotAdmin
:-------------------------------------------
REM --> Check for permissions
>nul 2>&1 "%SYSTEMROOT%\system32\cacls.exe" "%SYSTEMROOT%\system32\config\system"
REM --> If error flag set, we do not have admin.
if '%errorlevel%' NEQ '0' (
echo Requesting administrative privileges...
goto UACPrompt
) else ( goto gotAdmin )
:UACPrompt
echo Set UAC = CreateObject^("Shell.Application"^) > "%temp%\getadmin.vbs"
set params = %*:"=""
echo UAC.ShellExecute "cmd.exe", "/c %~s0 %params%", "", "runas", 1 >> "%temp%\getadmin.vbs"
"%temp%\getadmin.vbs"
del "%temp%\getadmin.vbs"
exit /B
:gotAdmin
pushd "%CD%"
CD /D "%~dp0"
:--------------------------------------------
cd "C:\Program Files\Program\PATH1\"
start Program1.exe
cd "C:\Program Files\Program\PATH2\"
start Program2.exe
cd "C:\Program Files\Program\PATH3\"
start Program3.exe
exit
'IT > How to' 카테고리의 다른 글
| 윈도우11 '모두 선택' 및 '선택 영역 반전' 등 옵션 Context Menu에 추가하는 방법 (2) | 2022.08.19 |
|---|---|
| Microsoft Word 표, 테이블을 이미지로 변환하는 방법 (문서 삽입, 외부 공유) (0) | 2022.08.18 |
| 윈도우11 가장 신호가 강한 Wi-Fi 네트워크에 자동으로 연결하는 방법 (0) | 2022.08.17 |
| 한글(HWP) 파일을 Microsoft Word(DOCX) 파일로 변환하는 방법 (0) | 2022.08.16 |
| 크롬 여러 개의 프로세스가 백그라운드에서 실행되는 것을 중지하는 방법 (0) | 2022.08.10 |
| 크롬 네이버 첨부파일 다운로드 문제 해결 방법 (블로그·카페) (0) | 2022.08.08 |
| Microsoft Excel 시트 보호 비밀번호 잊었을 때 해제 방법 (0) | 2022.08.07 |
| Microsoft Excel 인터넷에서 추출한 데이터 엑셀로 가져오는 방법 (0) | 2022.08.03 |
