티스토리 뷰
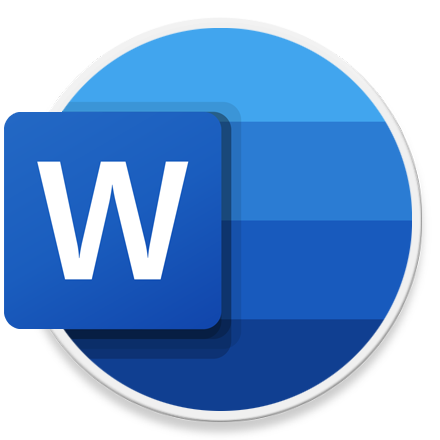
HowTo - Microsoft Word 문서에 삽입한 표를 이미지로 변환하는 방법
Microsoft Word 문서에서 표를 삽입하고 데이터를 입력한 다음 실수로 데이터가 변경 또는 삭제되는 것을 원하지 않을 수도 있습니다. 또는 문서에서 표를 이미지로 변환 및 저장하고 전체 문서를 외부에 보내는 대신 이미지만 공유할 수도 있습니다.
물론 워드 문서에서 필요한 부분, 예를 들어 표를 캡처하여 사용할 수 있지만 줄 바꿈 기호나 맞춤법 검사로 오타 밑줄 등 불필요한 부분이 함께 포함되어 있을 수 있으며, 오히려 이를 제거하고 스크린샷으로 저장하는 것은 더 번거로울 수 있습니다.
워드 문서에서 작성한 표를 이미지로 변환하여 사용 또는 외부로 내보내기
한 가지 유의하실 점은 표를 이미지로 변환하고 둘 다 문서에 삽입하여 사용할 수 있지만, 변환된 이미지는 편집할 수 없으며 필요 시 원본 표가 필요할 수 있습니다. 따라서 원본 데이터에 표를 이미지로 삽입할 경우 원본 표는 별도의 문서에 보관하여 사용하는 것이 좋습니다.
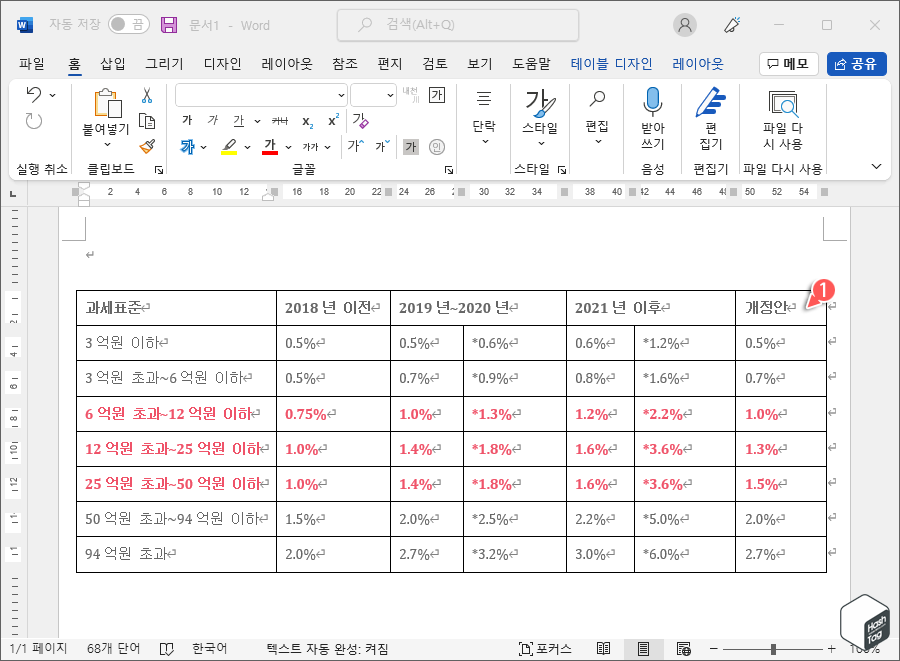
Microsoft Word 문서에서 위와 같이 표(Table) 데이터를 작성자 또는 다른 사용자가 문서를 읽을 때 실수 또는 임의로 값을 변경하기를 원하지 않을 경우 이미지로 변환하여 사용할 수 있습니다.
물론 앞서 언급했듯이 단순히 스크린샷을 찍어 사용 또는 공유할 수 있지만, 줄 바꿈 기호, 맞춤법 검사 등으로 인해 불필요한 부분이 함께 캡처되는 불편함이 있을 수 있습니다. 또한 표 데이터 양이 많아 한 페이지(화면)에 모두 보이지 않아 캡처하기가 어려운 경우도 있습니다.
이때 워드에서 '붙여넣기' 옵션의 '그림'을 선택하여 매우 간편하게 표를 이미지로 변환할 수 있습니다.
STEP 01. 표(테이블) 복사 또는 잘라내기
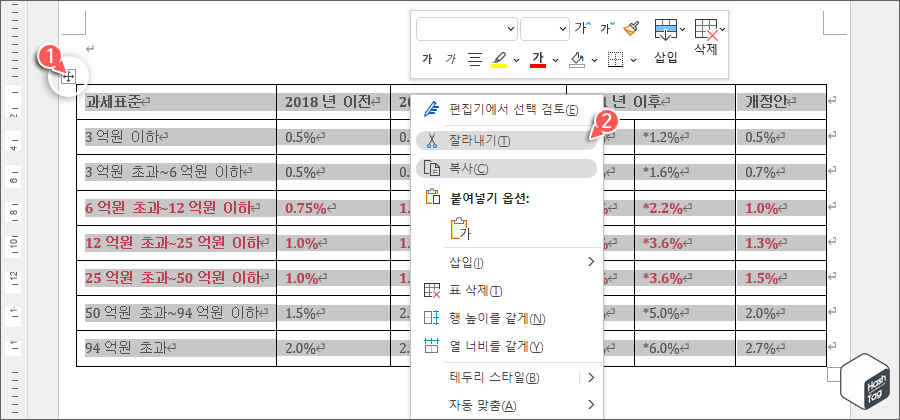
먼저 전체 표(Table) 중 아무 곳이나 클릭하면 왼쪽 상단에 핸들 기호가 표시됩니다. 이 기호를 선택하여 전체 표를 선택하고 마우스 오른쪽 버튼으로 클릭한 다음 [잘라내기(T)] 또는 [복사(C)]를 선택합니다.
참고로 원본 표를 제거하고 이미지만 문서에서 유지하려면 '잘라내기'를 선택하고, 원본 및 이미지를 모두 유지하려면 '복사'를 선택합니다.
STEP 02. 표 이미지 변환
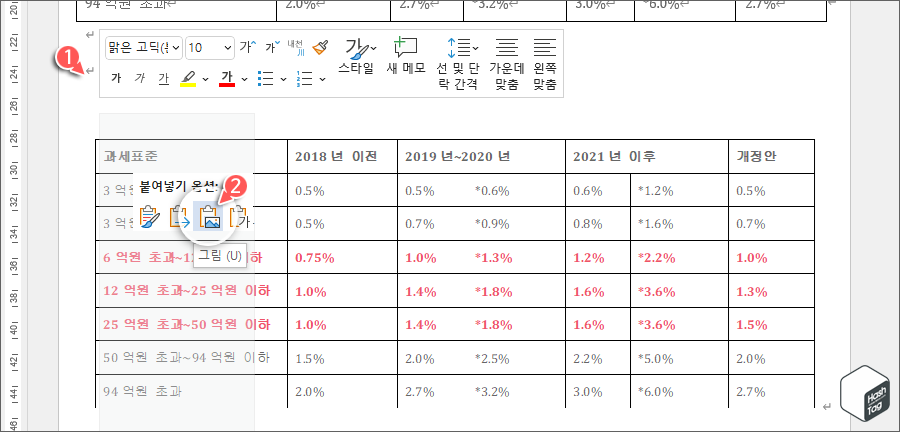
이미지를 삽입하려는 문서 위치에 커서를 놓습니다. 그런 다음 다음 중 하나를 수행합니다.
- 마우스 오른쪽 버튼을 클릭하고 "붙여넣기 옵션" 중 "그림" 아이콘을 선택합니다.
- 홈 탭으로 이동하여 "붙여넣기" 리본 메뉴 클릭 후 "그림" 아이콘을 선택합니다.
- 홈 탭으로 이동하여 "붙여넣기" 리본 메뉴 클릭 후 "선택하여 붙여넣기(S)"를 선택한 다음 "그림(확장 메타파일)"을 선택합니다.
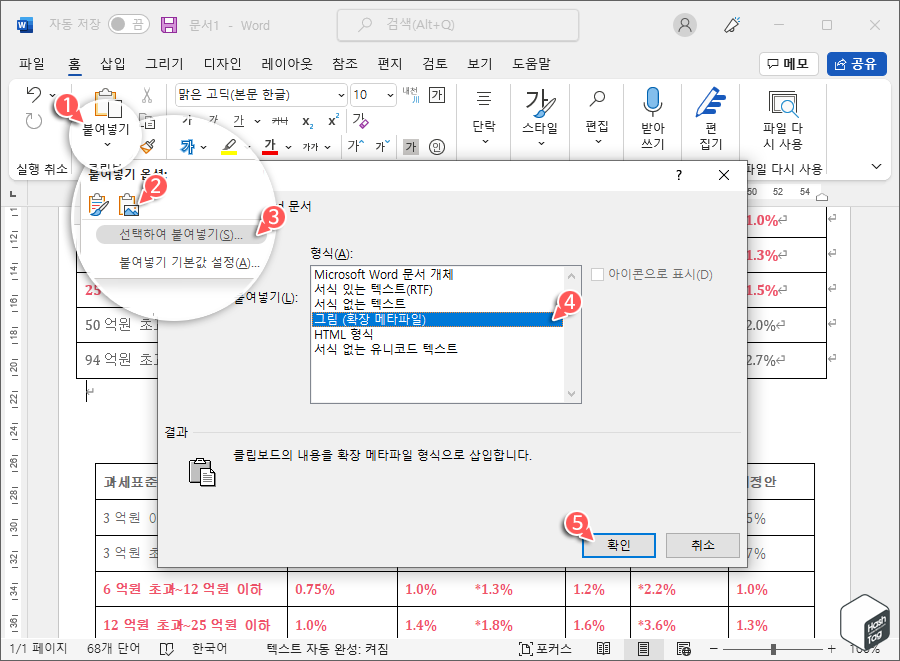
참고로 위 예시 이미지는 홈 탭에서 붙여넣기 드롭 다운 메뉴를 클릭하고 선택하여 붙여넣기를 수행한 화면입니다. 어떤 방법으로 수행하더라도 동일하게 사용자가 지정한 표 데이터를 이미지로 변환하여 삽입할 수 있으므로, 편리한 방법을 선택하시면 됩니다.
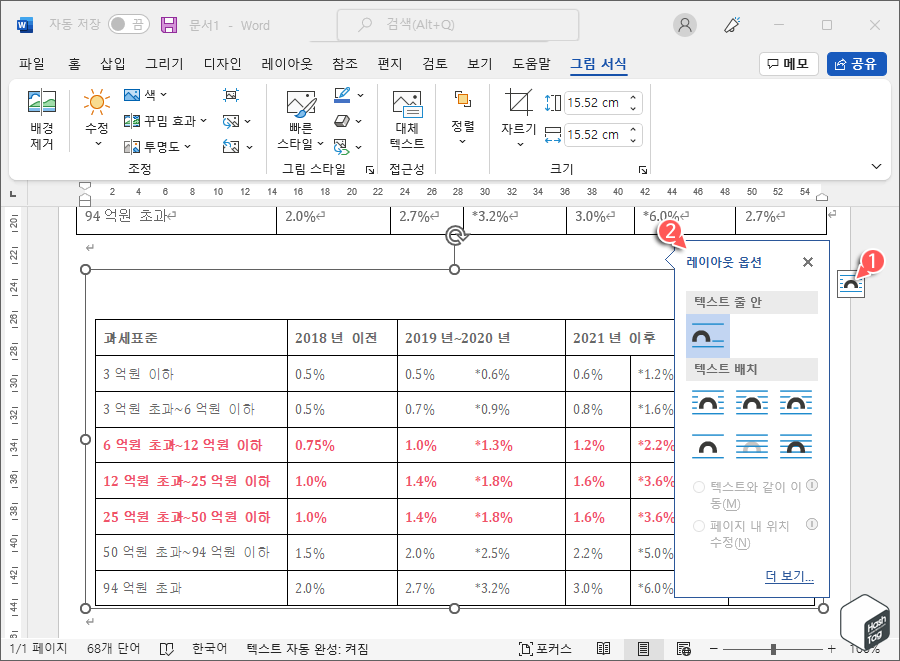
이렇게 삽입한 표 이미지는 Microsoft Word의 다른 그림이나 사진처럼 서식을 지정할 수 있습니다.
그림 서식 탭을 사용하여 이미지를 선택하고 테두리 추가와 같은 편집 메뉴를 사용할 수 있으며, 이미지 오른쪽 상단의 "레이아웃 옵션" 아이콘을 클릭하여 이미지 주위의 텍스트를 줄 바꿈하는 등 상호작용 설정을 변경할 수 있습니다.
STEP 03. 외부 공유하기 위해 이미지 저장
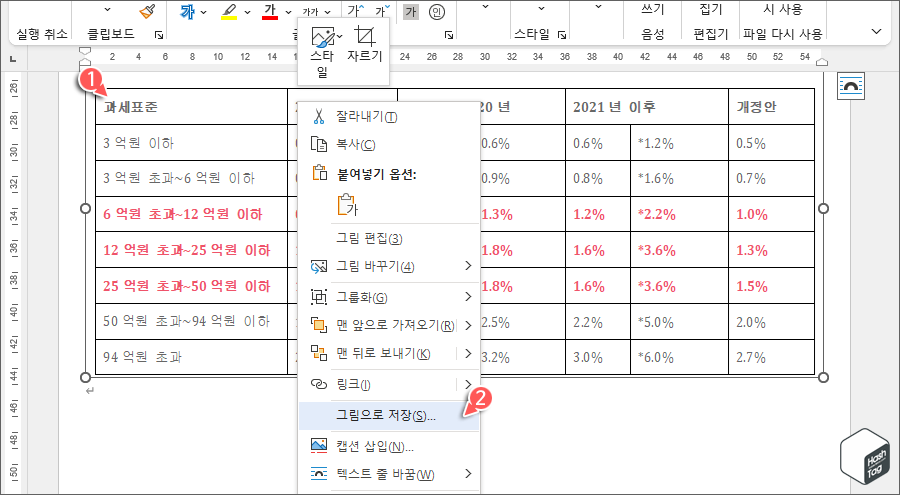
표 이미지를 이메일로 보내거나 Microsoft Teams 등 메신저 앱을 통해 공유하려는 경우 Microsoft Word 문서 외부에서 사용할 수 있도록 사진을 저장할 수 있습니다. 표의 이미지를 마우스 오른쪽 버튼으로 클릭하고 [그림으로 저장(S)]을 선택합니다.
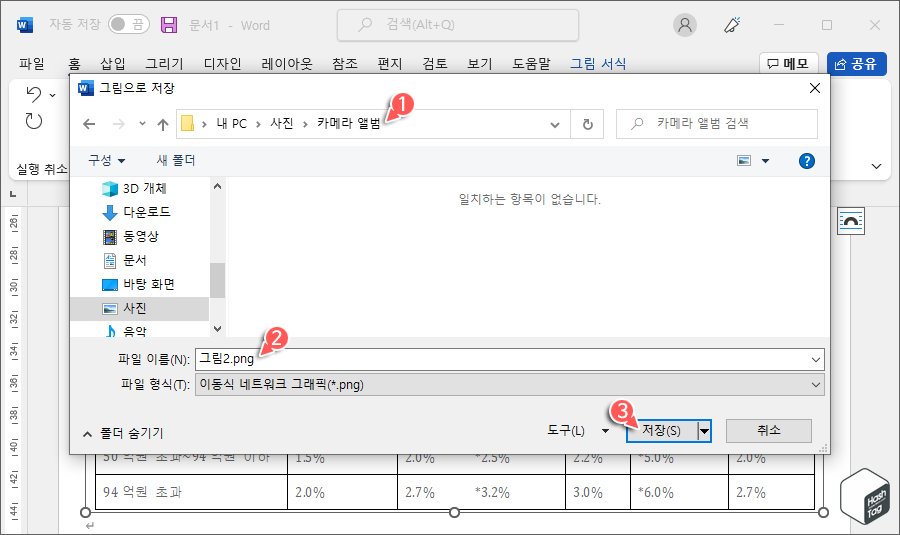
이미지를 저장하려는 위치를 선택하고 파일 이름 및 형식을 지정하여 [저장(S)] 버튼을 클릭하면 됩니다.
Microsoft Word 문서 내에서 데이터로 가득 찬 표를 이미지로 변환하면 실수로 편집, 제거하는 것을 막거나 쉽게 공유할 수 있습니다. 또한 블로그에서 글 작성 시 Microsoft Word로 발행된 문서에서 표 데이터 발췌하여 삽입할 때 역시 이미지로 저장하여 활용할 수도 있습니다.
'IT > How to' 카테고리의 다른 글
| 윈도우11 폴더를 드라이브(가상)로 마운트하는 방법 (3) | 2022.08.24 |
|---|---|
| 윈도우11 '응답하지 않는 모든 작업 종료' 컨텍스트 메뉴에 추가하는 방법 (1) | 2022.08.23 |
| 윈도우11 투명한 작업 표시줄 설정 방법 (TranslucentTB) (0) | 2022.08.21 |
| 윈도우11 '모두 선택' 및 '선택 영역 반전' 등 옵션 Context Menu에 추가하는 방법 (2) | 2022.08.19 |
| 윈도우11 가장 신호가 강한 Wi-Fi 네트워크에 자동으로 연결하는 방법 (0) | 2022.08.17 |
| 한글(HWP) 파일을 Microsoft Word(DOCX) 파일로 변환하는 방법 (0) | 2022.08.16 |
| 윈도우11·10 바로 가기 하나로 여러 프로그램을 동시에 실행하는 방법 (4) | 2022.08.12 |
| 크롬 여러 개의 프로세스가 백그라운드에서 실행되는 것을 중지하는 방법 (0) | 2022.08.10 |
