티스토리 뷰
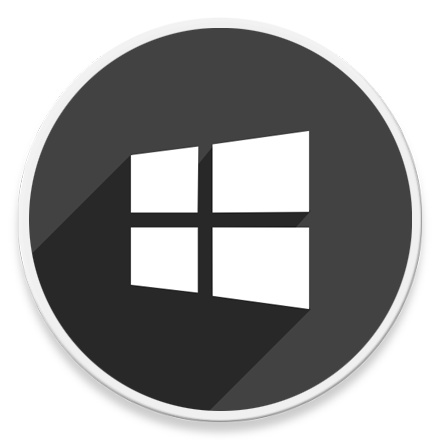
HowTo - 윈도우10 웹캠 해킹 방지를 위한 OSD 알림 설정하기
코로나19 확산을 막기 위해 전국 초·중·고교에서 온라인 수업이 진행되고 있으며, 회사에서도 재택근무 중 웹캠을 이용하여 화상 회의를 진행하기도 합니다. 그러나 웹캠 해킹을 통해 사생활이 유출되는 범죄가 잇따르는 만큼 사용자는 웹캠 사용에 주의를 기울어야 합니다.
특히 컴퓨터, 노트북 등에 탑재된 웹캠 해킹은 많은 사람들이 주의를 기울이지 않는 공격의 형태로, 피해를 막으려면 사용하지 않을 때는 반드시 웹캠 동작을 꺼두는 것이 좋으며, 해커가 사용자 컴퓨터에 악성 코드를 심어 해킹을 시도하는 경우가 많기 때문에 의심스러운 이메일의 첨부 파일은 함부로 열어서는 안됩니다.
또한 백신 프로그램을 통해 컴퓨터를 검사하여 악성코드 설치 여부를 수시로 체크해야 하고, 웹캠을 사용하지 않을 때 렌즈에 스티커 등을 붙여 가려두는 것이 가장 안전합니다.대부분 노트북에 탑재된 웹캠은 렌즈 옆에 있는 작은 LED 표시등을 통해 동작 유무를 확인할 수 있습니다. 앱에서 웹캠을 활성화 할 때마다 켜지고, 사용자는 쉽게 육안으로 카메라 동작 여부를 알 수 있죠.
그러나 노트북의 웹캠에 물리적인 LED 표시등이 없거나, 물리적인 고장으로 동작하지 않는다면 카메라 On/Off 유무를 가시적으로 확인하기 어렵습니다. 이경우 최소한의 안전 장치를 마련하는 것이 좋습니다.
Windows 운영체제에서는 웹캠 동작 유무를 확인할 수 있는 OSD(On Screen Display) 알림이 함께 제공됩니다. 이 기능을 활성화 할 경우 앱이 웹캠을 활성화/비활성화 할 때마다 Windows 에서는 알림을 보내도록합니다. 해당 기능은 기본적으로 비활성화되어 있으므로, 다음 단계에 따라 웹캠 OSD 알림을 켜거나 끌 수 있습니다.
Windows 10 웹캠 OSD 알림 활성화 방법
윈도우에서 웹캠 OSD 알림은 레지스트리 편집기를 통해 활성화/비활성화 할 수 있으며, 여기서는 직접 레지스트리 편집기에서 수행하는 방법과 레지스트리 바로 가기 파일을 이용하는 방법을 소개하겠습니다.
참고로 윈도우 레지스트리는 중요한 파일 및 설정의 데이터베이스입니다. 따라서 모든 레지스트리 편집 작업을 수행하기 전에 반드시 레지스트리를 백업하는 것이 중요합니다. 레지스트리 파일이 손상되면 윈도우 운영체제가 손상되고, 컴퓨터가 오작동 할 수 있습니다.
윈도우 시작 버튼을 누른 뒤 레지스트리 편집기를 검색하거나, 단축키 Ctrl + R 키를 눌러 실행 상자에서 ① 'regedit'를 입력하고 [확인] 버튼을 클릭하여 ② 레지스트리 편집기를 실행합니다.
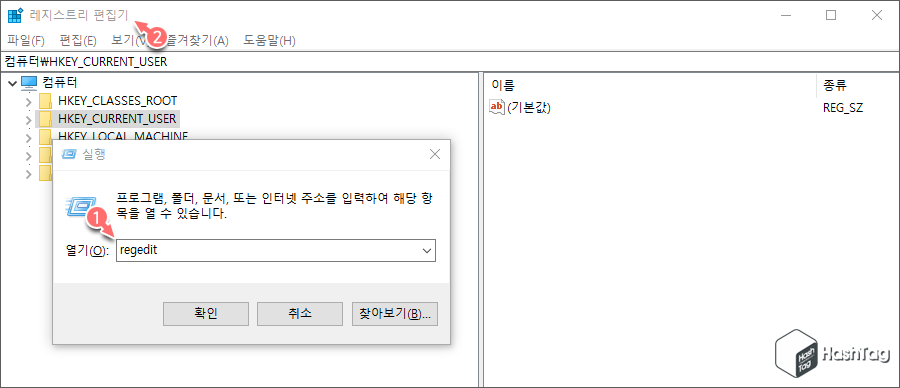
레지스트리 편집기의 주소 표시줄에 ① 아래 경로를 직접 입력하여 키보드에서 Enter 키를 누릅니다. 해당 경로의 디렉토리에서 ② NoPhysicalCameraLED 키를 찾습니다. 만약 해당 키를 찾을 수 없는 경우 다음 단계로 진행하여 키를 생성합니다.
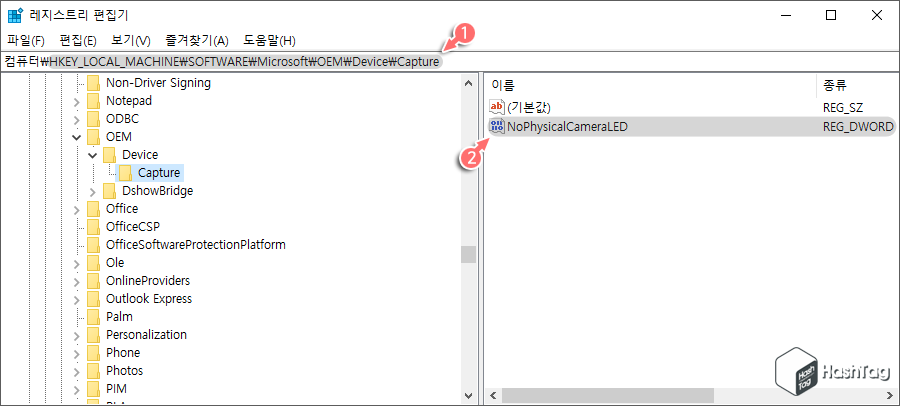
HKEY_LOCAL_MACHINE\SOFTWARE\Microsoft\OEM\Device\Capture
※ 다음은 NoPhysicalCameraLED 키를 찾을 수 없는 경우 생성하는 방법입니다. 해당 경로 디렉토리의 빈 영역을 마우스 오른쪽 버튼을 클릭하고 [새로 만들기(N) > DWORD(32비트) 값(D)]을 선택하여, 값 이름을 NoPhysicalCameraLED 로 지정합니다.
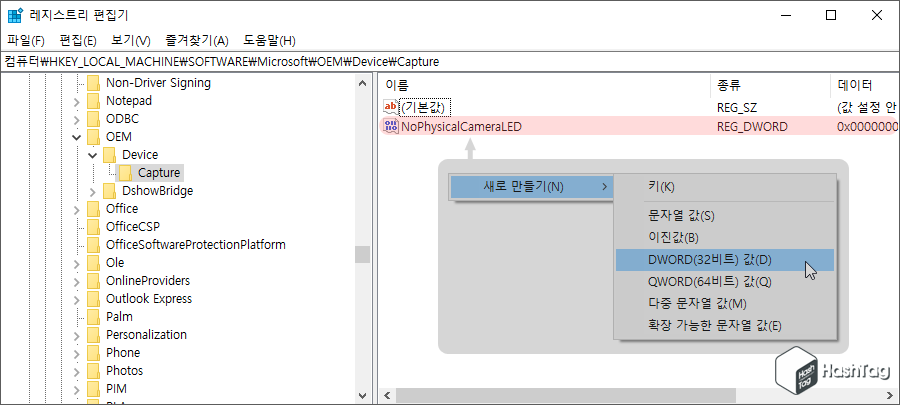
① NoPhysicalCameraLED 항목을 두 번 클릭하거나, 항목 선택 후 마우스 오른쪽 버튼을 클릭하고 [수정(M)]을 선택합니다. DWORD(32비트) 값 편집 창에서 ② 값 데이터(V)를 [1]로 변경한 뒤 [확인] 버튼을 클릭합니다.
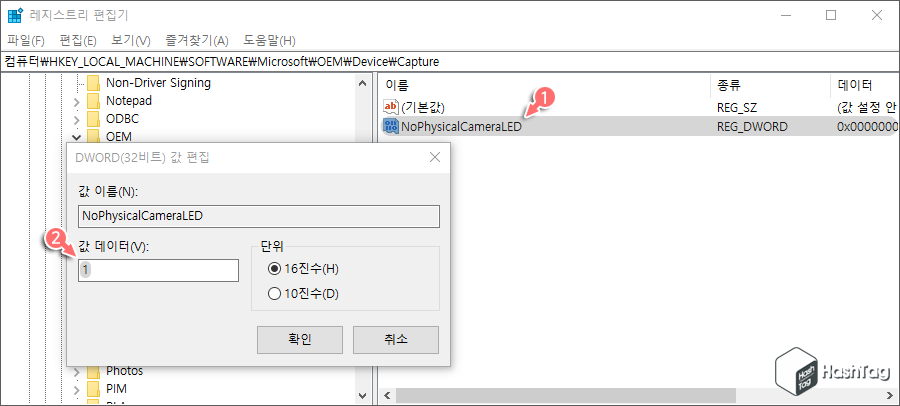
값을 수정한 뒤 레지스트리 편집기를 닫습니다. NoPhysicalCameraLED 레지스트리 키 값을 변경하면 웹캠에 물리적인 LED가 없더라도 동작 유무를 확인할 수 있는 OSD가 표시됩니다.
다음은 레지스트리(.reg) 확장자를 가진 텍스트 파일을 만드는 방법입니다. 이 레지스트리 파일은 클릭으로 웹캠 OSD 알림을 활성화 및 비활성화하는데 사용할 수 있는 바로가기 역할을 합니다.
윈도우 시작 버튼을 누른 뒤 메모장을 검색하거나, 단축키 Ctrl + R 키를 눌러 실행 상자에서 ① 'notepad'를 입력하고 [확인] 버튼을 클릭하여 ② Windows 메모장을 실행하고 아래 내용을 입력합니다.
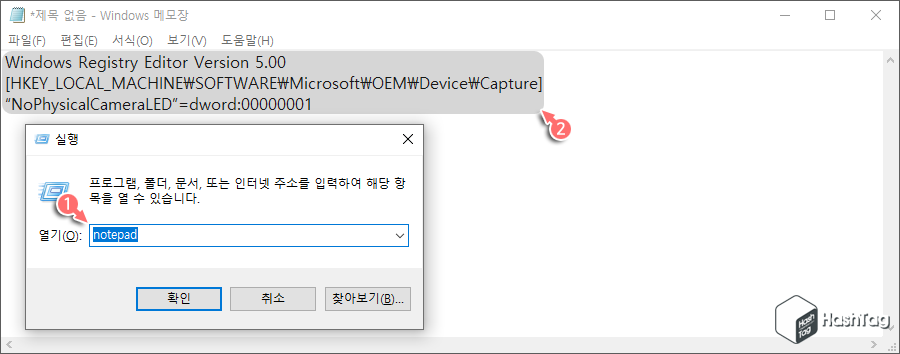
Windows Registry Editor Version 5.00
[HKEY_LOCAL_MACHINE\SOFTWARE\Microsoft\OEM\Device\Capture]
“NoPhysicalCameraLED”=dword:00000001
블로그 복사 방지 기능이 활성화 되어있어 위 코드 복사가 불가능할 경우 아래 첨부 파일을 다운로드하여 이용하시길 바랍니다.
첨부된 압축 파일을 압축 해제하면 두 개의 파일이 있습니다. 'Enable_Camera_OSD.reg' 파일은 OSD 기능 활성화, 'Disable_Camera_OSD.reg' 파일은 OSD 기능 비활성화 파일이며, 사용하실 때 참고하시길 바랍니다.
직접 Windows 메모장에 입력하여 사용하길 원하시면, 코드 입력 후 ① 단축키 Ctrl + Shift + S 키를 누르거나, 상단 메뉴 [파일(F) > 다른 이름으로 저장(A)]를 눌러 파일 이름을 지정하고 '파일 형식'은 [모든 파일(*.*)] 선택 후, 파일 이름 끝에 [.reg] 확장자를 추가 한 다음 [저장]을 클릭합니다.
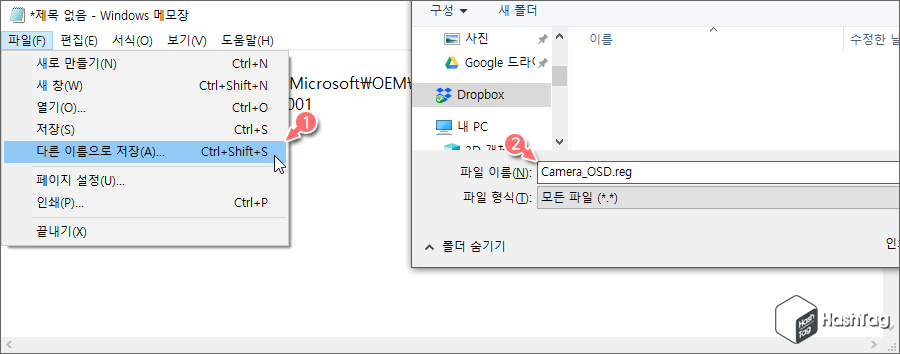
첨부파일 다운로드 또는 직접 생성한 ① 레지스트리 파일 바로가기를 두 번 클릭하여 OSD 알림을 활성화 할 수 있습니다. 파일 실행 시 "레지스트리 편집기 관련 경고창"이 표시되며 ② 예(Y)를 클릭합니다.
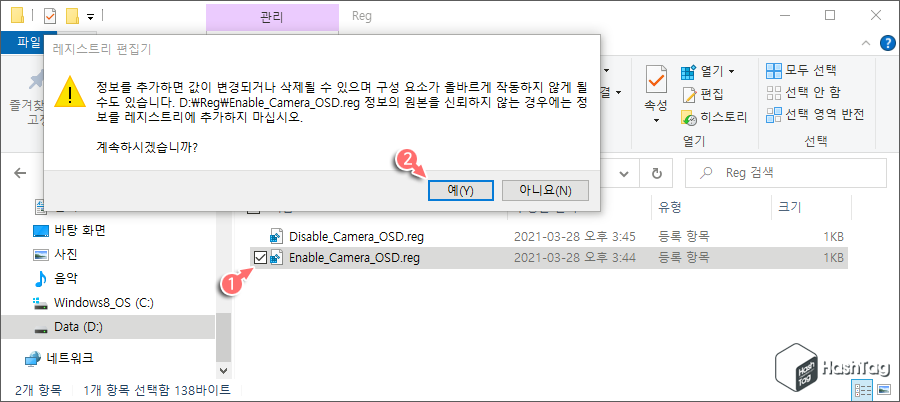
키와 값이 레지스트리에 성공적으로 추가되었다는 메시지가 표시되며, [확인] 버튼을 눌러 완료합니다. 활성화된 웹캠 OSD 알림 기능을 테스트하려면 다음 단계를 진행합니다.
Windows 10 웹캠 OSD 알림 테스트
컴퓨터에서 카메라 켜기/끄기 알림에 대한 OSD를 활성화하면 윈도우에서 앱이 웹캠을 활성화 할 때마다 알림(경고)을 표시합니다. 예를 들어 카카오 페이스톡, 팀뷰어 화상회의, 줌 화상회의 등 카메라에 액세스하여 카메라가 켜지면 모니터 좌측 상단 모서리에 '카메라 켜기' 알림이 표시됩니다.
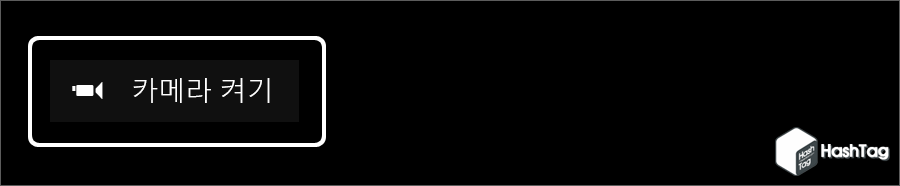
앱에서 웹캠 사용을 중지하면 '카메라 끄기' 알림이 같은 위치에 표시되고, 5초 이내에 사라지게 됩니다.

만약 윈도우 레지스트리에서 OSD 알림 활성화 이후에도 카메라 켜기/끄기 알림이 표시되지 않는다면 컴퓨터를 다시 시작하거나, 관리자 계정(Local Administrator 계정, Microsoft 관리자 계정)으로 로그인했는지 확인하시기 바랍니다.
사용중인 컴퓨터에 물리적인 LED 표시등이 있더라도 OSD 카메라 알림 활성화를 고려해보시기 바랍니다. 웹캠 해킹을 방지할 수 있는 추가 보안 수단이기 때문이죠. 사용자가 원격 회의, 화상 통화 등 카메라를 사용하지 않을 때 카메라 켜기/끄기 알림이 표시된다면, 백신을 이용하여 악성코드를 검사하는 등 조치가 필요할 수 있습니다.
'IT > How to' 카테고리의 다른 글
| Microsoft Word 우편 봉투를 인쇄하는 방법 (주소 라벨 출력) (0) | 2021.04.08 |
|---|---|
| 윈도우10 OpenSSH Server, Client 사용 방법 (타사 S/W 불필요) (3) | 2021.04.07 |
| Microsoft Word 문서에 GIF 애니메이션 삽입하는 방법 (2) | 2021.04.06 |
| Microsoft Edge 웹 캡처, 전체 페이지 스크린샷 찍는 방법 (0) | 2021.04.05 |
| 윈도우10 Home Edition, 크롬 원격 데스크톱 활용하기 (Remote Access) (0) | 2021.03.28 |
| Microsoft Edge 세로 탭에서 제목 표시 줄 숨기는 방법 (2) | 2021.03.25 |
| 크롬 읽기 목록을 비활성화, 제거하는 방법 (2) | 2021.03.24 |
| 윈도우10 명령 프롬프트에서 미디어 파일 변환 방법 (0) | 2021.03.22 |
