티스토리 뷰
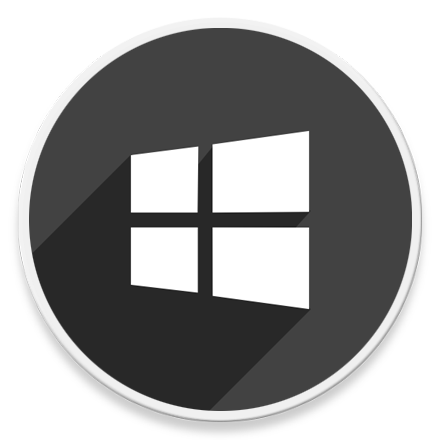
HowTo - Hyper-V에서 TPM 활성화 후 Windows 11 설치하는 방법 (TPM 미지원 PC)
Windows 11부터 Microsoft는 시스템 요구 사항을 새롭게 변경하여 TPM 2.0 모듈 및 보안 부팅을 필수 구성 요소로 지정하였습니다. 또한 최소 4GB 메모리와 64GB 이상의 저장소를 요구합니다.
TPM은 Windows Hello, BitLocker 등의 기능을 사용하기위한 암호화 키 생성 및 저장소의 암호화 기능을 제공하는 하드웨어로 일반적으로 메인보드에 내장되어 있지만 별도의 모듈을 추가할 수도 있습니다.
Insider Preview 빌드를 설치하거나 Hyper-V를 사용하여 가상 컴퓨터에서 Windows 11 최종 버전을 실행하려는 경우 TPM 옵션 및 보안 부팅 옵션을 활성화하여 Windows 10을 업그레이드하거나 새로 설치를 진행하셔야 합니다. 가상화를 다루기 때문에 PC에서 물리적으로 TPM 모듈 칩이 없어도 됩니다.
즉, TPM 모듈이 없는 PC에서 Windows 11 OS를 사용하고 싶다면 단순히 Hyper-V 가상 컴퓨터와 함께 제공되는 TPM 및 보안 부팅 옵션만 활성화하면 됩니다. 또한 가상화가 아닌 일반 환경에서 Windows 11 설치 전 레지스트리 추가로 TPM 및 보안 부팅을 건너뛸 수 있는 방법도 있으니 참고하시면 좋겠습니다.
[IT/How to] - 윈도우11 설치를 위한 TPM 및 보안부팅 요구사항 우회하기
윈도우11 설치를 위한 TPM 및 보안부팅 요구사항 우회하기
HowTo - Windows 11 TPM 2.0 및 보안부팅을 우회하는 방법 Windows 11 설치 요구사항을 만족하지 못하는 오래된 하드웨어는 Windows 11을 설치할 수 없습니다. Windows 11 ISO 파일을 다운로드한 뒤 PC에 설치..
forbes.tistory.com
참고로 Hyper-V는 Windows Pro 버전의 선택적 기능으로 "Windows 기능 켜기/끄기"에서 수동으로 활성화해야합니다.
[IT/How to] - 윈도우10 Home Hyper-V 설치 및 활성화 (Docker Desktop 설치)
윈도우10 Home Hyper-V 설치 및 활성화 (Docker Desktop 설치)
HowTo - Windows 10 Home Hyper-V 활성화 방법 Hyper-V는 x64 시스템을 위한 하이퍼바이저 기반의 가상화 시스템으로 Linux, FreeBSD 등 다양한 운영체제를 Windows에서 가상 머신을 이용해 실행할 수 있습니다..
forbes.tistory.com
만약 Windows Home 버전 사용자로 Hyper-V를 사용할 수 없다면 해당 글을 참고하여 Home 버전에서도 Hyper-V를 사용할 수 있도록 추가로 설치할 수 있습니다.
TPM 미지원 PC에서 Hyper-V 보안 옵션 설정 후 Windows 11 설치하기
Windows 11 운영체제 설치를 위해 TPM 및 Secure Boot를 지원하는 가상 컴퓨터 환경을 만드는 단계를 살펴보겠습니다.
Hyper-V 가상 컴퓨터에서 설치된 Windows 10 버전을 Windows 11 업그레이드하기 위해 TPM 및 Secure Boot 활성화 후 업그레이드 작업을 수행합니다.
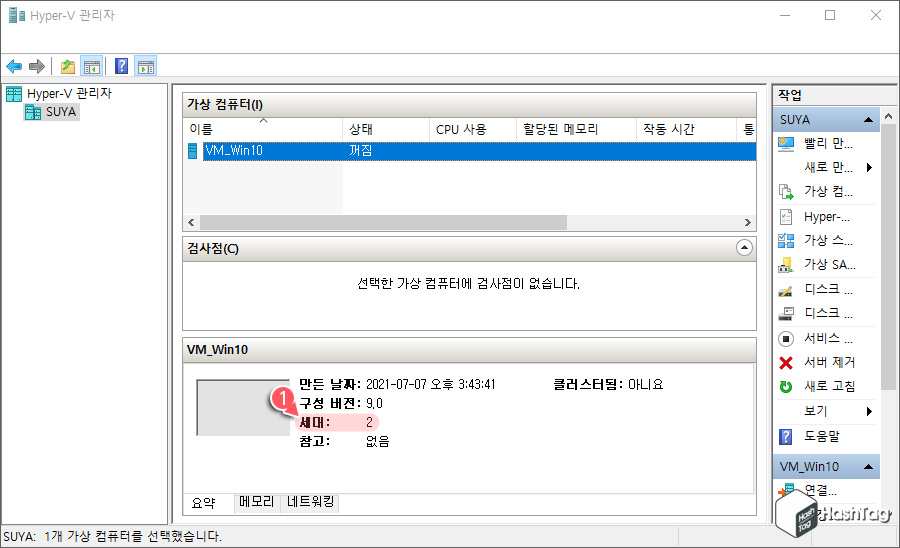
Hyper-V 관리자를 열고 왼쪽 창에서 호스트 컴퓨터를 클릭합니다. 오른쪽 가상 컴퓨터 목록에서 "VM_Win10"을 선택한 뒤 페이지 하단의 요약 탭에서 "세대" 설정이 "2"로 표시되는지 확인합니다.
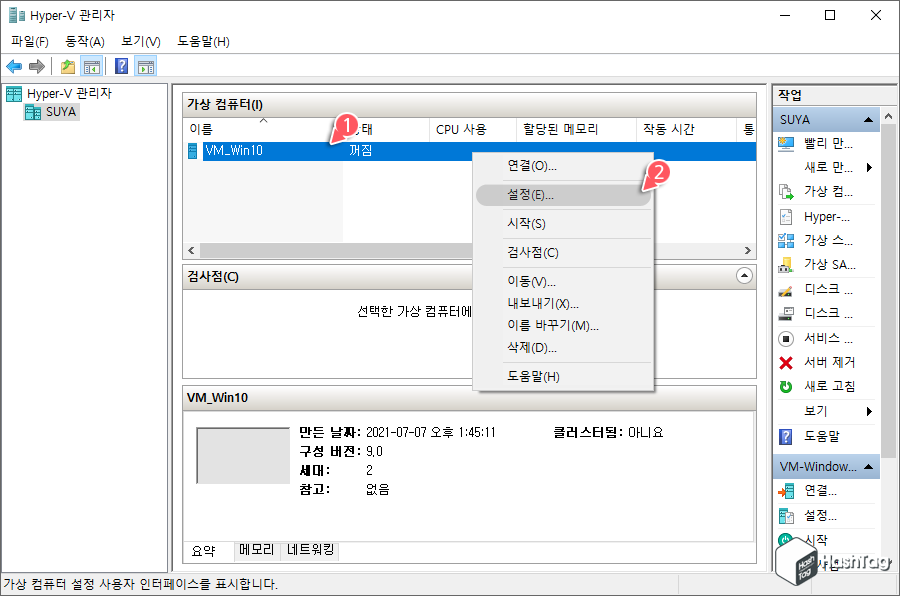
Windows 10 VM을 마우스 오른쪽 버튼을 클릭하고 [설정(E)] 옵션을 선택합니다.
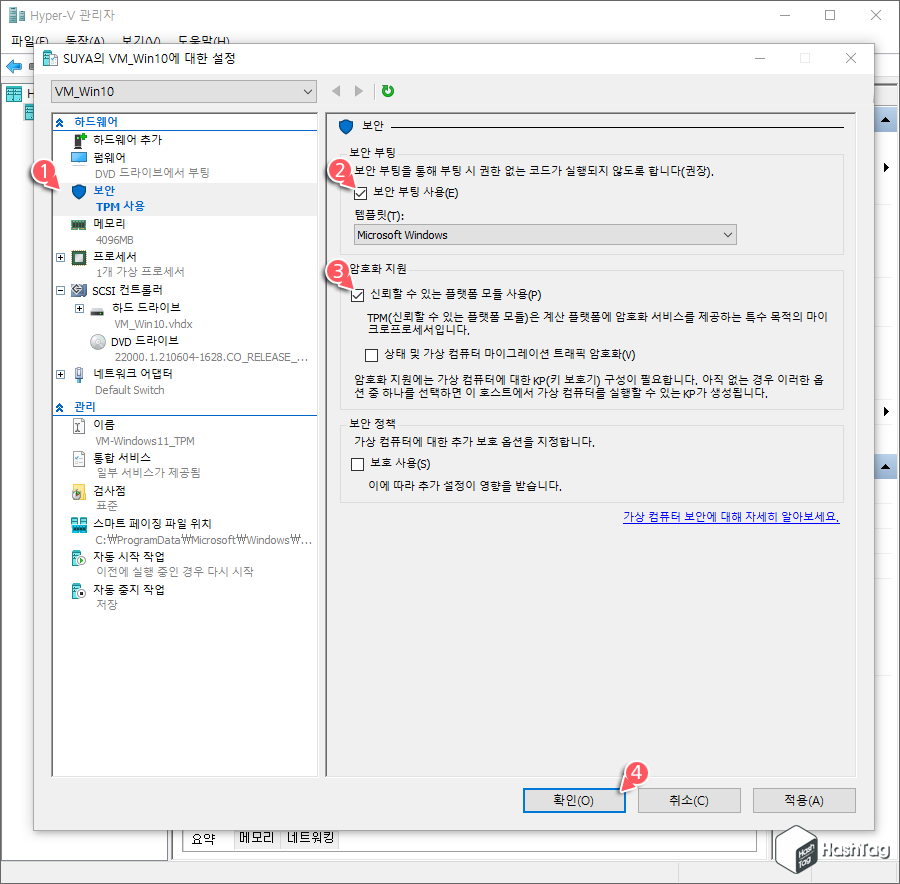
VM_Win10 VM 설정창에서 "보안" 탭을 클릭한 뒤 "보안 부팅" 섹션에서 [보안 부팅 사용(E)] 옵션 및 "암호화 지원" 섹션에서 [신뢰할 수 있는 플랫폼 모듈 사용(P)] 옵션의 체크 박스를 선택한 뒤 [확인(O)] 버튼을 클릭합니다.
모든 단계를 완료하면 Windows 10 버전이 설치된 VM에서 Windows 11 버전으로 업그레이드 할 수 있습니다.
2 TPM을 지원하는 VM 생성 후 Windows 11 설치
TPM 모듈이 장착되지 않은 PC에서 Windows 11을 설치하기 위해 TPM을 지원하는 VM을 만들려면 다음 단계를 수행하시기 바랍니다.
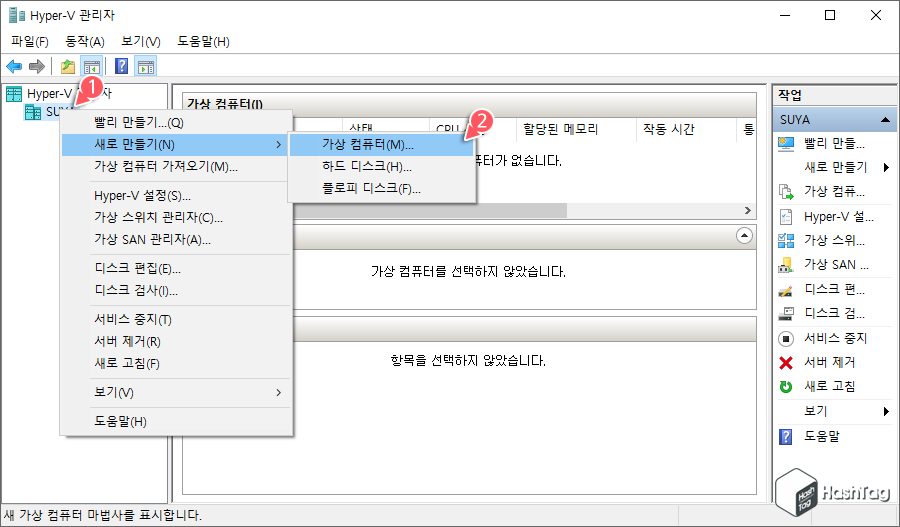
Hyper-V 관리자를 열고 왼쪽 창에서 호스트 컴퓨터를 마우스 오른쪽 버튼을 클릭하고 [새로 만들기(N) > 가상 컴퓨터(M)]를 선택합니다.

'시작하기 전' 단계에서는 안내 사항을 확인한 뒤 [다음(N)] 버튼을 클릭합니다.
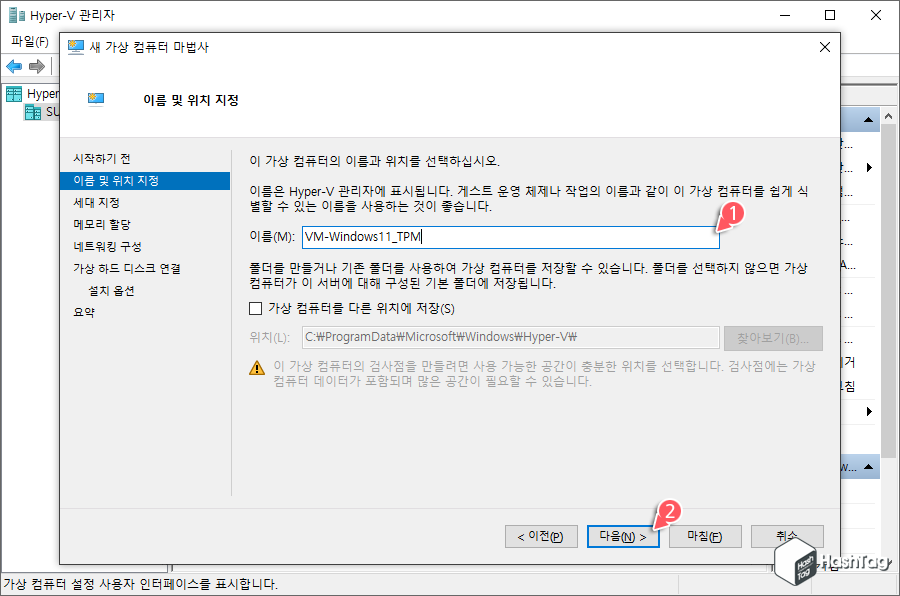
'이름 및 위치 지정' 단계에서 Windows 11 운영체제를 설치하려는 가상 컴퓨터의 이름과 위치를 지정한 뒤 [다음(N)] 버튼을클릭합니다. 참고로 기본 위치인 C 드라이브가 아닌 다른 저장 위치를 선택할 수도 있습니다.
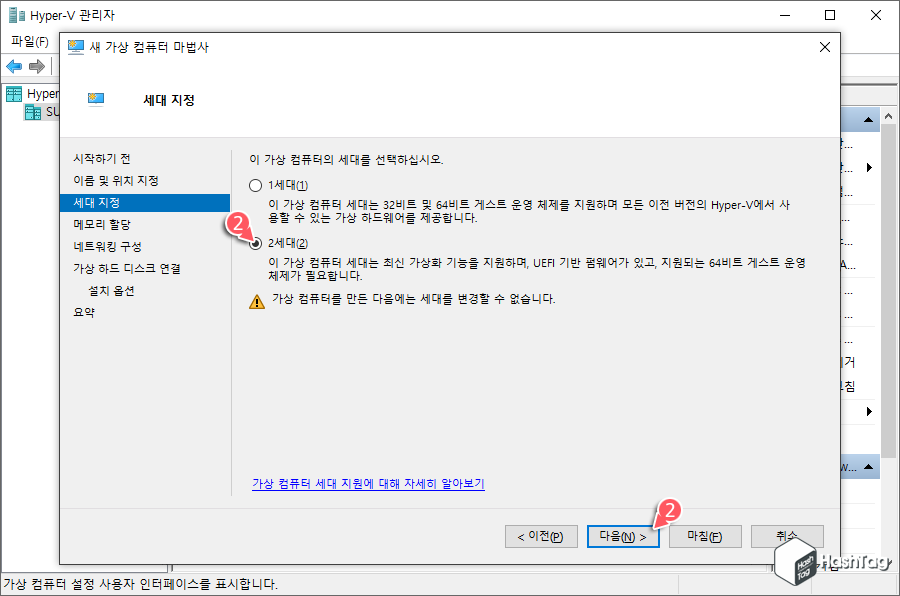
'세대 지정' 단계에서는 [2세대(2)] 라디오 버튼 선택 후 [다음(N)] 버튼을 클릭합니다.
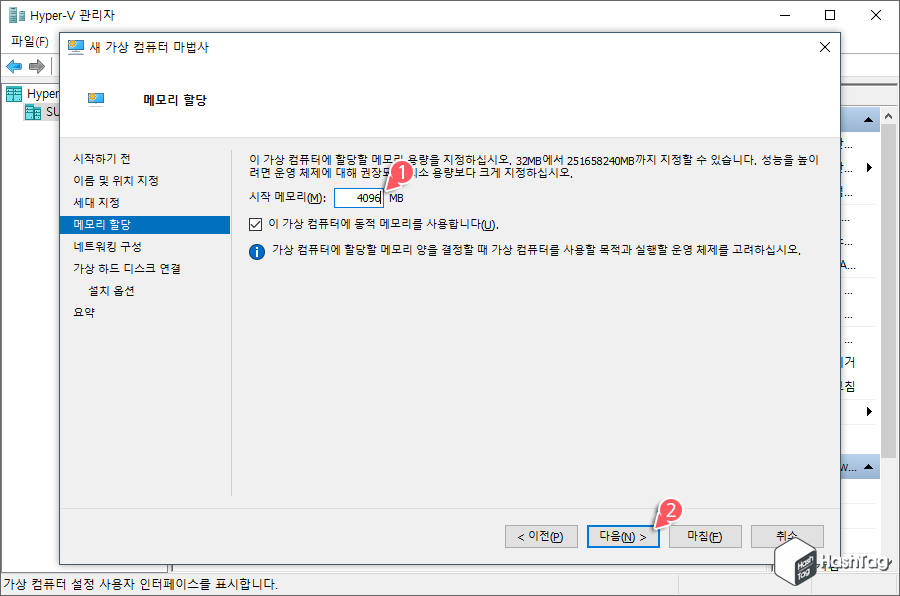
'메모리 할당' 단계에서 가상 컴퓨터에 할당할 메모리 용량을 지정합니다. Windows 11의 경우 최소 4096MB를 할당해야 합니다. 시작 메모리 값을 입력한 뒤 [다음(N)] 버튼을 클릭합니다.

'네트워킹 구성' 단계에서 [연결(C)] 드롭 다운 메뉴를 클릭하여 [Default Switch] 옵션을 선택합니다.
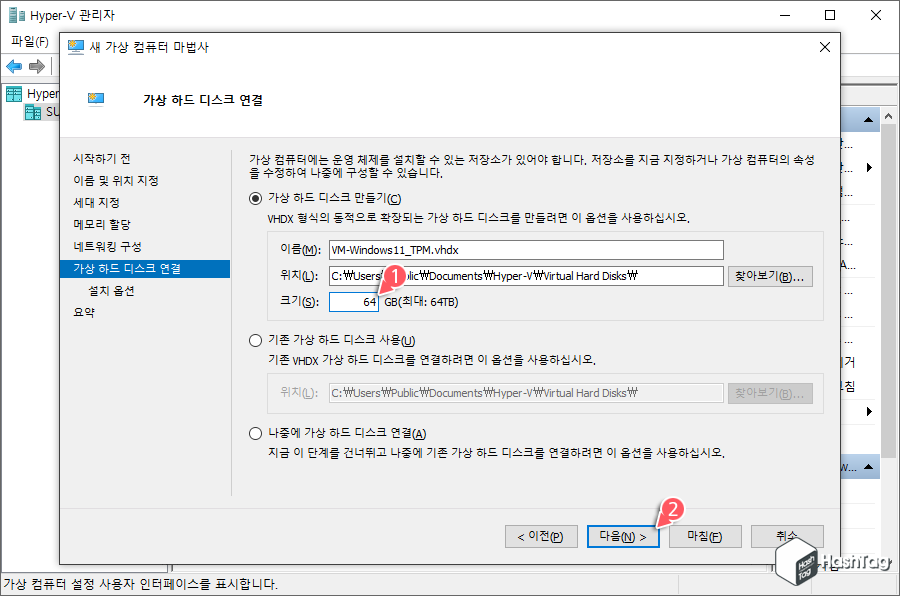
'가상 하드 디스크 연결' 단계에서 [가상 하드 디스크 만들기(C)] 옵션을 선택한 다음 "이름(M)", "위치(L)", "크기(S)" 옵션을 지정한 뒤 [다음(N)] 버튼을 클릭합니다.
크기 옵션에서 가상 하드 드라이브의 크기를 지정할 때 Windows 11의 경우 64GB 이상을 지정하셔야 합니다.
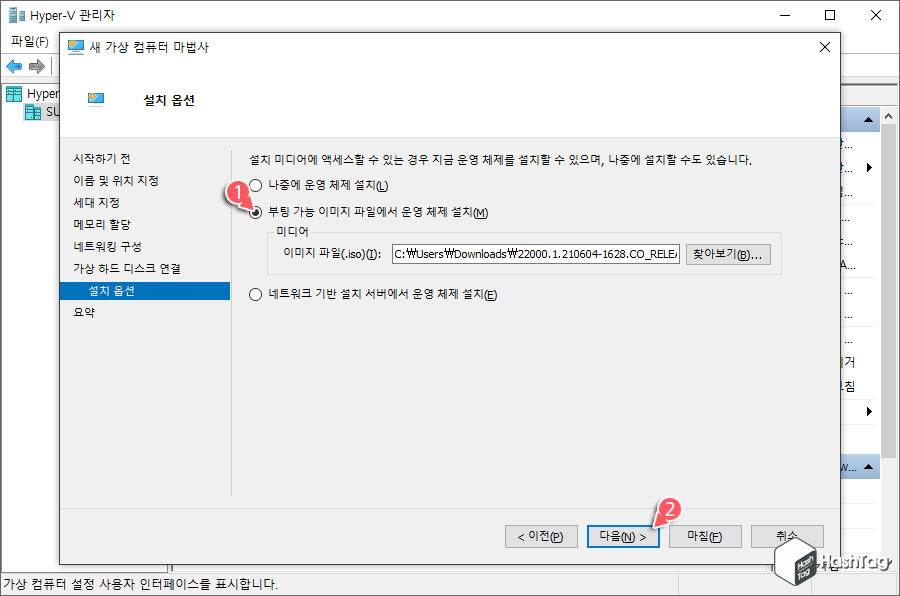
'설치 옵션' 단계에서 설치 미디어에 액세스할 수 있는 경우 [부팅 가능 이미지 파일에서 운영 체제 설치(M)] 옵션을 선택, 미디어가 준비돼있지 않거나 나중에 설치하고 싶다면 [나중에 운영 체제 설치(L)] 옵션을 선택하고 [다음(N)] 버튼을 클릭합니다.
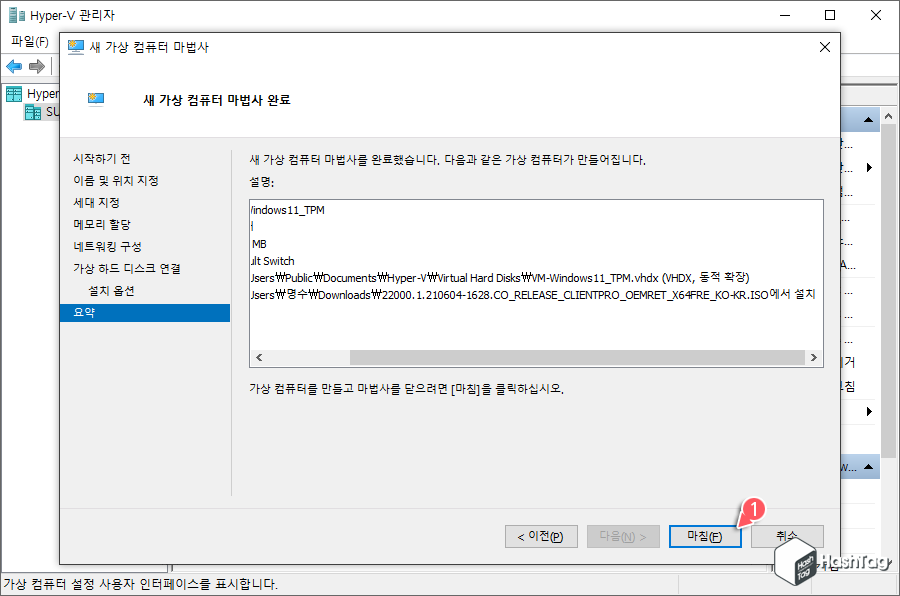
마지막으로 새 가상 컴퓨터 마법사 요약 내용 확인 후 [마침(F)] 버튼을 클릭합니다.
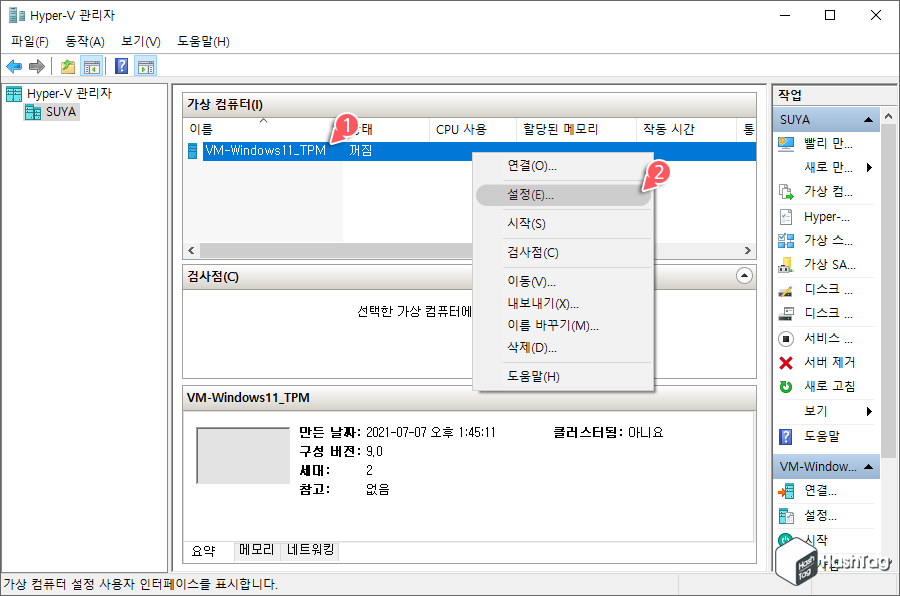
새롭게 생성된 가상 컴퓨터를 선택하고 마우스 오른쪽 버튼을 클릭한 뒤 [설정(E)]을 선택합니다.
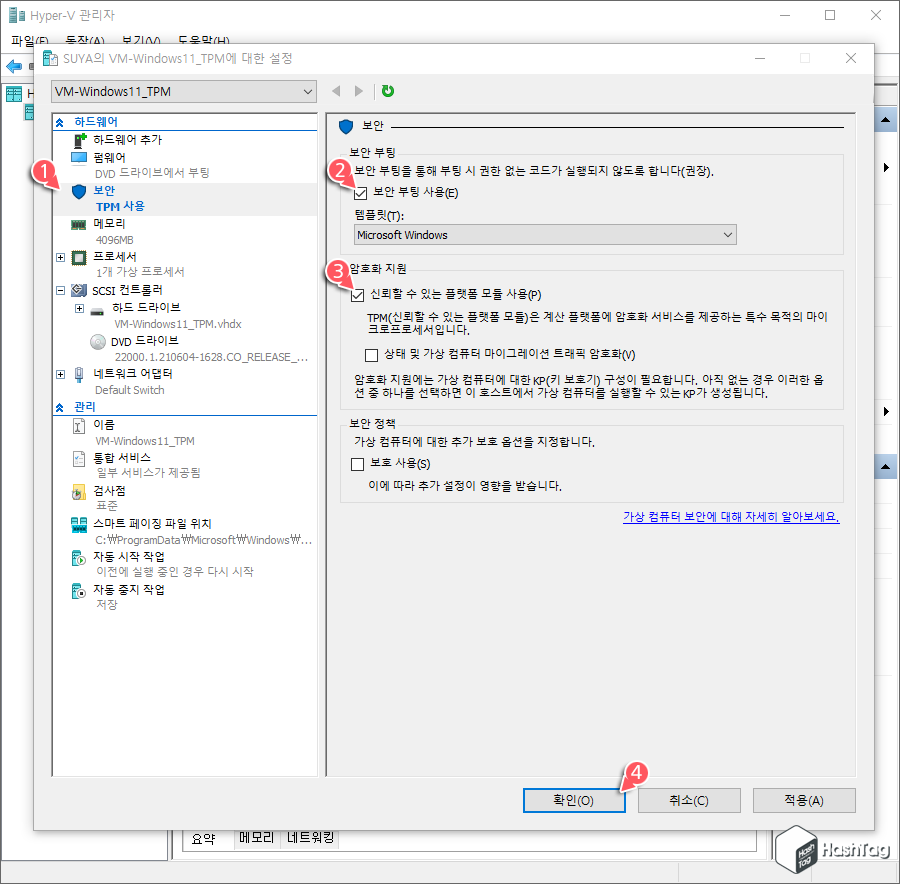
VM-Windows11_TPM VM 설정창에서 "보안" 탭을 클릭한 뒤 "보안 부팅" 섹션에서 [보안 부팅 사용(E)] 옵션 및 "암호화 지원" 섹션에서 [신뢰할 수 있는 플랫폼 모듈 사용(P)] 옵션의 체크 박스를 선택한 뒤 [확인(O)] 버튼을 클릭합니다.
모든 단계가 완료되면 Hyper-V 가상 컴퓨터에 Windows 11 설치를 계속 할 수 있습니다.
'IT > How to' 카테고리의 다른 글
| 윈도우11 시작 메뉴에서 최근 파일 및 폴더를 숨기는 방법 (2) | 2021.07.14 |
|---|---|
| 윈도우11 작업 표시줄 위치를 위, 아래, 측면으로 이동하는 방법 (35) | 2021.07.13 |
| 윈도우11 작업 표시줄 아이콘을 왼쪽으로 이동하는 방법 (0) | 2021.07.12 |
| 윈도우11 TPM 우회 적용 Windows 11 ISO 파일 편집하기 (6) | 2021.07.11 |
| 윈도우10 Hyper-V 플랫폼 설치 문제 해결 (펌웨어 가상화 지원) (6) | 2021.07.09 |
| 윈도우11 설치를 위한 TPM 및 보안부팅 요구사항 우회하기 (2) | 2021.07.08 |
| 윈도우11 Windows 참가자 '선택적 진단 데이터' 선택 불가 해결 방법 (7) | 2021.07.07 |
| 윈도우11 Windows 참가자 프로그램 참여, Windows 11 Insider Preview 빌드 설치하기 (0) | 2021.07.06 |
