티스토리 뷰
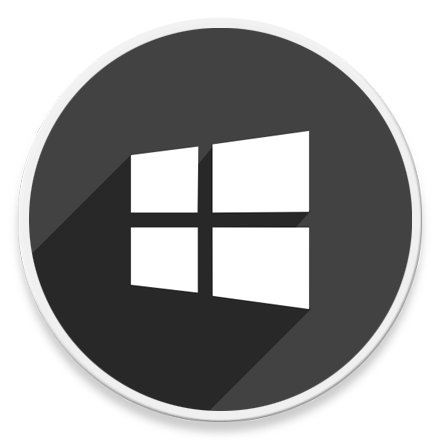
HowTo - Windows 11 작업 표시줄 위치를 상/하/측면으로 변경하는 방법
Windows 11에는 시작 버튼 및 앱 아이콘이 가운데 정렬되는 작업 표시줄이 함께 제공됩니다. 새롭게 디자인된 알림 영역과 새로운 효과 및 애니메이션 등 다양한 개선 사항을 도입했지만, 아쉽게도 Windows 11 작업 표시줄의 위치를 변경하는 옵션 역시 제거되었습니다.
작업 표시줄의 물리적인 위치를 하단이 아닌 측면 또는 상단에 위치하길 원하는 경우 여전히 이 작업을 수행할 수 있습니다. 다만 윈도우 기본 설정에서 지원하는 것이 아닌 레지스트리 편집 작업을 수행해야 완료할 수 있다는 것입니다. 물론 향후 업데이트 버전 또는 정식 버전 출시 시점에 해당 기능을 제공할 수도 있습니다.
이 가이드에서는 Windows 11의 화면 측면 또는 상/하단의 위치를 지정할 수 있는 방법을 살펴보겠습니다.
Windows 11에서 작업 표시줄 위치 변경
Windows 11 화면 상단 또는 측면에 작업 표시줄을 배치하려면 다음 단계를 수행합니다.
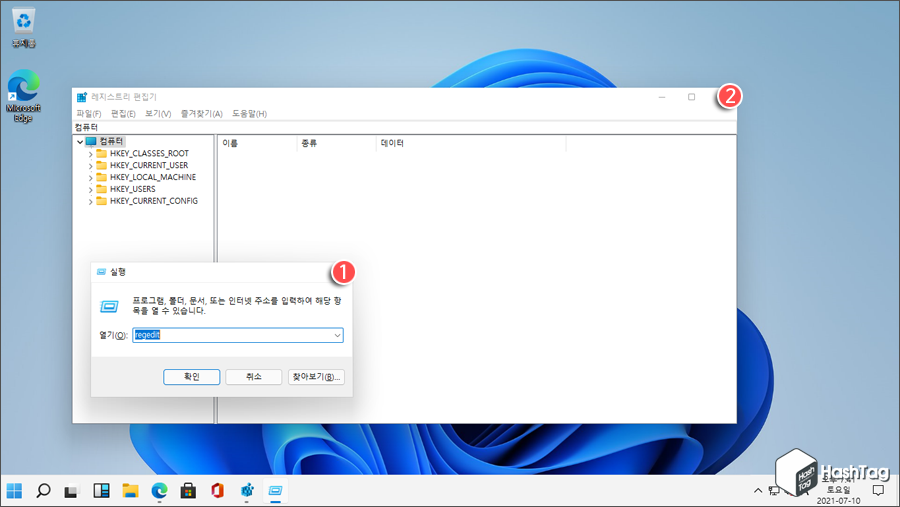
Windows 11 시작 버튼을 누르고 "레지스트리 편집기"를 검색하거나 키보드 단축키 Win + R 을 누른뒤 "regedit"를 입력하여 레지스트리 편집기를 실행합니다.
참고로 위 예시 화면과 같이 작업 표시줄의 시작 버튼 및 앱 아이콘을 중앙이 아닌 왼쪽에 정렬하고 싶다면 다음 글을 참고하시기 바랍니다.
[IT/How to] - 윈도우11 작업 표시줄 아이콘을 왼쪽으로 이동하는 방법
윈도우11 작업 표시줄 아이콘을 왼쪽으로 이동하는 방법
HowTo - Windows 11 작업 표시줄에 아이콘을 왼쪽으로 이동하는 방법 Windows 11의 작업 표시줄 아이콘은 익숙한 왼쪽 정렬 방식이 아닌 기본적으로 화면 중앙에 위치합니다. 물론 macOS에서 Windows 11로
forbes.tistory.com
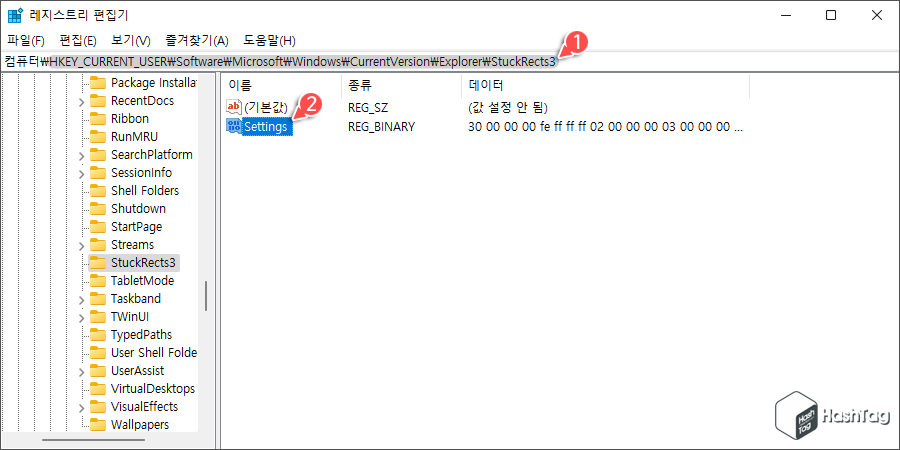
레지스트리 편집기에서 상단의 주소 입력창에 다음 경로를 입력하여 이동합니다.
HKEY_CURRENT_USER\Software\Microsoft\Windows\CurrentVersion\Explorer\StuckRects3
해당 경로로 이동한 다음 "Settings" 이진 키 값을 두 번 클릭합니다.
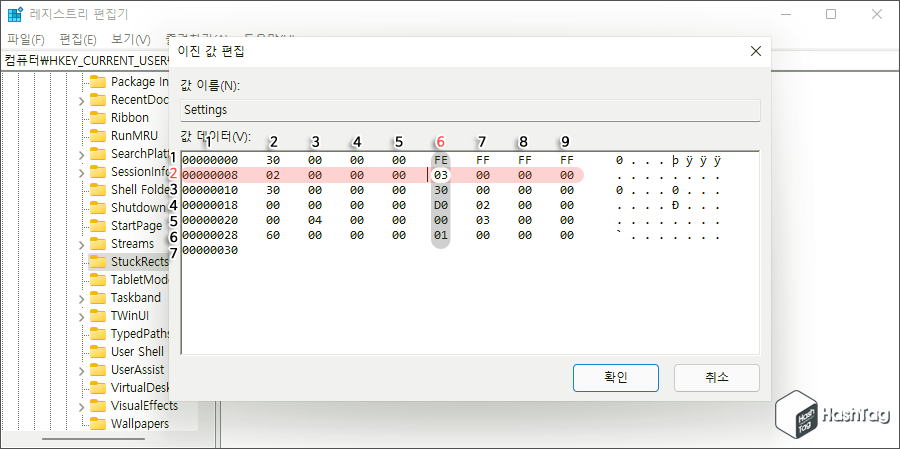
Settings 이진 값 편집 창이 열리면 "값 데이터(V)" 섹션 하단의 두 번째 행 및 여섯 번째 열에서 [03] 값을 클릭하여 선택한 다음 Delete 키를 눌러 제거합니다. (또는 바로 값을 입력해도 됩니다.)

값 데이터(V) 섹션에서 선택된 값이 제거되고, 한 칸씩 앞으로 값들이 이동하게 됩니다.
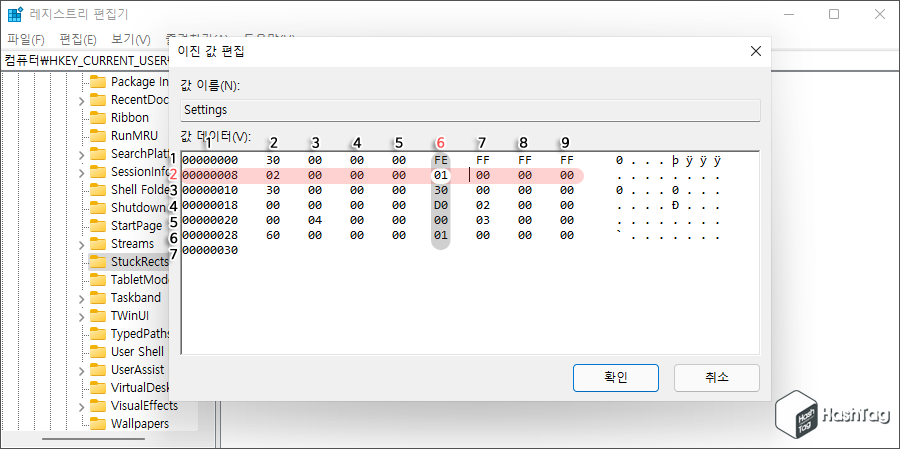
이제 두 번째 행, 여섯 번째 열에서 [01] 값을 입력하여 Windows 11 작업 표시줄을 화면 상단에 배치합니다.
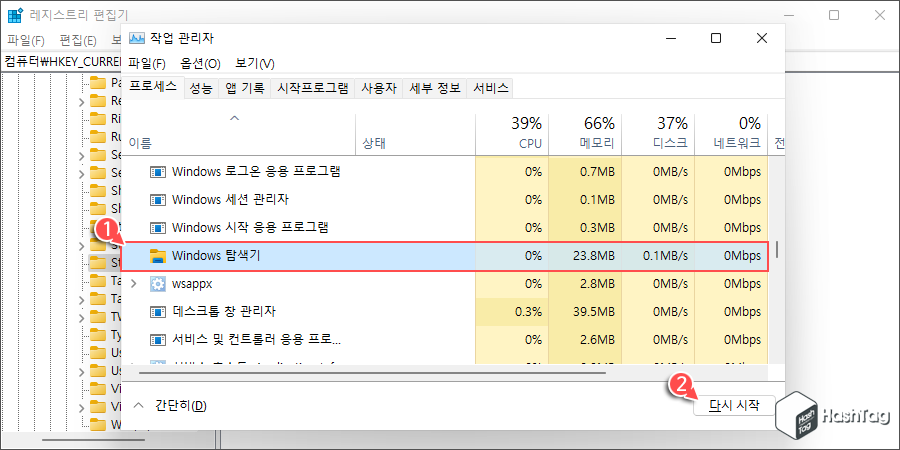
변경된 작업 표시줄 위치 설정을 적용하기 위해 단축키 Ctrl + Shift + ESC 를 눌러 "작업 관리자"를 열고 "Windows 탐색기" 프로세스를 찾아 [다시 시작] 버튼을 클릭합니다.
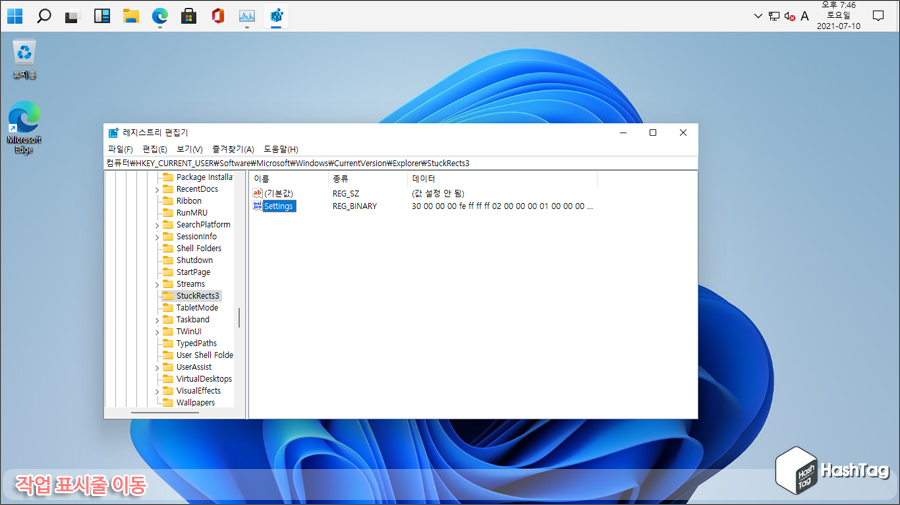
단계를 완료하면 Windows 작업 표시줄이 화면 상단에 위치하게 됩니다.
참고로 화면 상단으로 설정하기 위한 값은 [01]이며, 화면 오른쪽은 [02], 화면 왼쪽은 [00], 하단은 [03] 입니다. 원하는 위치로 작업 표시줄을 옮길 때 동일한 작업을 수행하며 두 번째 행, 여섯 번째 열의 이진 값을 위치에 맞게 지정하면 됩니다.
'IT > How to' 카테고리의 다른 글
| 윈도우10 Hyper-V VM에서 F8 키로 안전 모드 부팅이 안될 때 해결 방법 (0) | 2021.07.17 |
|---|---|
| 윈도우11 Windows 10 파일 탐색기로 변경하는 방법 (14) | 2021.07.16 |
| 윈도우11 PowerShell 이용한 Microsoft Edge 영구 제거 방법 (2) | 2021.07.15 |
| 윈도우11 시작 메뉴에서 최근 파일 및 폴더를 숨기는 방법 (2) | 2021.07.14 |
| 윈도우11 작업 표시줄 아이콘을 왼쪽으로 이동하는 방법 (0) | 2021.07.12 |
| 윈도우11 TPM 우회 적용 Windows 11 ISO 파일 편집하기 (6) | 2021.07.11 |
| 윈도우11 Hyper-V에서 TPM 활성화 후 Windows 11 설치하는 방법 (2) | 2021.07.10 |
| 윈도우10 Hyper-V 플랫폼 설치 문제 해결 (펌웨어 가상화 지원) (6) | 2021.07.09 |
