티스토리 뷰

HowTo - Windows 11 시작 메뉴의 전원 단추 옆에 표시되는 폴더 설정 방법
Windows 설정 앱은 운영체제와 관련하여 가장 자주 사용되는 응용 프로그램 중 하나입니다. Windows 설정을 변경하기 위해서는 하루에도 여러 번 설정 앱을 실행해야 합니다. 블로그에서도 Windows 설정 앱 액세스가 필요할 때 항상 언급하는 단축키로 Win + I 키 조합이 있습니다.
그러나 대부분의 사람은 이러한 단축키를 좋아하지 않는 경향이 있습니다. 여러가지 단축키 조합을 모두 기억하는 재주가 없는 사람도 많죠. 만약 기존 Windows 10 시작 메뉴처럼 Windows 11에서도 시작 메뉴에 바로 설정 앱 아이콘을 두고 사용할 수 있다면 어떨까요?
Windows 11 시작 메뉴에 설정 앱 아이콘을 추가하기
이번 포스팅에서는 Windows 11 시작 메뉴에서 '설정' 앱 바로 가기 아이콘을 추가하는 방법을 살펴보겠습니다. Windows 설정 앱을 열기 위해 설정 앱을 검색하지 않고 빠르게 액세스 할 수 있는 방법을 자세히 설명 드리겠습니다.
STEP 01. Windows 개인 설정

먼저 키보드 단축키 Win + I 키를 눌러 Windows 설정 앱을 열고 왼쪽 창에서 [개인 설정] 탭을 클릭하고 오른쪽 창에서 [시작] 설정을 선택합니다.
STEP 02. 시작 메뉴 폴더 설정

시작 메뉴 설정에서 [폴더] 설정을 선택합니다.
STEP 03. 시작에 표시되는 폴더 선택

이제 전원 단추 옆에 있는 시작에 표시되는 폴더를 선택합니다. 폴더 목록 중 [설정] 옵션에 대해 토글 스위치를 한 번 클릭하여 "켬" 상태로 변경합니다. 이때 추가로 파일 탐색기, 문서, 다운로드 등 다른 폴더에 대한 바로 가기를 추가할 수도 있습니다.
STEP 04. 시작 메뉴 설정 버튼 표시
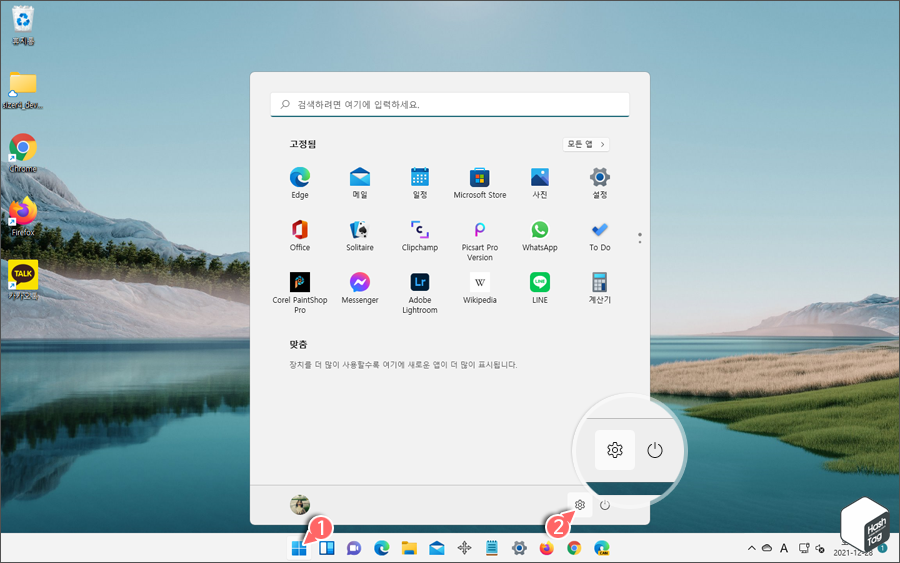
이제 작업 표시줄의 [시작] 메뉴 버튼을 클릭하면, 전원 단추 옆에 톱니바퀴 모양의 [설정] 앱 바로 가기가 아이콘이 추가된 것을 확인할 수 있습니다.
Windows 11에서 설정 앱에 액세스하는 가장 쉽고 빠른 방법은 단축키 Win + I 키 조합을 이용하는 것이지만, 이제 시작 메뉴를 통해서도 빠르게 액세스할 수 있도록 톱니바퀴 모양의 아이콘을 사용할 수 있습니다.
'IT > How to' 카테고리의 다른 글
| Microsoft Edge SmartScreen 경고 우회 금지 설정 방법 (0) | 2022.01.02 |
|---|---|
| 윈도우10 SmartScreen 필터 비활성화 방법 (스마트 스크린 해제) (0) | 2022.01.01 |
| Microsoft Word 몰입형 리더를 사용하는 방법 (0) | 2021.12.30 |
| 윈도우10 파일 다운로드 차단 보안 설정을 비활성화 하는 방법 (0) | 2021.12.29 |
| 윈도우10·11 잠금 화면에서 Windows에 대한 팁(텍스트 문구) 제거 방법 (0) | 2021.12.28 |
| Microsoft Office 앱 너무 느리게 열리는 문제 해결 방법 (4) | 2021.12.27 |
| 윈도우11 잠금 화면 설정 "이러한 설정 중 일부는 조직에서 관리합니다." 해결 방법 (11) | 2021.12.26 |
| 윈도우10 "내부 또는 외부 명령, 실행할 수 있는 프로그램이 아닙니다." 해결 방법 (2) | 2021.12.25 |
