티스토리 뷰
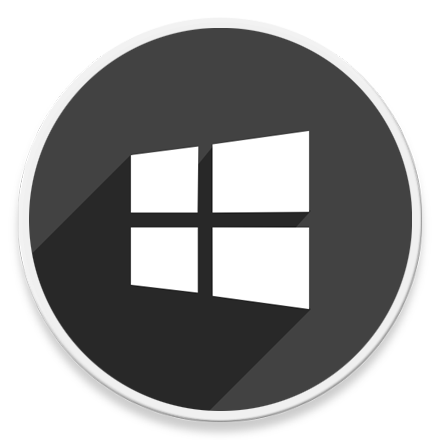
HowTo - Windows 10 업데이트 기록을 확인하는 다양한 방법
Windows 10 업데이트가 성공적으로 완료되었는지 또는 실패했는지 확인하려는 경우 Windows 설정 앱에서 업데이트 기록 보기를 통해 장치에 설치된 업데이트 목록을 볼 수 있습니다. Windows 10 업데이트 기록은 최근에 설치한 항목에 대해 파악할 수 있다면 유용하게 활용할 수 있습니다.
예를 들어 업데이트 적용한 시스템에 문제를 일으킬 경우 품질 또는 보안 업데이트 등 여러가지 업데이트 항목 중 하나가 문제를 일으킬 수 있으며, 시스템을 정상화하기 위하여 이를 제거해야 할 수도 있습니다.
설정 앱, 명령 프롬프트 또는 PowerShell을 사용하여 업데이트 기록 확인하기
Windows 10 업데이트 기록을 확인할 수 있는 방법으로는 Windows 설정 앱의 업데이트 기록 보기를 비롯하여 명령 프롬프트 또는 Windows PowerShell을 사용하여 업데이트 성공 or 실패 여부 등을 확인할 수 있는 기록을 확인할 수 있습니다.
일반적으로 Windows 업데이트 기록을 확인하는 가장 쉬운 방법은 방법은 설정 앱에서 'Windows 업데이트' 메뉴의 업데이트 기록 보기 옵션을 사용하는 방법입니다.
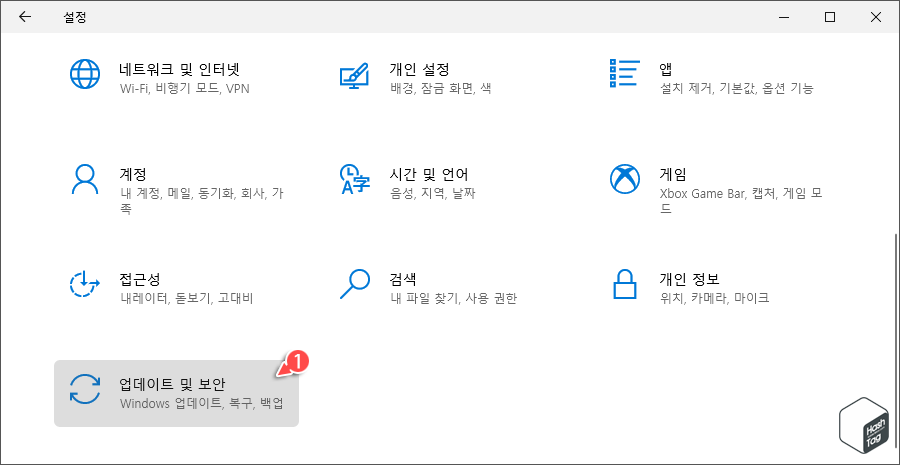
키보드 단축키 Win + I 키를 누르고 Windows 설정 앱이 열리면 [업데이트 및 보안]을 클릭합니다.
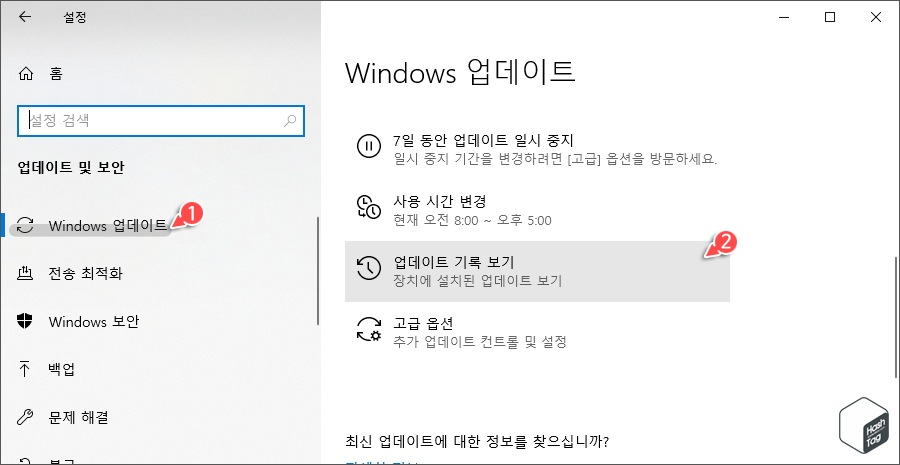
업데이트 및 보안 페이지의 왼쪽 사이드 바 메뉴에서 [Windows 업데이트]를 클릭하고 [업데이트 기록 보기] 옵션을 선택합니다.

업데이트 기록 목록에서 품질 업데이트, 드라이버 업데이트, 정의 업데이트, 기타 업데이트 등 컴퓨터에 설치된 업데이트의 최근 기록을 확인합니다.
업데이트 기록을 통해 성공적으로 설치된 업데이트와 설치에 실패한 업데이트를 파악할 수 있습니다. 또한 업데이트에 실패한 경우 오류 코드 메시지가 표시되며 이 오류 코드를 사용하여 온라인에서 원인 및 문제 해결 방법을 확인할 수 있습니다.
각 업데이트에 대한 "링크"를 클릭하면 해당 업데이트에 대한 변경 사항 및 개선 사항, 알려진 문제에 대한 자세한 정보를 제공하는 Microsoft 지원 웹 사이트 링크가 열립니다.
업데이트로 인하여 시스템에 문제가 발생하는 경우 문제를 야기한 해당 "업데이트 제거"를 통해 시스템을 복구할 수 있습니다.
명령 프롬프트를 통해서도 Windows 업데이트 기록을 확인할 수 있습니다. Windows 설정 앱에서 확인하는 것과 마찬가지로 업데이트 내용을 확인할 수 있는 Microsoft 지원 웹 사이트 링크가 포함된 목록을 확인할 수 있으며, 설치 날짜, 설명, 핫픽스(KB Article ID) 등을 볼 수 있습니다.
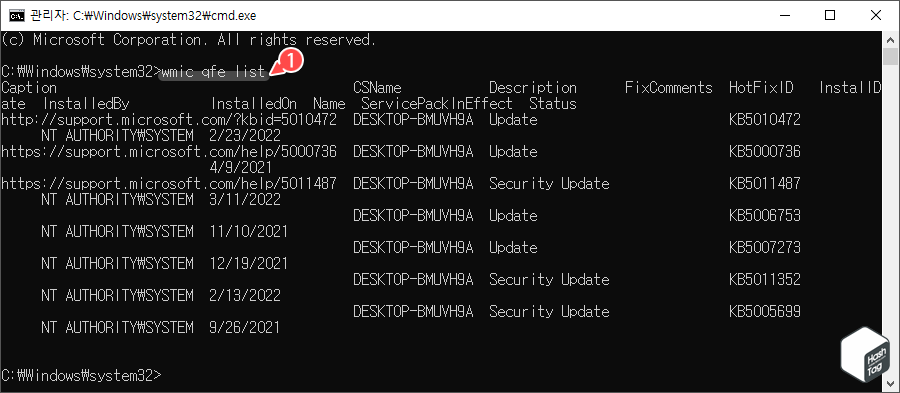
키보드 단축키 Win + R 키를 누르고 실행 대화 상자에서 "cmd" 입력 후 Enter 키를 눌러 명령 프롬프트를 실행합니다. 업데이트 기록을 확인하려면 다음 명령을 입력하고 Enter 키를 누릅니다.
| wmic qfe list |
업데이트 기록이 많아 특정 업데이트 기록을 특정하여 확인하고 싶다면 다음 명령을 사용하여 원하는 KB 번호를 입력하여 확인할 수도 있습니다.
| wmic qfe | find "KBArticleID" |
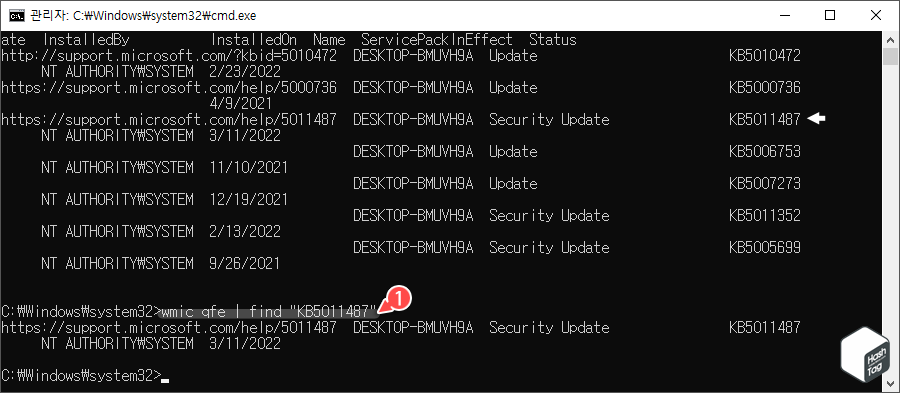
예를 들어 KB5011487 번호를 이용하여 wmic qfe | find "KB5011487" 명령어를 입력하여 검색하면 해당 보안 업데이트 기록에 대한 내용을 확인할 수 있습니다. 만약 특정 날짜에 수행된 업데이트 기록을 확인하고 싶다면 find 옵션에서 원하는 검색어를 입력하여 검색하시면 됩니다.
또한 명령 프롬프트에서 특정 Windows 업데이트를 제거하려는 경우 해당 KB 번호를 사용하여 다음 명령어를 이용, 제거할 수도 있습니다.
| wusa /uninstall /kb:5011487 /quiet |
참고로 실제로 위 명령어를 사용할 때 "/kb:5011487" 부분의 KB 번호는 사용자가 제거하려는 업데이트의 번호로 변경하셔야 합니다.
PowerShell에서 Microsoft PSWindowsUpdate 모듈을 사용하여 업데이트를 수행, 제거, 기록을 확인하는 등의 보다 체계적인 관리도 가능합니다.
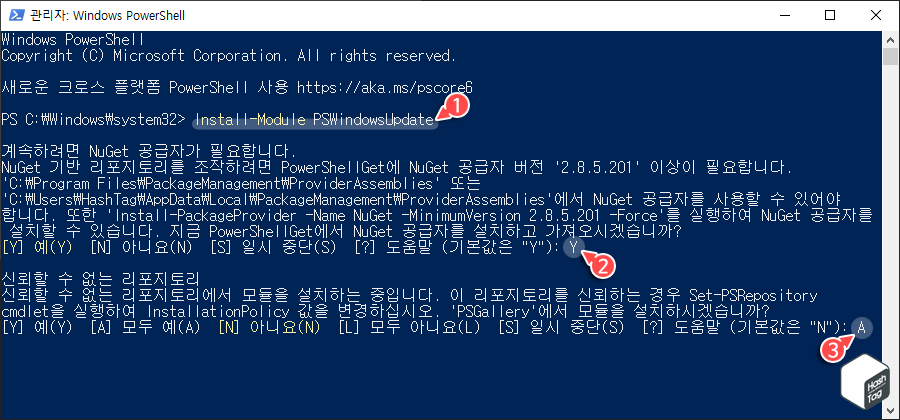
윈도우 시작 버튼을 클릭하고 "PowerShell"을 검색하여 검색 결과에서 [관리자로 실행] 옵션을 선택하거나, 키보드 단축키 Win + R 키를 누르고 실행 대화 상자에서 "PowerShell" 입력 후 Ctrl + Shift + Enter 키 조합을 이용하여 관리자 권한으로 실행합니다.
먼저 다음 명령을 입력하여 PSWindowsUpdate 모듈을 설치합니다. 만약 이전에 PowerShell을 사용하여 Windows 업데이트를 수행한 경험이 있다면 이미 모듈은 설치된 상태이므로 해당 단계는 건너뛰어도 됩니다.
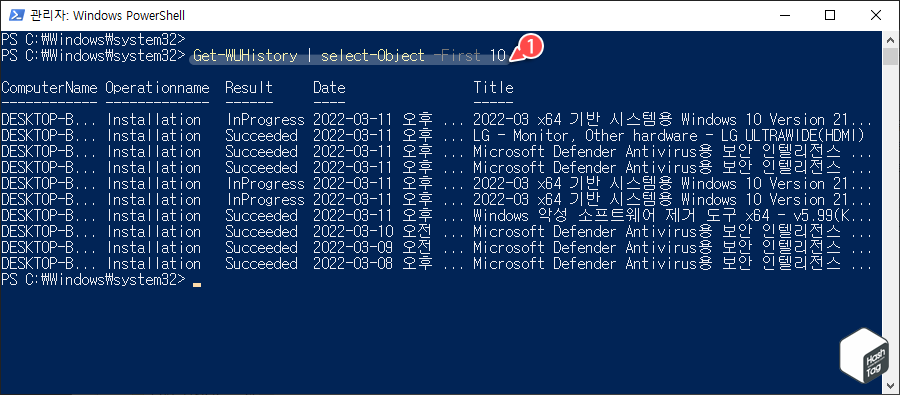
다음 명령을 입력하여 10개의 최신 업데이트 기록을 확인할 수 있습니다.
| Get-WUHistory | select-Object -First NUMBER |
위 명령에서 보려는 업데이트 수는 NUMBER를 숫자로 변경하셔야 합니다. 예를 들어 10개를 보고 싶다면 "10", 20개를 보고 싶다면 "20" 등으로 원하는 숫자만큼 변경할 수 있습니다.
만약 특정 업데이트로 인하여 시스템이 불안정해질 경우 다음 명령을 입력하여 업데이트 항목을 제거하고 차단할 수 있습니다.
| Remove-WindowsUpdate -KBArticleID KBNUMBER |
위 명령어에서 "KBNUMBER" 부분을 제거하려는 업데이트 번호(KB)로 바꿔야 합니다.
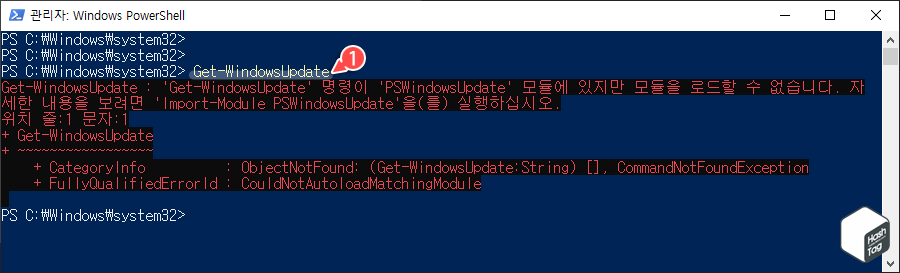
참고로 PSWindowsUpdate 모듈 설치 후 명령어 입력 시 오류가 발생한다면 다음과 같이 해결할 수 있습니다.
일반적으로 Windows 10 보안 정책에 따라 스크립트 실행을 차단하기 때문에 발생하며, 다음 명령어를 입력하여 실행 규칙을 변경합니다.
| Get-ExecutionPolicy |
위 명령어로 현재 실행 규칙을 확인합니다.
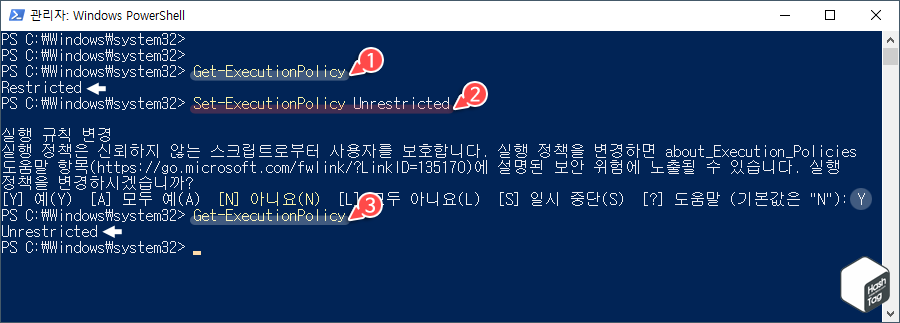
현재 실행 규칙이 제한(Restricted)된 상태라면 다음 명령어로 실행 규칙을 제한하지 않음으로 변경합니다.
| Set-ExecutionPolicy Unrestricted |
실행 규칙을 변경하면 PSWindowsUpdate 모듈을 이용하여 업데이트 수행, 제거, 기록 확인 등 모든 작업을 정상적으로 수행하실 수 있습니다.
