티스토리 뷰

HowTo - 한컴 한글 문서 작성 중 전원이 나갔다면? 자동 저장 및 복구 설정
Microsoft Word를 이용한 문서 작업을 많이 이용하지만, 국내에서는 한글을 많이 사용하는 편입니다. 관공서에서 사용하는 문서 프로그램이 바로 한컴 한글이기 때문입니다.
문서를 작성하던 중 노트북 배터리 방전이나 정전 등 사용자가 의도하지 않게 비정상적으로 종료되는 경우가 있습니다. 중요한 문서를 작성한다면 그때 그때 저장하는 습관을 들이는 것도 좋습니다. 그러나 한 글자 쓰고 저장, 한 줄 쓰고 저장하는 것은 대단히 비효율적입니다.
따라서 작성중인 문서가 예기치 않게 비정상 종료되었을 때를 대비하여 자동 저장 기능을 활성화하고, 본인의 글을 쓰는 환경에 맞게 사용자가 미처 저장하지 못한 문서를 프로그램에서 자동으로 정해진 시간에 저장하도록 설정하는 것이 좋습니다.
대학교 레포트, 논문 또는 회사에서 진행중인 업무 문서 등 공들여 작성한 문서가 사라져 당황한 경험이 있다면, 이번 기회를 통해 한글 복구용 임시 파일을 자동으로 저장하도록 설정하고 복구하는 방법을 알아보시길 바랍니다.
한글 자동 저장 옵션 설정 및 저장 위치
먼저 아래 예시 화면들은 한컴오피스 한글 2014 VP 버전임을 알려드립니다. 사용하는 한글 버전에 따라 메뉴 구성은 조금씩 다를 수 있지만, 자동 저장 옵션 설정 법 및 복구 방법은 동일하니 큰 어려움 없이 사용하실 수 있습니다.
한글 프로그램 창 상단의 [도구(K)]를 누르고 [환경 설정] 메뉴를 클릭합니다.
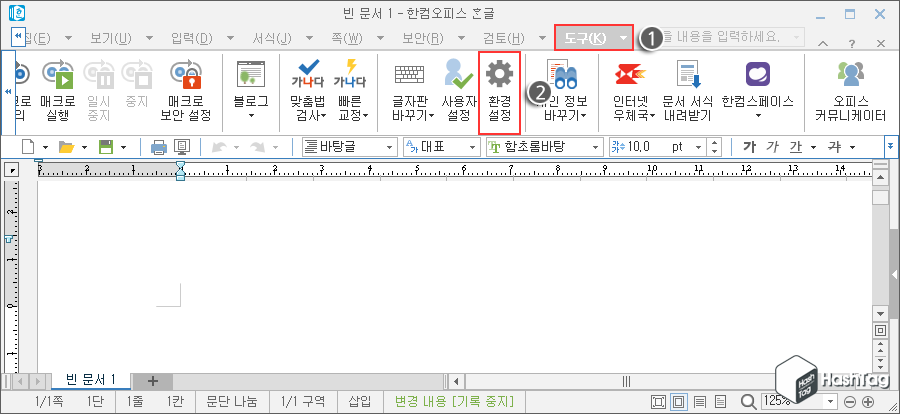
한글 환경 설정 창이 열리면 [편집] 탭에서 [복구용 임시 파일을 무조건 자동 저장(U):] 및 [복구용 임시 파일을 쉴 때 자동 저장(S):] 두 가지 옵션이 있습니다. 해당 옵션 앞에 체크 박스를 눌러 활성화하면 됩니다. 참고로 기본 설정은 'On' 입니다.
또한 무조건 자동 저장 및 쉴 때 자동 저장 두 가지 옵션은 별도로 시간을 지정할 수 있습니다. 무조건 자동 저장 옵션은, 어떤 경우라도 지정된 시간 간격으로 임시 저장되고, 쉴 때 자동 저장 옵션은, 지정된 시간 동안 키 입력이 없는 경우 저장하게 됩니다.
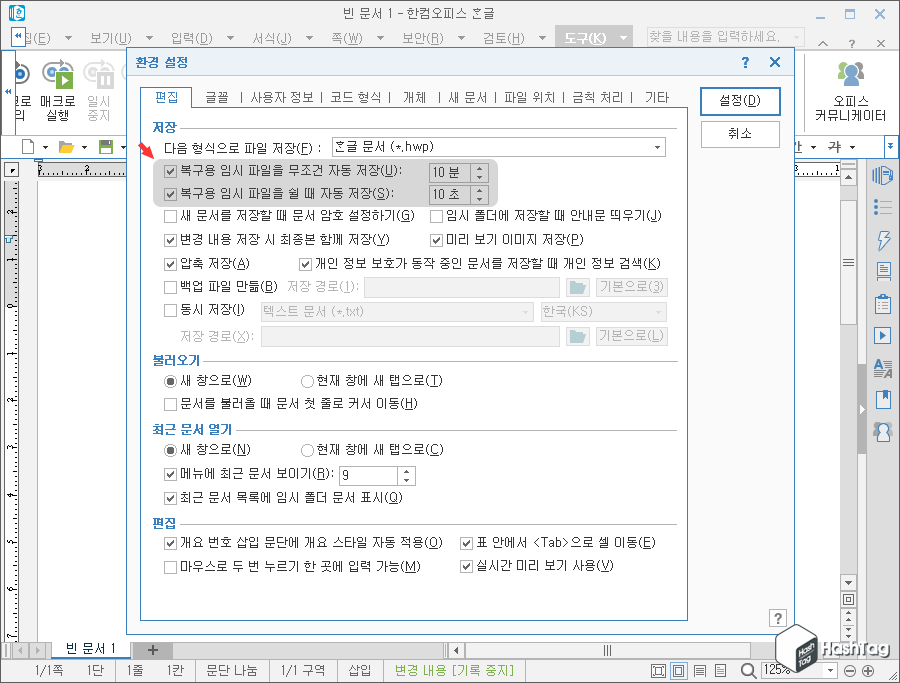
※ 한컴오피스 한글 2018 및 2020 버전은 '편집' 탭이 아닌 '파일' 탭이며, '자동' 섹션에서 복구용 임시 파일을 무조건 자동 저장 또는 쉴 때 자동 저장하는 시간을 지정할 수 있지만, 2018 및 2020 버전에서는 '복구용 임시 파일 자동 저장' 섹션이 별도로 존재합니다. 참고하시길 바랍니다.
한글은 비정상 종료된 경우 자동으로 임시 저장된 문서를 복구되지만, 임시 파일이 저장되는 위치가 궁금하다면, 한글 창 우측 상단의 [?] 버튼을 누르고 [한컴오피스 ᄒᆞᆫ글 2014 정보(A)]를 클릭합니다.
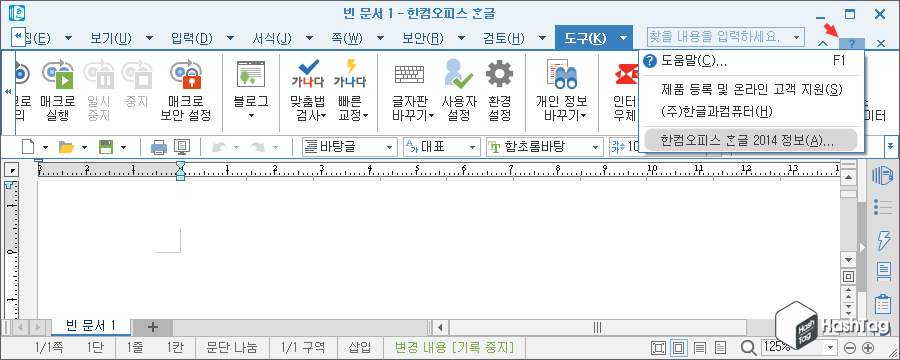
한컴오피스 ᄒᆞᆫ글 2014 정보 창이 열리면 [폴더 정보] 탭을 누르고 [임시 폴더] 위치를 확인하시기 바랍니다.
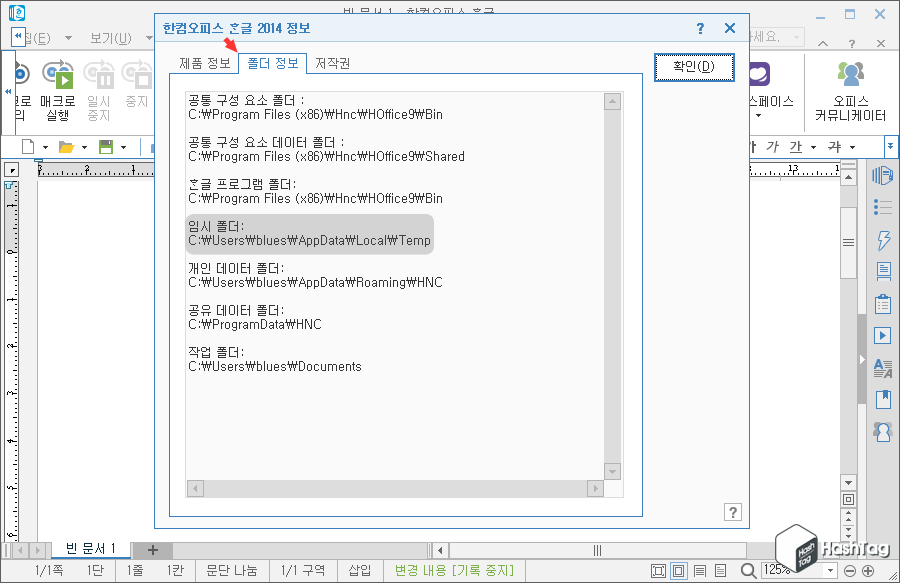
테스트로 한글 문서 작성 후 사용자가 한글 메뉴 [파일(F)] → [저장하기(S)]를 누르거나 단축키 Ctrl+S 를 눌러 문서를 저장합니다. 사용자가 직접 저장하기 전 입력된 문장은 "한글 문서 임시 저장 방법" 까지 입니다.
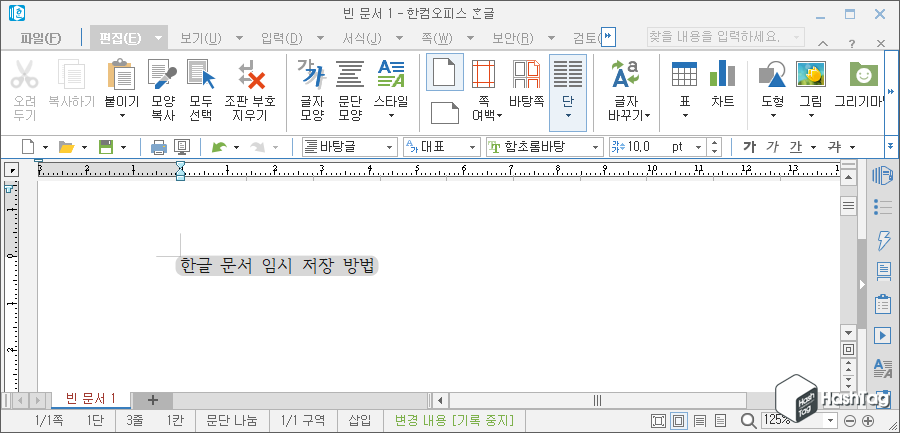
이제 한글 정보에서 확인한 '임시 폴더' 위치로 이동하여 자동 저장(임시) 파일을 찾아보겠습니다. 윈도우 파일 탐색기에서 해당 위치로 이동 후 'Hwp90' 또는 'Hwp100' 등 버전에 따라 약간의 차이는 있지만 'Hwp○○' 형식의 폴더를 찾습니다.
만약 해당 폴더가 비어 있다면, 한글에서 설정한 복구용 임시 파일 저장 시간이 도래하지 않았기 때문입니다. 여기서 눈치 채셨겠지만 외부에서 배터리로 사용하는 노트북, 컴퓨터 상태가 불안정한 환경이라면 시간 간격을 짧게 설정해두면 도움이 됩니다.
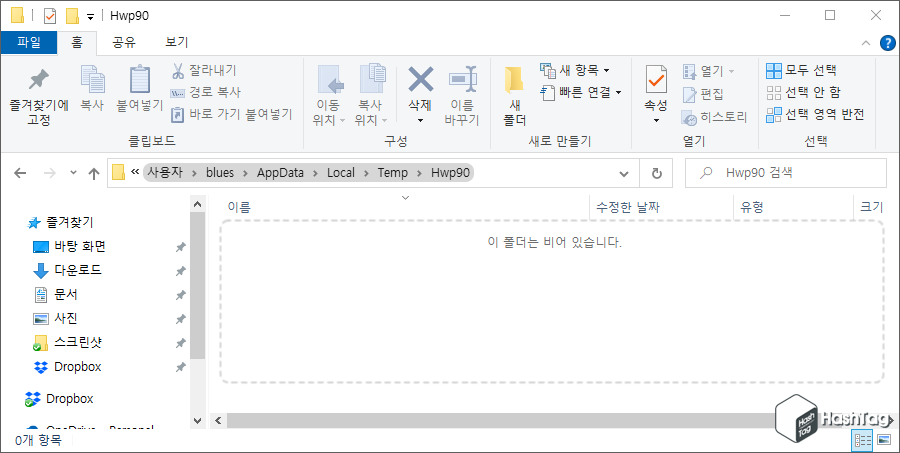
설정된 임시 저장 시간에 도달하면 자동으로 한글 문서 파일이 생성됩니다. 여기서 임시 파일은 .hwp 확장자가 아닌 .asv 확장자로 저장됩니다. 해당 '한글 문서 명.asv' 파일을 클릭하여 열 수도 있지만, 사용자가 한글 프로그램을 실행하여 복구할 수도 있습니다.
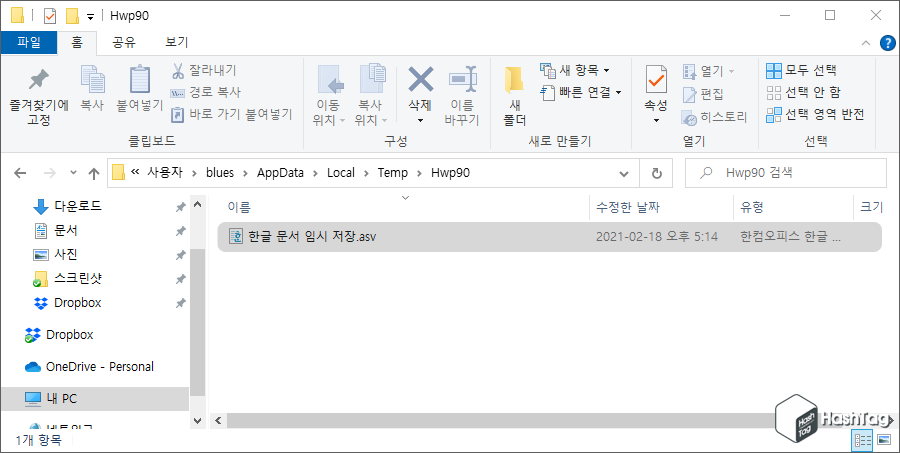
임시 파일이 생성됐다면 테스트를 위해 예기치 않은 비정상 종료 상황을 가정하여 작업 관리자에서 한글 프로세스를 강제로 Kill 하도록 하겠습니다.
정전, 컴퓨터 문제 등으로 비정상 종료된 한글 프로그램을 다시 실행하면 "이전에 글로 문서를 편집하던 중 비정상적으로 끝낸 적이 있습니다."로 시작하는 팝업창이 표시되고, 여기서 [불러옴(Y)] 버튼을 눌러 작성중이던 문서를 복구합니다.
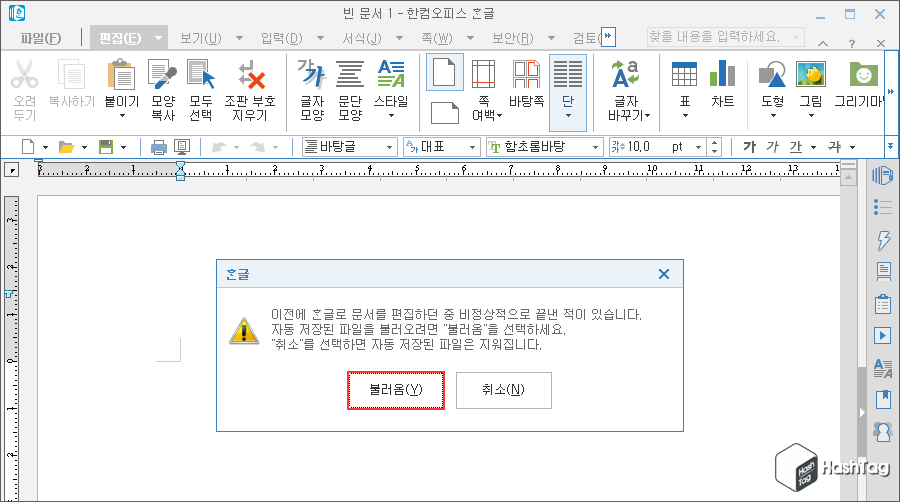
복구된 한글 문서를 살펴보면 "한글 문서 임시 저장 방법" 까지 사용자가 직접 저장한 부분이고, 이후 애국가 등 추가적으로 작성한 부분은 저장되지 않은 부분입니다. 이제 한결 마음이 편해졌죠?
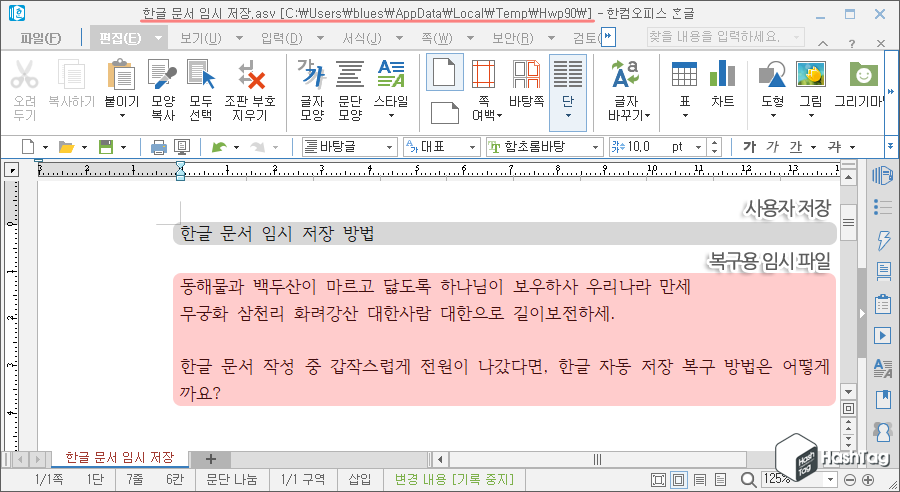
임시 파일을 이용해 복구된 문서는 한글 프로그램 상단에 표시된 파일 이름 및 경로에서 확인할 수 있듯이 '임시 폴더'에서 불러온 파일로, 사용자는 다시 한 번 해당 파일을 한글 파일 확장자 .hwp로 저장해두는 것이 안전합니다.
한글 복구용 임시 저장 파일은 사용자가 정상적으로 직접 종료한 경우 파일이 존재하지 않을 수 있으니 유의하시길 바랍니다. 또한 자동 저장 기능은 만일의 사태를 대비한 안전 장치이며 절대적인 기능은 아니므로, 사용자 스스로 그때 그때 저장하는 습관을 들이는 것이 좋습니다.
'IT > How to' 카테고리의 다른 글
| Microsoft Word 기본 붙여넣기 설정 변경 (서식 유지, 텍스트만 입력) (6) | 2021.02.23 |
|---|---|
| Mozilla Firefox 다중 PIP 모드 열기 (Picture-in-Picture Multiple) (0) | 2021.02.21 |
| Microsoft Word 개체 삽입 PDF 아이콘 표시되지 않을 때 (2) | 2021.02.19 |
| Microsoft Word 문서에 PDF 삽입하는 방법 (0) | 2021.02.19 |
| Microsoft Edge 절전 탭으로 메모리 절약하기 (0) | 2021.02.17 |
| Microsoft Word 한영 자동 고침 중지 방법, 옵션 동작하지 않을 때 (20) | 2021.02.16 |
| 윈도우10 한/영키 전환이 안될 때, 영문으로만 작성된다면? (0) | 2021.02.15 |
| 크롬 항상 이전에 열린 탭을 여는 방법 (중단한 위치에서 계속) (0) | 2021.02.14 |
