티스토리 뷰
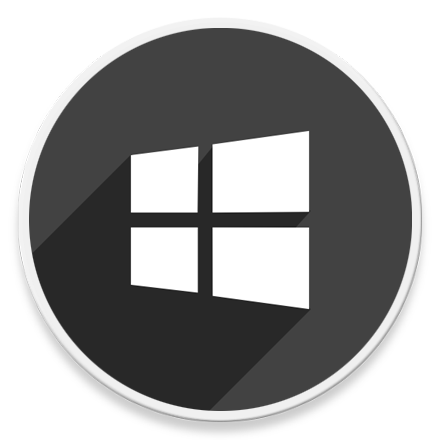
HowTo - Windows 11에서 다크 모드를 설정하는 두 가지 방법
다크 모드는 세련된 디자인을 제공하고 특히 밤에 눈의 피로를 줄이는 데 도움이 됩니다. Windows 11 역시 이전 세대와 동일하게 기본적으로 밝은 테마를 사용하지만 다크 모드로 변경하고 싶다면 언제든지 어두운 테마 옵션으로 전환할 수 있습니다.
Windows 11에서는 윈도우 및 앱에 표시되는 색을 다크 모드로 변경하거나 다크 모드 기반 테마 중 하나를 선택하여 사용할 수 있습니다. Windows 11에서 다크 모드 or 다크 테마를 활성화하거나 비활성화하는 방법은 다음과 같습니다.
Windows 11 다크 모드 활성화 방법
디자인 측면 또는 눈의 피로를 줄이기 위해 다크 모드를 적용하고 싶다면 다음 두 가지 방법 중 하나를 선택하여 Windows 11에서 사용할 수 있습니다.
Windows 10과 마찬가지로 다음과 같이 설정 변경을 통해 직접 어두운 색상으로 전환할 수 있습니다.

[시작] 메뉴를 열고 톱니바퀴 모양의 [설정]을 선택합니다. 또는 키보드 단축키win+i를 눌러 빠르게 Windows 설정 창을 열 수 있습니다.

[개인 설정]을 선택하고 테마 컬러, 투명 효과, 색 테마를 설정할 수 있는 [색]을 클릭합니다.
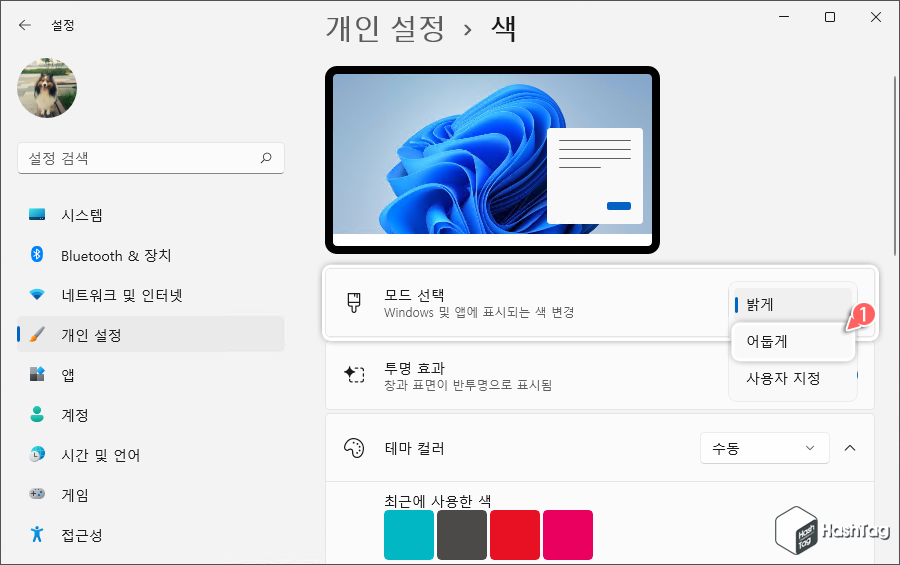
"모드 선택" 옵션에서 드롭다운 메뉴를 누르고 [어둡게]를 선택합니다.
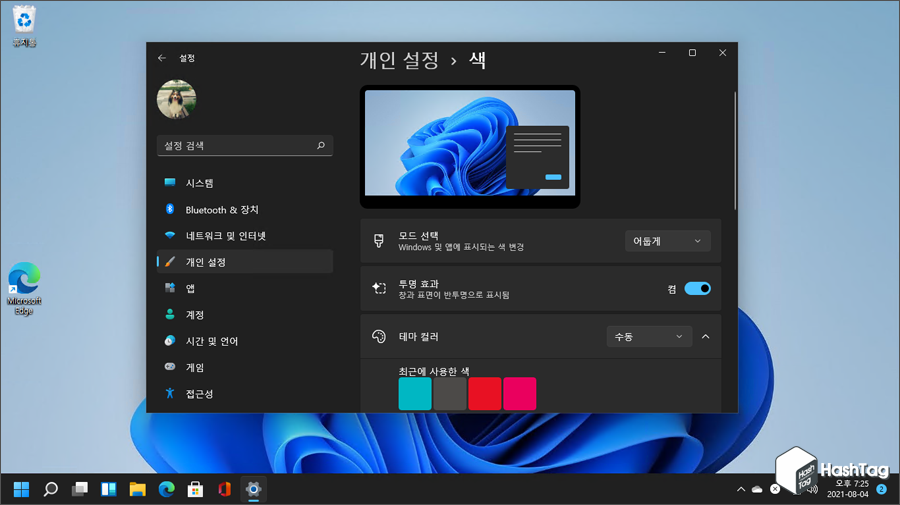
다크 모드 설정은 옵션 변경 즉시 활성화되어 Windows 및 앱에 표시되는 색이 변경됩니다.
Windows 11에는 사용자가 선택할 수 있는 몇 가지 테마를 제공하고 있습니다. 테마 중 몇 가지는 어두운 인터페이스를 제공하고 있으며, 사용자는 이러한 어두운 기반의 테마로 전환하여 다크 모드를 사용할 수 있습니다.
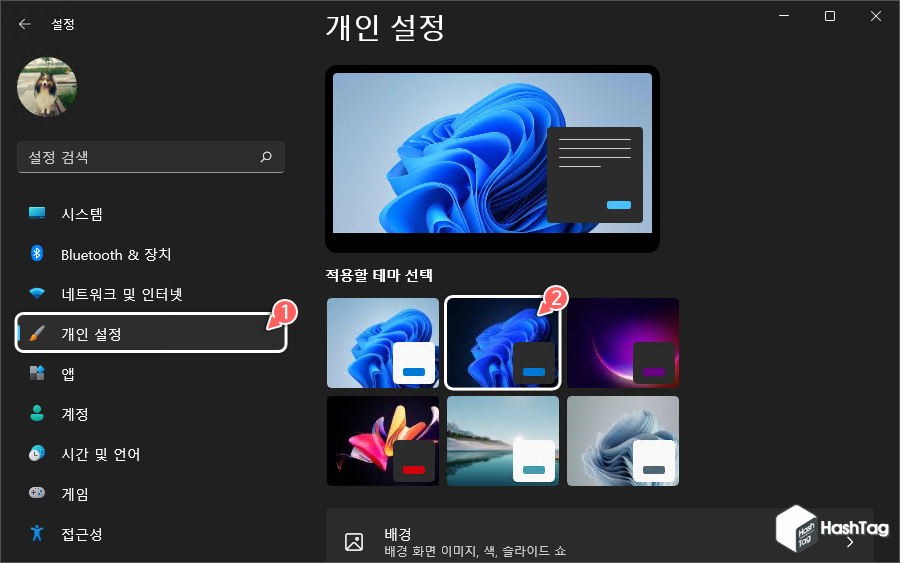
Windows 설정에서 [개인 설정]을 클릭하고 [어두운 테마]를 선택합니다.
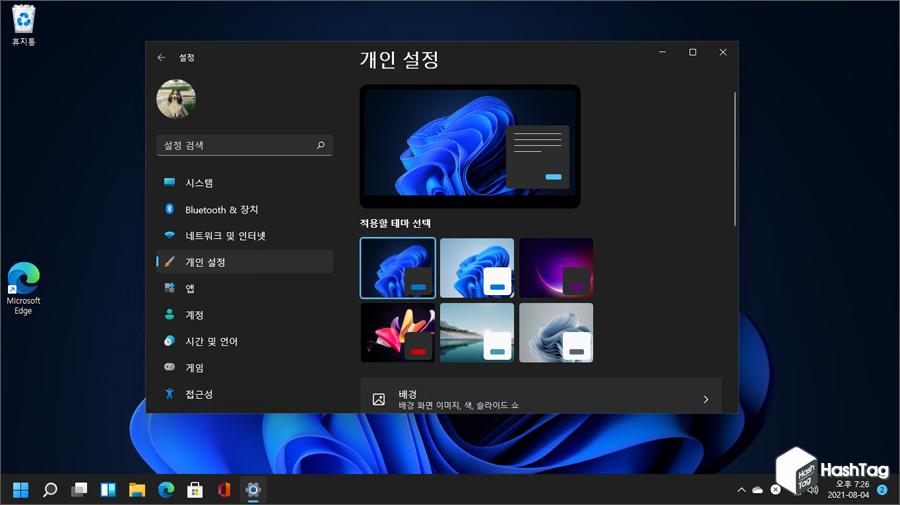
적용할 테마를 선택하면 컴퓨터에 즉시 적용됩니다. 다크 모드로 변경된 시스템 인터페이스를 사용할 수 있습니다.
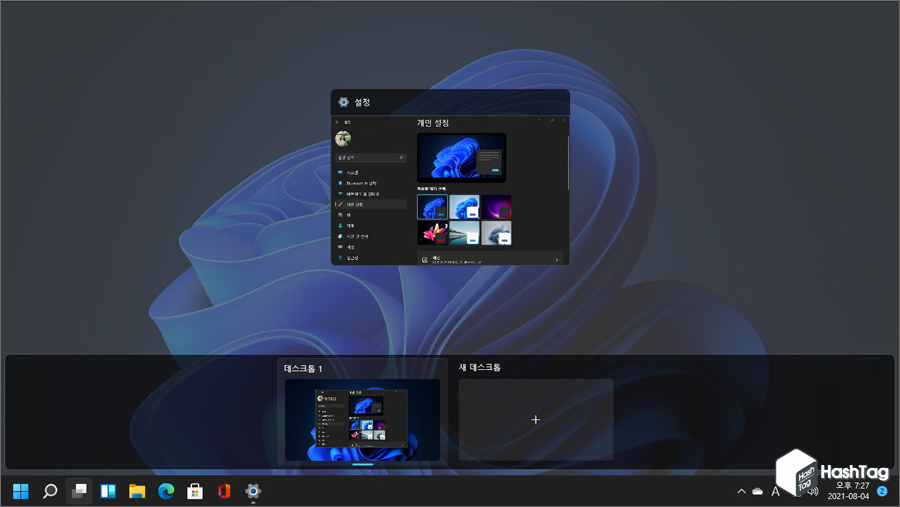
위 예시 화면에서 볼 수 있듯이 시작 메뉴, 작업 표시줄, 파일 탐색기, 위젯 배경 등 모든 인터페이스가 다크 모드로 변경된 것을 확인할 수 있습니다.
'IT > How to' 카테고리의 다른 글
| 윈도우10 MsMpEng.exe 높은 CPU 사용률 해결 방법 (Antimalware Service Executable) (3) | 2021.08.18 |
|---|---|
| Microsoft Word 최근 문서 목록을 지우거나 숨기는 방법 (0) | 2021.08.16 |
| 크롬 "다음 권한을 요청합니다." 알림 표시 팝업 차단 방법 (0) | 2021.08.15 |
| 윈도우10 시작 메뉴 점프 목록, 작업 표시줄 최근에 연 항목 숨기기 (0) | 2021.08.13 |
| 윈도우11 DoH(DNS over HTTPS) DNS 암호화 설정 방법 (2) | 2021.08.07 |
| 한컴오피스 한글 원본 및 수정한 문서 비교하는 방법 (2) | 2021.08.05 |
| Microsoft Word 문서 삽입된 모든 이미지 한 번에 빠르게 제거하기 (0) | 2021.08.04 |
| 한컴오피스 한글 최근 문서 목록 지우기 및 숨기기 설정 방법 (0) | 2021.08.03 |
