티스토리 뷰
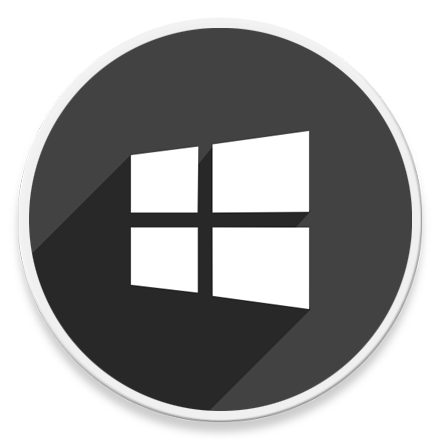
HowTo - Windows 10 텍스트 파일 암호화 및 암호 보호
Windows PC에서 문서를 빠르고 쉽게 작성하고 싶다면 메모장을 이용하여 간단한 텍스트 파일을 사용할 수 있습니다. 개인적으로 통화 중 기록이 필요한 내용 등 수시로 메모를 작성할 때 워드, 한글 등 오피스 프로그램을 이용하지 않고 빠르게 실행할 수 있고, 용량도 가벼운 메모장을 이용합니다.
텍스트 파일에 중요한 내용은 없지만 이러한 기록들은 OneDrive 또는 Dropbox 등 클라우드 서비스로 동기화하고 노트북, 모바일 디바이스 등 다른 장치에서도 필요할 때마다 이를 확인하고 있습니다.
그러나 연락처 목록, 웹 사이트 비밀번호, 계좌번호 등 중요한 개인정보가 담긴 내용을 파일을 암호화하지 않고 비밀번호로 보호하지 않는 등 단순 텍스트 파일로 저장하는 사용자도 많습니다.
일반적으로 Windows 환경에서 메모장(Notepad)으로 작성한 텍스트 파일은 대부분의 사용자가 큰 어려움 없이 해당 파일을 열고 내용을 확인할 수 있습니다. 특정 Windows 계정에 대한 권한을 제한하지 않는 한 그대로 노출될 수 있는 위험이 있습니다.
이처럼 단순 텍스트 파일에 중요한 데이터를 작성하고 보호하기 위해서는 암호화 및 비밀번호 설정이 필수입니다. 텍스트 파일을 암호화할 경우 다른 사람이 열 수 없으며, 암호화된 파일을 해독하고 내용을 읽으려고해도 암호가 필요하기 때문입니다.
오늘은 Windows PC에서 빠르고 쉽게 사용할 수 있는 텍스트 파일을 암호화 및 비밀번호로 보호하는 방법을 살펴보겠습니다.
메모장에서 작성한 텍스트 파일 암호화 및 비밀번호로 보호하기
Windows 10에서 텍스트 파일을 생성한 뒤 암호화 및 비밀번호로 보호하기 위해서 "Crypto Notepad"라는 무료 오픈 소스를 사용합니다. 이 프로그램의 장점은 별도로 설치할 필요 없이 Portable 형태로 텍스트 파일과 함께 보관, 해당 프로그램이 없는 PC에서도 간편하게 확인할 수 있다는 점입니다.
참고로 해당 방법은 Windows에서 사용할 수 있는 기본 메모장 파일을 암호화하는 것이 아닌 별도의 오픈 소스 프로그램을 사용하는 방법입니다. 그러나 워드, 한글 프로그램처럼 무겁지 않고, 메모장과 같이 가볍게 사용할 수 있으며 다른 장치에서도 손쉽게 사용할 수 있는 Portable 방식입니다.
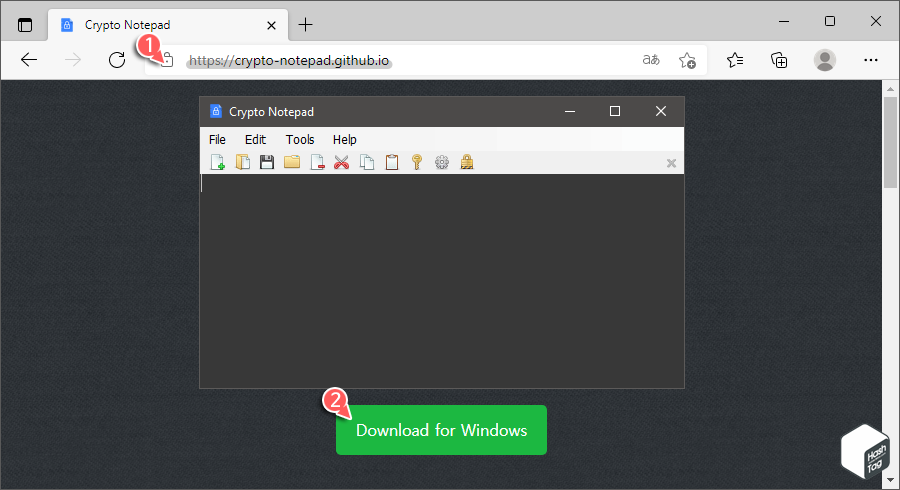
먼저 Github 페이지에서 Crypto Notepad 프로그램을 다운로드합니다. 링크를 클릭하고 다운로드 페이지 접속 후 [Download for Windows] 버튼을 클릭하여 다운로드 후 압축 해제합니다.

압축을 풀고 "Crypto Notepad.exe" 파일을 선택하여 Crypto Notepad 프로그램을 실행합니다.
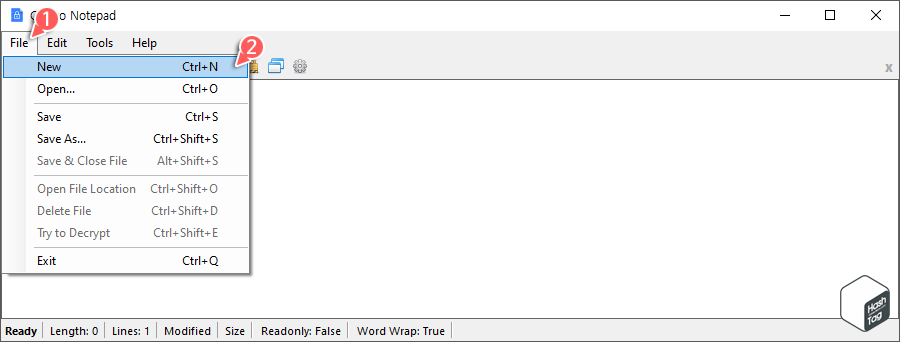
Crypto Notepad 프로그램을 열고 상단의 [File > New] 옵션을 선택합니다. 이 작업은 새로운 텍스트 파일을 만들고 사용자가 비밀번호를 설정할 수 있습니다.
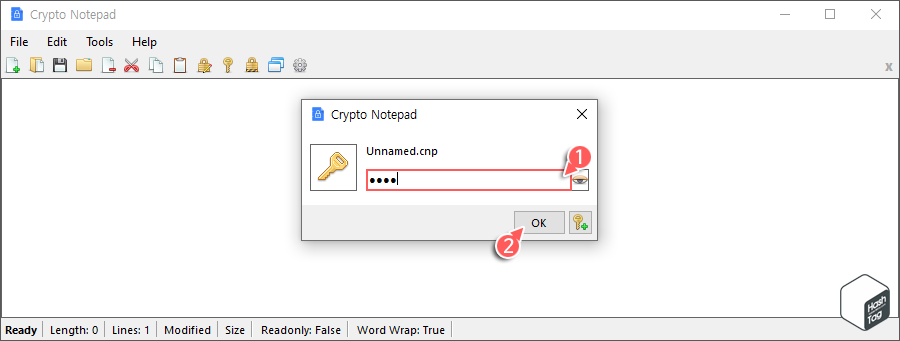
비밀번호 입력 팝업창이 열리면 해당 문서에서 사용할 비밀번호를 입력한 뒤 [OK] 버튼을 클릭합니다. 이 비밀번호는 나중에 텍스트 파일을 열 때 입력해야 하는 비밀번호로, 추측하기 어렵지만 본인은 기억하지 쉬운 것으로 설정합니다.
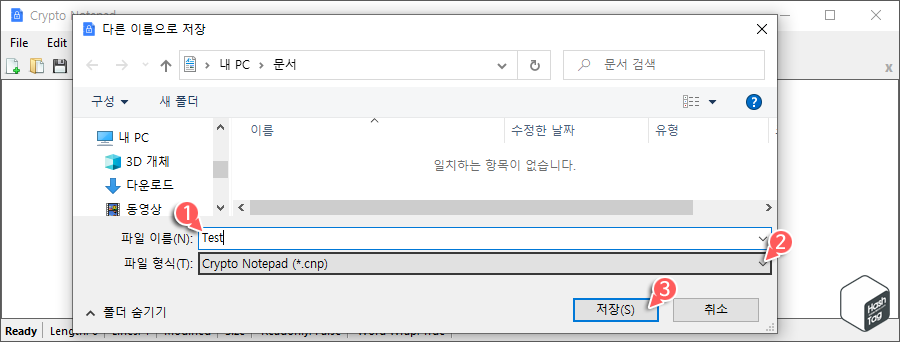
다음으로 해당 문서 파일로 저장할 이름 및 위치를 선택한 뒤 [저장(S)] 버튼을 클릭합니다.
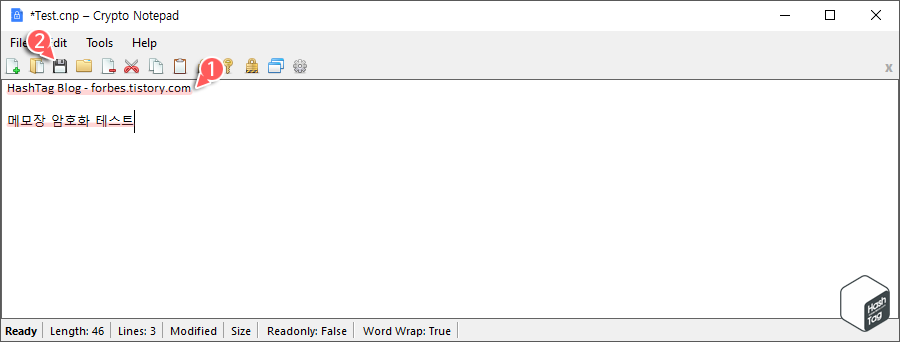
메모장에서 원하는 내용을 자유롭게 작성한 뒤 플로피 디스크 모양 아이콘인 [Save] 버튼을 클릭하여 문서를 저장합니다. 그런 다음 Crypto Notepad 프로그램을 닫습니다.
Crypto Notepad에서 작성한 암호화된 텍스트 파일을 처음 읽을 때 몇 가지 추가 작업이 필요합니다. 윈도우에서 ".cnp" 파일 확장자에 대한 연결 프로그램 지정이 필요하기 때문입니다. 이 작업은 최초 암호화된 파일을 열 때 1회만 진행하시면 됩니다.
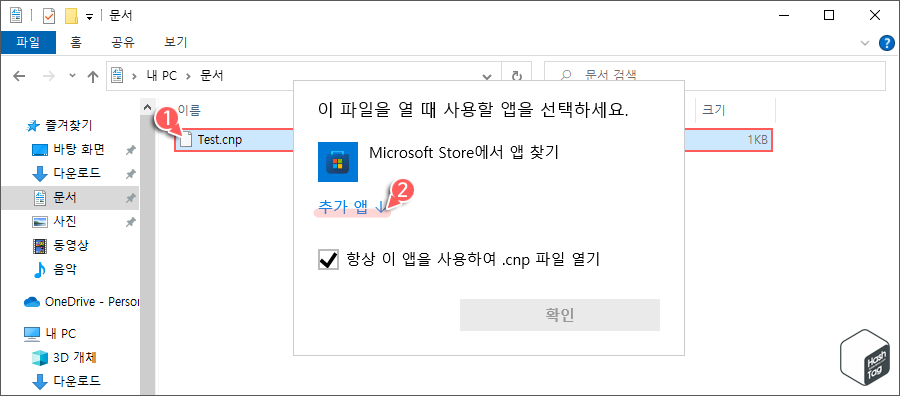
암호화된 텍스트 파일을 열면 기본적으로 Crypto Notepad 프로그램과 연결되어 있지 않으므로, 사용자가 직접 ".cnp" 파일에서 사용할 Crypto Notepad 프로그램을 연결해야 합니다. 따라서 연결 프로그램 대화 상자가 표시되면 [추가 앱] 옵션 링크를 클릭합니다.

그런 다음 "이 PC에서 다른 앱 찾기" 링크를 클릭합니다.
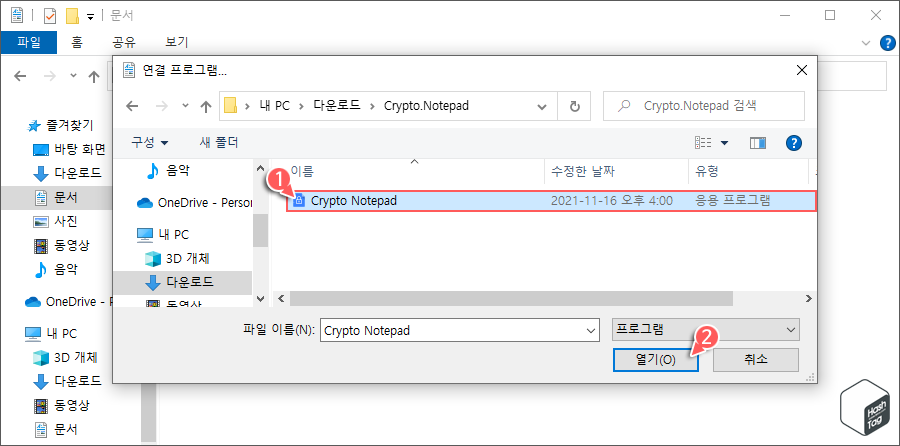
연결 프로그램 창에서 "Crypto Notepad" 실행 파일을 찾아 선택하고 [열기(O)] 버튼을 클릭합니다.
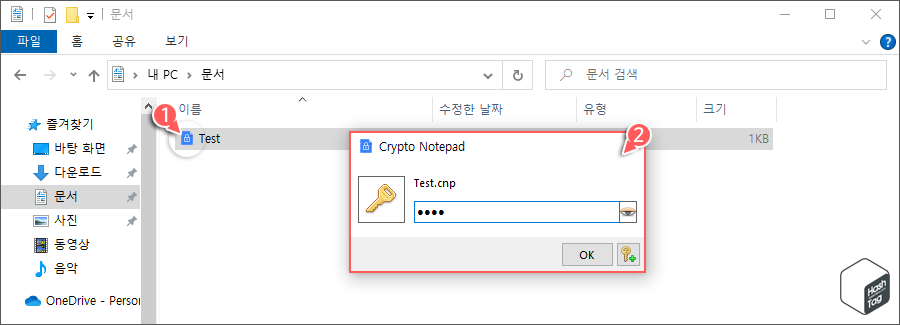
연결 프로그램을 지정하면 ".cnp" 확장 파일의 아이콘은 "Crypto Notepad" 모양으로 변경되고, 비밀번호 입력 프롬프트 창이 열립니다. 사용자가 설정한 비밀번호를 입력하고 [OK] 버튼을 클릭합니다.
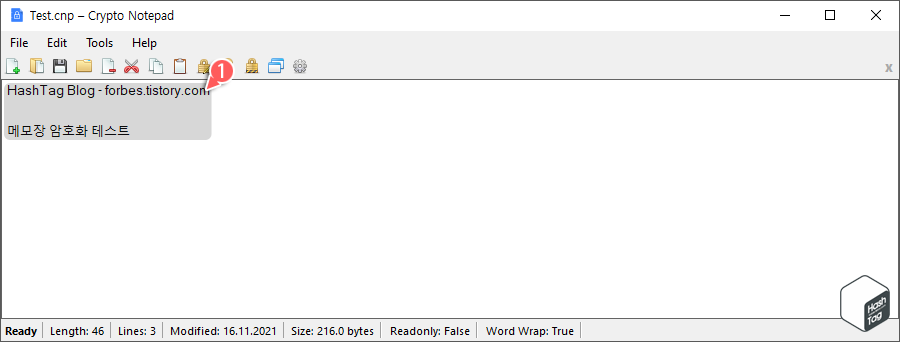
사용자가 입력한 비밀번호가 정확하면 암호화된 텍스트 파일이 복호화되어 Crypto Notepad 프로그램에서 열리게 됩니다.
'IT > How to' 카테고리의 다른 글
| 윈도우11 메모리 불량 테스트, RAM 문제 진단하기 (0) | 2021.11.22 |
|---|---|
| 크롬 이동식 드라이브 설치 후 공용 PC에서 사용하는 방법 (0) | 2021.11.21 |
| 윈도우11 숨겨진 Administrator 관리자 계정 활성화하는 방법 (7) | 2021.11.19 |
| 크롬 Outlook 확장 프로그램 설치 후 크롬에서 이메일 알림 받기 (0) | 2021.11.17 |
| 윈도우10 새로운 Windows 11 Microsoft Store 설치하는 방법 (0) | 2021.11.15 |
| 윈도우11 더블 클릭으로 Android APK 자동 설치 방법 (1) | 2021.11.14 |
| 윈도우11 Widows Defender 열리지 않는 문제 해결 방법 (86) | 2021.11.09 |
| 윈도우10 Hyper-V 가상 컴퓨터 복제 방법 (내보내기 & 가져오기) (3) | 2021.11.07 |
