티스토리 뷰

HowTo - Office 365 또는 Windows 11에서 Microsoft 계정 이름을 변경하는 방법
Windows 11 부터 공식적으로 Home Edition의 경우 로컬 계정으로 윈도우를 설치할 수 없으며 반드시 Microsoft 계정을 이용한 설치가 필요합니다. 따라서 많은 사용자가 Windows 11 설치 중 '오프라인 계정' 옵션이 없는 것에 대해 불만을 가지고 있습니다.
[IT/How to] - 윈도우11 Home Microsoft 계정 없이 로컬 계정으로 설치하기
윈도우11 Home Microsoft 계정 없이 로컬 계정으로 설치하기
HowTo - Microsoft 계정 없이 Windows 11 Home Edition 설치하는 방법 공식적으로 로컬 계정을 사용하여 Microsoft 계정 없이 Windows 11 Home Edition을 설치할 수 없다고 나와있지만, 해결 방법만 알면 로컬..
forbes.tistory.com
특히 인터넷 연결이 어려운 환경에서는 운영 체제를 설치조차 할 수 없다는 것은 사용자 입장에서 큰 문제일 수 있습니다.
물론 비공식적으로 로컬 계정을 이용하여 Windows 11 Home을 설치할 수 있는 방법은 존재합니다. Microsoft 계정을 사용하여 먼저 설치한 뒤 로컬 계정으로 변경하는 방법을 사용할 수도 있습니다. 그러나 대부분의 사용자는 Microsoft 계정을 그대로 사용하는 경우도 많습니다. 생각보다 장점도 많기 때문이죠.
예를 들어 시스템 전체 동기화를 통해 개인 설정, 브라우저 기록 등을 활용할 수 있고 Microsoft Word, Excel 등 Office 제품군 등 모든 Microsoft 앱도 동기화된 상태로 유지할 수 있습니다.
그러나 Microsoft 계정 생성 단계에서 입력한 본인의 '영문 성/이름'으로 표시되는 것이 싫거나 기타 어떤 이유로든 Windows 11 또는 Office 365에서 Microsoft 계정 이름을 변경해야 할 수 있습니다.
다행히 Microsoft 계정 웹 사이트를 이용하여 사용중인 이름을 쉽게 변경할 수 있습니다. 방법은 다음과 같습니다.
Microsoft 계정 웹 사이트에서 이름 변경하기
먼저 즐겨 사용하는 인터넷 브라우저를 열고 'Microsoft 계정' 웹 사이트로 이동합니다.
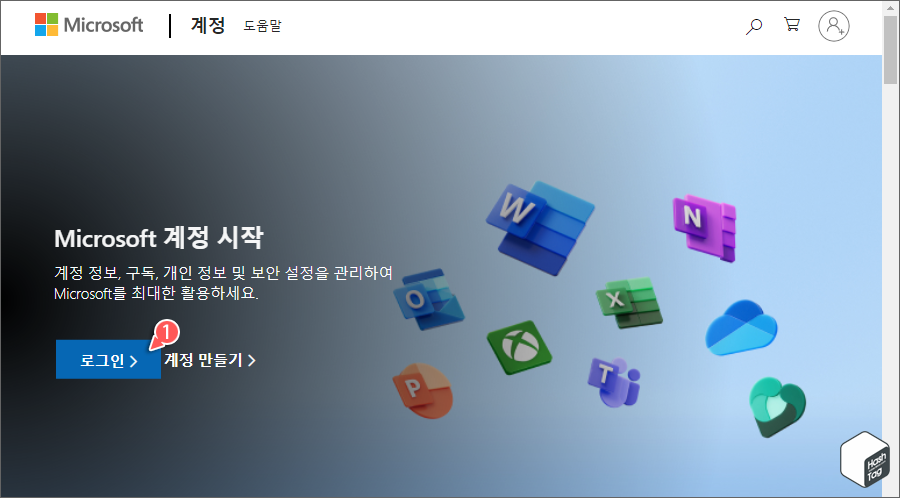
Microsoft 계정 웹 사이트에서 [로그인] 버튼을 클릭하고 계정 및 암호를 입력하여 Microsoft 계정에 로그인합니다.
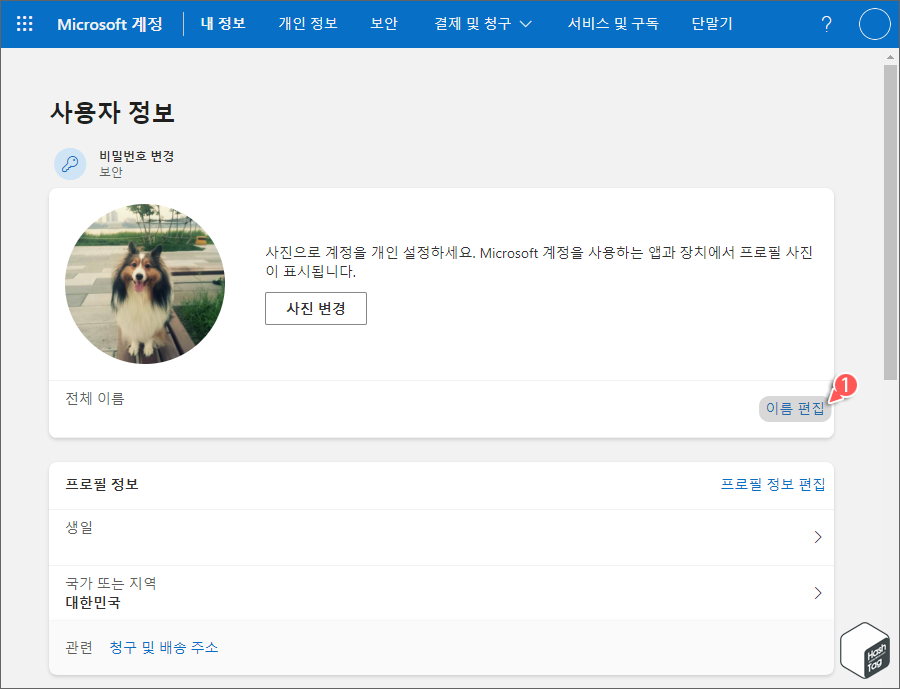
로그인에 성공하면 '내 정보' 페이지에 계정 아바타 또는 사진이 표시되고, 바로 아래에 '전체 이름'이 표시됩니다.
일반적으로 영문으로 입력한 본인 성/이름이 사용됩니다. 따라서 Windows 11 및 Office 365 등 앱에서 표시되는 사용자 이름을 변경하고 싶다면, [이름 편집] 링크를 클릭합니다.
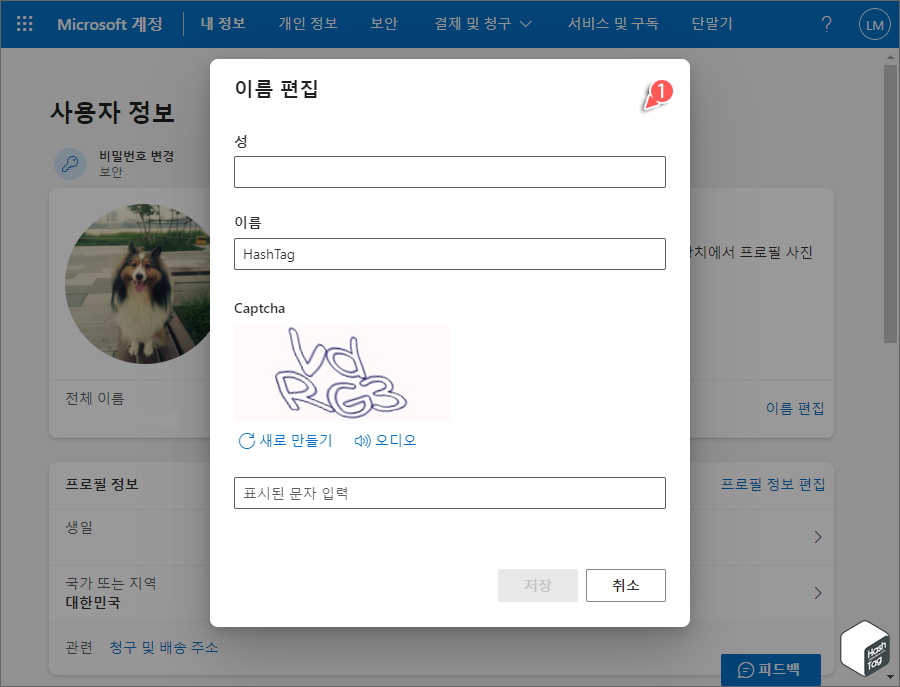
'이름 편집' 상자가 열리면 "성"과 "이름"을 입력한 다음 보안 문자(Cpatcha)를 입력하고 [저장] 버튼을 클릭합니다.
변경 사항이 저장되고 Windows 11에서 변경 사항을 적용하려면 시스템을 다시 시작하고 로그인합니다.
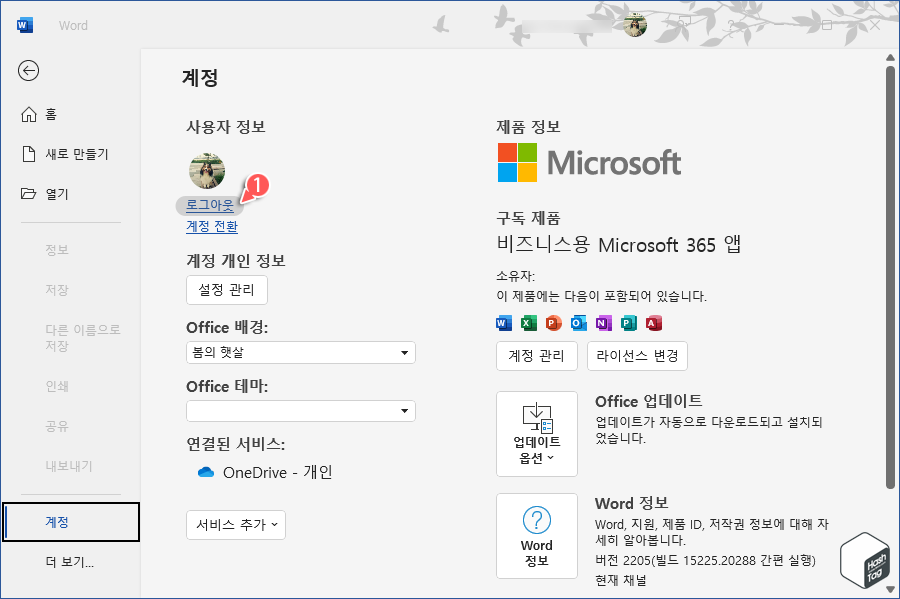
Office 제품군에서 새롭게 변경한 이름을 보려면 Word, Excel 등 Office 앱을 열고 상단의 제목 표시줄 표시되는 Microsoft 계정 이름을 확인하거나 [파일 > 계정]을 클릭한 다음 사용자 정보에서 이름을 확인합니다.
만약 변경된 이름이 표시되지 않는다면 해당 페이지에서 [로그아웃]을 선택하고 다시 로그인하면 새롭게 변경된 이름이 Office 앱에 표시됩니다.
'IT > How to' 카테고리의 다른 글
| 크롬 삭제된 인터넷 사용 기록을 복구하는 방법 (0) | 2022.07.10 |
|---|---|
| 윈도우11 특정 시간 동안 Windows 업데이트 대역폭을 제한하는 방법 (0) | 2022.07.09 |
| 윈도우11 Peer-to-Peer 업데이트 및 배달 최적화 비활성화 방법 (0) | 2022.07.08 |
| 삼성 노트(Samsung Notes) PC 버전 설치 및 갤럭시 동기화 설정 방법 (7) | 2022.07.07 |
| 윈도우11 프록시 설정을 변경하지 못하도록 설정하는 방법 (조직에서 관리) (0) | 2022.07.03 |
| 크롬에서 유튜브 19세 인증 풀기, 연령 제한 우회 스크립트 적용 방법 (0) | 2022.07.01 |
| Mozilla Firefox 크롬에서 북마크를 가져오는 방법 (0) | 2022.06.30 |
| 크롬 북마크를 HTML 파일로 내보내기 및 가져오기 (0) | 2022.06.29 |
