 윈도우10 명령 프롬프트(CMD) 항상 관리자 권한으로 실행하는 방법
윈도우10 명령 프롬프트(CMD) 항상 관리자 권한으로 실행하는 방법
HowTo - Windows 10 명령 프롬프트를 항상 관리자 권한으로 실행하기 윈도우에서는 굳이 명령어 기반인 명령 프롬프트 또는 PowerShell을 사용하지 않고도 대부분의 작업을 수행할 수 있습니다. 그러나 FFmpeg, YouTube-DL, HLS 비디오 다운로드, 파일 이름 일괄 변경 등 때때로 명령어 기반으로 작업을 수행해야 할 때가 있습니다. 일반적으로 기본 실행된 명령 프롬프트로 대부분의 작업을 수행할 수 있지만 때로는 관리자 권한이 필요로합니다. 즉, 관리자 권한이 있는 명령 프롬프트를 실행하기 위해서는 몇 가지 단계를 더 거쳐야 합니다. 가장 흔히 사용되는 방법은 Windows 시작 버튼을 누르고 명령 프롬프트를 검색하여 '관리자 권한으로 실행' 옵션을 사용하게 됩니다. 여기서 조금 ..
 윈도우10 시작 메뉴 점프 목록, 작업 표시줄 최근에 연 항목 숨기기
윈도우10 시작 메뉴 점프 목록, 작업 표시줄 최근에 연 항목 숨기기
HowTo - 시작 메뉴 및 작업 표시줄 앱 우클릭시 최근 항목 제거 방법 Microsoft Word, Hancom Office 등 문서 편집 프로그램을 사용할 때 개인적으로 열어본 문서 또는 작성한 문서를 다른 사람이 확인하거나 쉽게 접근하지 못하도록 최근 문서 목록에 최근 연 항목을 표시되지 않도록 비활성화하는 경우가 많습니다. 그러나 많은 분들이 윈도우 시작 버튼을 누르면 나타나는 앱 목록 또는 작업 표시줄의 앱 아이콘을 마우스 오른쪽 버튼 클릭시 최근 항목이 표시된다는 것을 알지 못하는 분들이 많습니다. 오피스 프로그램에서 최근 사용한 문서를 지우거나 표시되지 않도록 설정하더라도 윈도우 시작 메뉴 or 작업 표시줄에서 최근에 연 항목은 그대로 표시되기 때문에 개인적으로 작업한 내용이 타인에게 그대..
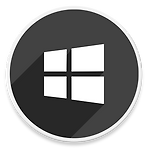 윈도우10 탐색기에서 이미지 및 동영상 해상도 표시하는 방법
윈도우10 탐색기에서 이미지 및 동영상 해상도 표시하는 방법
HowTo - Windows 10 파일 탐색기에서 이미지 및 동영상 해상도 표시하는 방법 윈도우 파일 탐색기 보기 옵션은 단순히 이름, 날짜, 유형, 크기 등 기본적인 정보뿐만 아니라 다양한 세부 정보를 볼 수 있도록 사용자가 원하는 항목을 추가할 수 있습니다. 이미지 편집 작업을 할 때 각각의 이미지를 직접 열어보거나 속성 정보를 보지 않고도 파일 탐색기에서 폴더에 저장된 이미지의 해상도를 확인할 수 있도록 "사진 크기" 정보를 추가할 수 있고, 동영상의 해상도 확인을 위한 "프레임 넓이 및 높이" 정보도 표시할 수 있습니다. 예를 들어 블로그에 사용될 이미지를 일정한 크기로 편집할 때 이러한 정보를 이용하여 쉽게 정렬하여 작업하고 또 관리 할 수 있습니다. 흔히 폴더 안 파일을 기본 설정인 이름, 날..
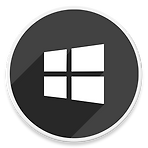 윈도우10 디펜더 높은 CPU 사용률 해결법, Defender CPU 사용 제한 설정
윈도우10 디펜더 높은 CPU 사용률 해결법, Defender CPU 사용 제한 설정
HowTo - Microsoft Defender 높은 CPU 사용률 문제 해결 방법 Windows 10에서 번들로 제공되는 기본 백신 도구인 Microsoft Defender는 AV-Test에서 보호, 성능 및 유용성을 기준으로 각 보안 제품을 평가했을 때 만점을 받을 정도로 훌륭합니다. 윈도우 사용자라면 무료로 사용할 수 있으므로 굳이 다른 백신 프로그램을 설치하여 사용할 필요가 없습니다. 다만 간혹 파일 스캔 수행 중 갑자기 높은 CPU 사용률을 보이며 사용자의 작업에 영향일 미치는 경우가 있습니다. 특히 저사양 PC 사용자는 "Antimalware Service Executable" 프로세스의 높은 CPU 점유율이 실제 작업을 느리게 만드는 원인이 되기도 합니다. Windows Defender 프로..
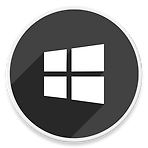 윈도우10 일정(달력) 앱에 구글 달력 연결하는 방법
윈도우10 일정(달력) 앱에 구글 달력 연결하는 방법
HowTo - 윈도우 일정 앱에서 구글 캘린더 연결하는 방법 일정 관리를 스마트폰으로 할 때 주로 사용하는 구글 계정을 윈도우 일정 앱에 연동하여 컴퓨터 달력에서도 그대로 동기화 할 수 있다는 사실 알고 계신가요? 일반적으로 약속을 정하고 일정을 잡을 때 전화 통화를 하게 됩니다. 이 때문에 많은 분들이 통화를 끝낸 뒤 약속을 잊지 않도록 스마트폰을 사용하여 일정을 기록하며, 특히 안드로이드 기반 스마트폰을 사용하고 있다면 구글 달력과 연동된 캘린더 앱을 주로 사용합니다. 구글 계정 동기화 시 작업 표시줄의 날짜를 클릭했을 때 나타나는 달력에서도 스마트폰으로 등록한 일정이 표시되며, 덕분에 스마트폰에서 등록한 일정을 컴퓨터에서 추가로 반복 등록할 필요 없이 간편하게 확인할 수 있습니다. 윈도우 일정 앱 ..
