티스토리 뷰
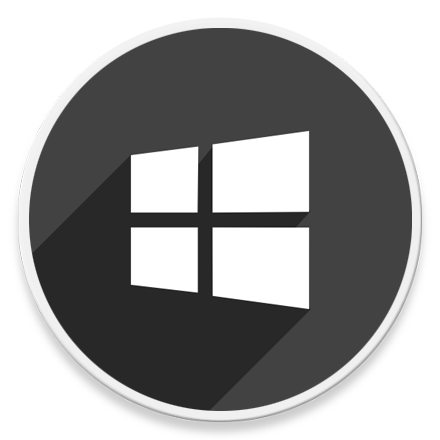
HowTo - Windows 10 명령 프롬프트를 항상 관리자 권한으로 실행하기
윈도우에서는 굳이 명령어 기반인 명령 프롬프트 또는 PowerShell을 사용하지 않고도 대부분의 작업을 수행할 수 있습니다. 그러나 FFmpeg, YouTube-DL, HLS 비디오 다운로드, 파일 이름 일괄 변경 등 때때로 명령어 기반으로 작업을 수행해야 할 때가 있습니다.
일반적으로 기본 실행된 명령 프롬프트로 대부분의 작업을 수행할 수 있지만 때로는 관리자 권한이 필요로합니다. 즉, 관리자 권한이 있는 명령 프롬프트를 실행하기 위해서는 몇 가지 단계를 더 거쳐야 합니다.
가장 흔히 사용되는 방법은 Windows 시작 버튼을 누르고 명령 프롬프트를 검색하여 '관리자 권한으로 실행' 옵션을 사용하게 됩니다. 여기서 조금 더 간단히 사용하려면 단축키 Win + X 를 눌러 퀵 링크를 열고 '명령 프롬프트(관리자)'를 선택할 수도 있습니다.
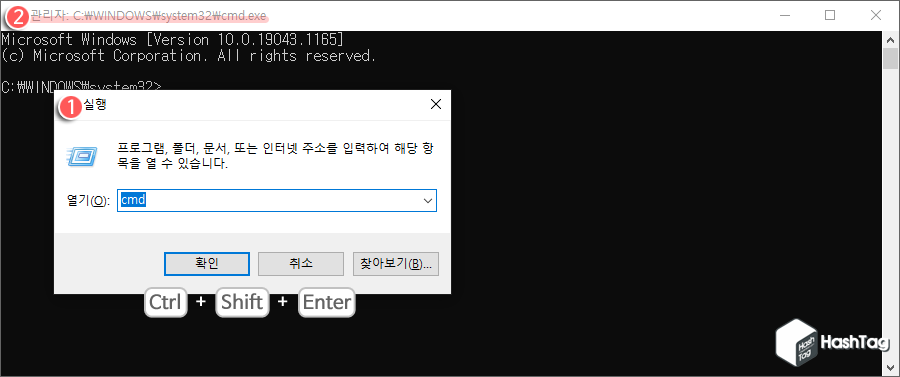
또한 숙련된 사용자인 경우 Win + R 키를 눌러 실행창을 열고 "cmd" 입력 후 단축키 Ctrl + Shift + Enter 키를 눌러 관리자 권한으로 명령 프롬프트를 열기도 합니다. 대부분 이것으로 충분히 사용할 수 있습니다.
그러나 명령 프롬프트를 관리자 권한으로 자주 실행할 필요가 있는 경우 시작 메뉴에서 명령 프롬프트를 선택하는 것만으로도 자동으로 관리자 권한 실행이 가능하게끔 설정할 수 있는 방법이 있습니다.
명령 프롬프트 관리자 권한으로 실행
명령 프롬프트 창을 항상 관리자로 실행하는 가장 쉬운 방법은 시작 메뉴의 명령 프롬프트 바로 가기에 관리자 권한을 부여하는 방법입니다. 먼저 파일 탐색기( Win + E )를 열고 주소 입력 창에 다음 경로를 입력하여 이동합니다. 참고로 'UserName'은 사용자 컴퓨터 이름으로 변경하셔야 합니다.
| C:\Users\UserName\AppData\Roaming\Microsoft\Windows\Start Menu\Programs\System Tools |
참고로 시작 메뉴에서 명령 프롬프트 검색 후 마우스 오른쪽 버튼을 클릭하여 [파일 위치 열기] 옵션을 선택하여 동일한 폴더를 열 수 있습니다.
STEP 01. 명령 프롬프트 바로 가기 속성
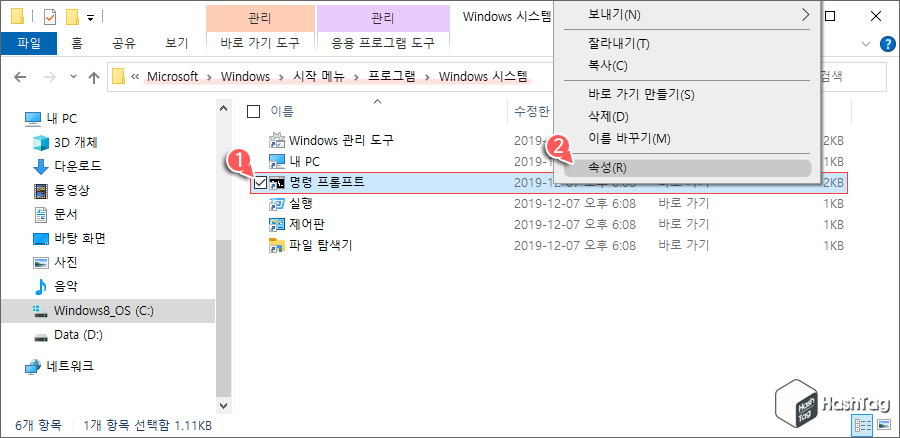
시작 메뉴 프로그램 폴더에서 "명령 프롬프트" 바로 가기를 찾아 마우스 오른쪽 버튼을 클릭하고 [속성(R)]을 선택합니다.
STEP 02. 관리자 권한으로 실행 활성화
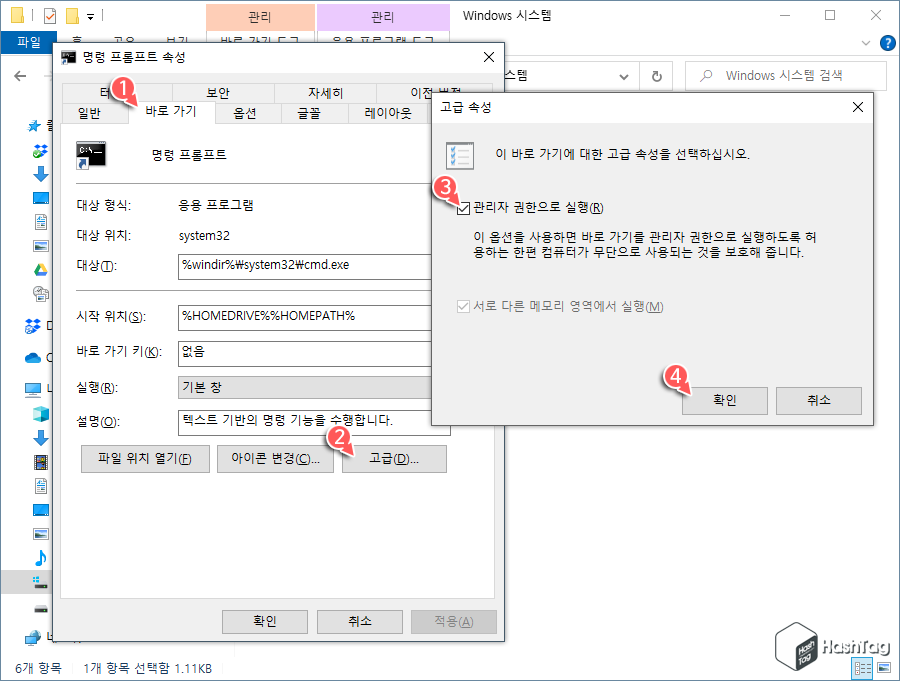
'명령 프롬프트 속성' 창이 열리면, [바로 가기] 탭에서 [고급(D)] 버튼을 누른 뒤 '고급 속성' 창에서 "관리자 권한으로 실행(R)" 체크 박스를 선택한 다음 [확인] 버튼을 클릭하여 변경 사항을 저장합니다.
STEP 03. 명령 프롬프트 실행
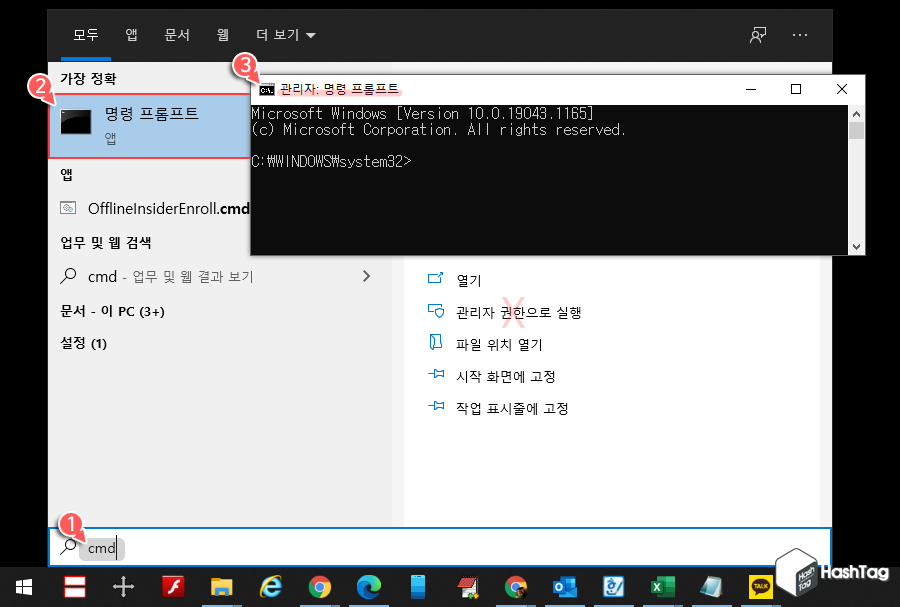
이제 시작 메뉴에서 명령 프롬프트(CMD)를 실행하면 "관리자 권한으로 실행" 옵션을 선택하지 않아도 자동으로 관리자 권한 명령 프롬프트가 실행됩니다.
사실 숙련된 사용자라면 퀵 링크, 실행 창, 명령 프롬프트 창에서 관리자 전환 등 다양한 방법을 어렵지 않게 사용할 수 있지만, 익숙하지 않은 분들에게는 도움이 될 수 있는 방법입니다.
'IT > How to' 카테고리의 다른 글
| Microsoft Word 이미지 파일을 편집 가능한 문서로 변환하기 (0) | 2021.09.10 |
|---|---|
| Microsoft Word 저장되지 않은 문서를 복구하는 방법 (0) | 2021.09.07 |
| 윈도우10 전체 메모리 캐시 지우기 바로 가기 생성 방법 (0) | 2021.09.07 |
| 윈도우10 스크린샷 자동 저장 폴더 변경하기 (Win+PrtScn) (1) | 2021.09.06 |
| Microsoft Excel 셀에서 녹색 삼각형 오류 표시 제거 방법 (0) | 2021.09.02 |
| 한컴오피스 한글 표 제목 줄 자동 반복 설정 (엑셀 틀 고정 방식) (0) | 2021.09.01 |
| Microsoft Word 원 문자 숫자 16 이상 넣는 방법 (0) | 2021.08.31 |
| 한컴오피스 한글 문자표에 없는 괄호 문자, 글자 겹치기로 만들기 (0) | 2021.08.30 |
