티스토리 뷰
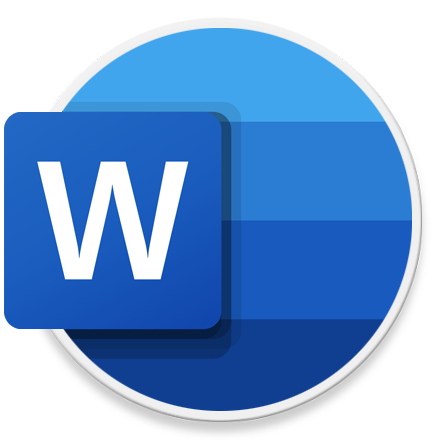
HowTo - 이미지 파일을 편집 가능한 워드 문서로 변환하는 방법
스크린샷 이미지 등 그림 속 글자를 문서로 변환하여 텍스트를 편집하고 싶을 때가 있습니다. 이미지를 보고 일일이 글자를 입력하여 작성하는 방법도 있지만, 시간을 절약하기 위해 Microsoft Word를 사용하여 JPG, PNG 등 각종 이미지 파일을 편집 가능한 형식으로 변환할 수 있습니다.
이제 이미지를 Word로 변환하기 위해 타사 소프트웨어를 찾을 필요가 없으며, Word 문서 내에서 이를 수행할 수 있습니다. 참고로 해당 방법은 이미지 파일을 PDF로 저장한 뒤 다시 Word 문서로 변환하는 방법으로, Microsoft Office 2013 이상 버전이 설치되어있는 경우 PDF 파일을 변환하는 다른 방법을 찾을 필요가 없습니다.
다만 이러한 방식으로는 PDF의 모든 텍스트와 함께 그래픽을 워드로 변환할 수 없습니다. 그래픽 또한 워드로 변환해야하는 경우 Adobe Acrobat과 같은 별도의 PDF 변환기가 필요합니다.
글자 이미지를 편집 가능한 Word 문서로 변환하기
본문 예시 이미지에서 사용된 Word 버전은 Office 365 버전으로 현재 사용중인 Word 프로그램과 메뉴 구성 등이 다소 다를 수 있습니다. 다만 "Microsoft Office 2013" 이상 버전을 사용하고 있다면 PDF 파일을 변환하는 방법은 동일합니다.
만약 2010 이하 버전이 설치되어있는 경우 PDF 파일을 편집 가능한 Word 문서로 변환할 수 있는 "PDF Reflow" 기능을 사용할 수 없으므로 별도의 타사 소프트웨어 또는 Online Convert 사이트를 이용하셔야 합니다.
STEP 01. 글자가 포함된 이미지
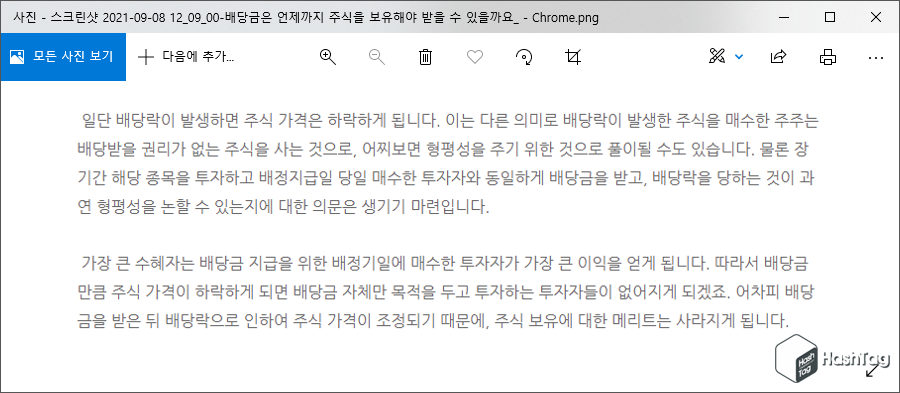
먼저 문서로 변환하려는 이미지 파일을 준비합니다. 예를 들어 복사 방지 기능이 활성화된 사이트에서 참고하려는 정보가 있는 경우 화면 캡처 후 이미지로 저장하시면 됩니다.
STEP 02. 문서에 이미지 삽입
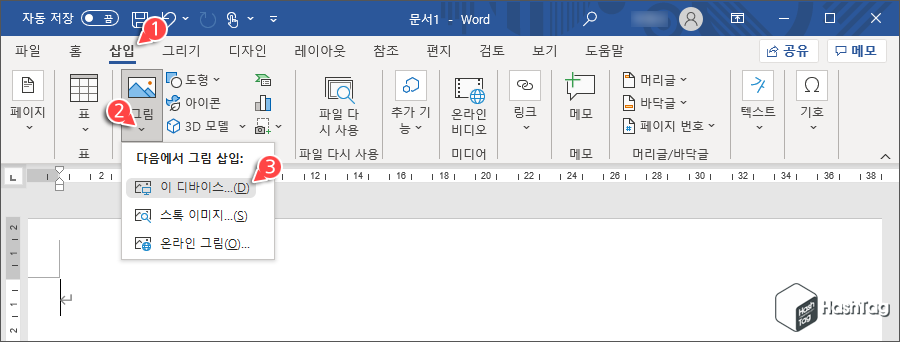
Microsoft Word 빈 문서를 열고 상단의 [삽입 > 그림 > 이 디바이스(D)] 메뉴를 선택하여 해당 이미지를 삽입하거나, 직접 이미지 파일을 Ctrl + C 하여 복사 후 워드 문서에서 Ctrl + V 키를 눌러 이미지를 붙여넣습니다.
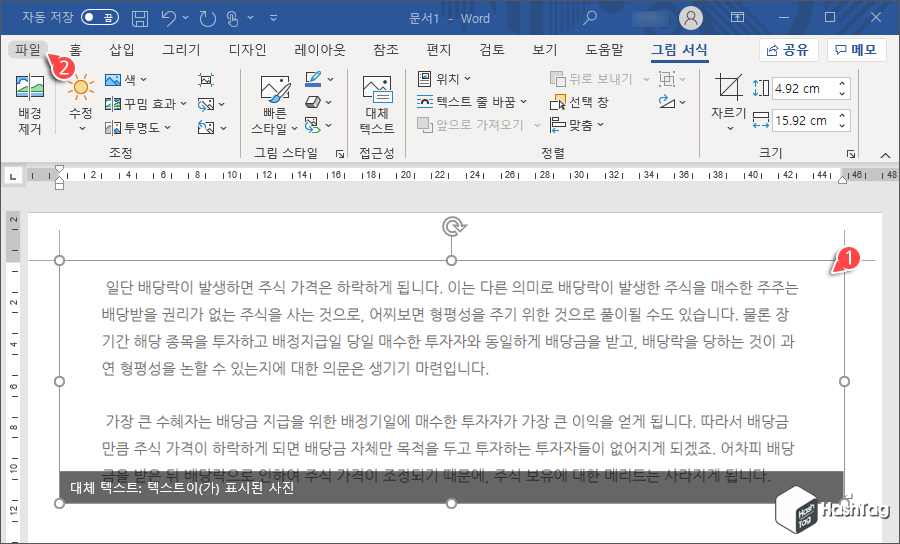
문서 내에 이미지가 삽입되면 [파일] 탭을 클릭합니다.
STEP 03. PDF 파일 형식 저장
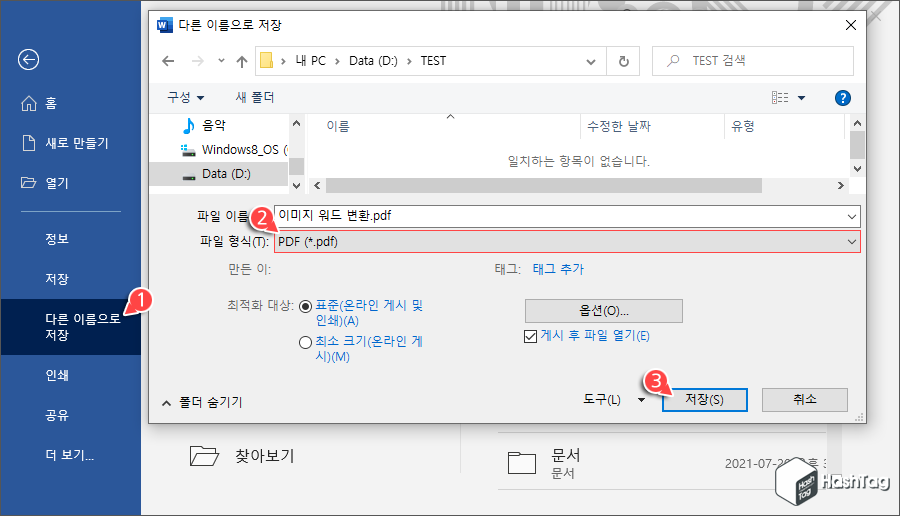
[다른 이름으로 저장]을 클릭하여 해당 문서를 원하는 위치에 "PDF (*.pdf)" 파일 형식 선택 후 [저장(S)] 버튼을 클릭합니다.
STEP 04. PDF 파일 열기
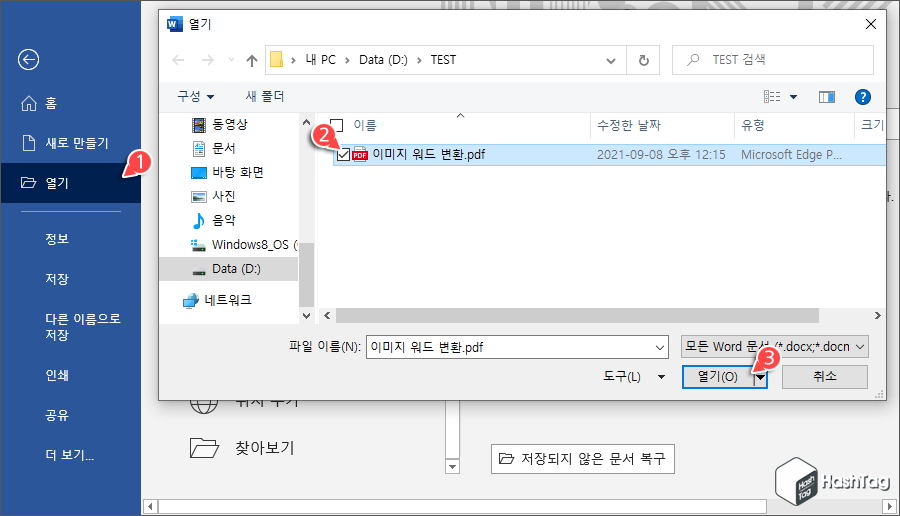
다시 [파일] 탭을 클릭한 뒤 [열기]를 선택하여 PDF 파일 형식으로 저장한 문서를 엽니다.
STEP 05. PDF Reflow 수행

Microsoft Word 2013 이상 버전부터 사용할 수 있는 "PDF Reflow" 기능이 자동으로 이를 감지하여, PDF 문서를 편집 가능한 Word 문서로 변환할 수 있다는 메시지 창이 열립니다. [확인] 버튼을 클릭하여 워드 문서로 변환을 수행합니다.
STEP 06. 편집 가능한 Word 문서 변환
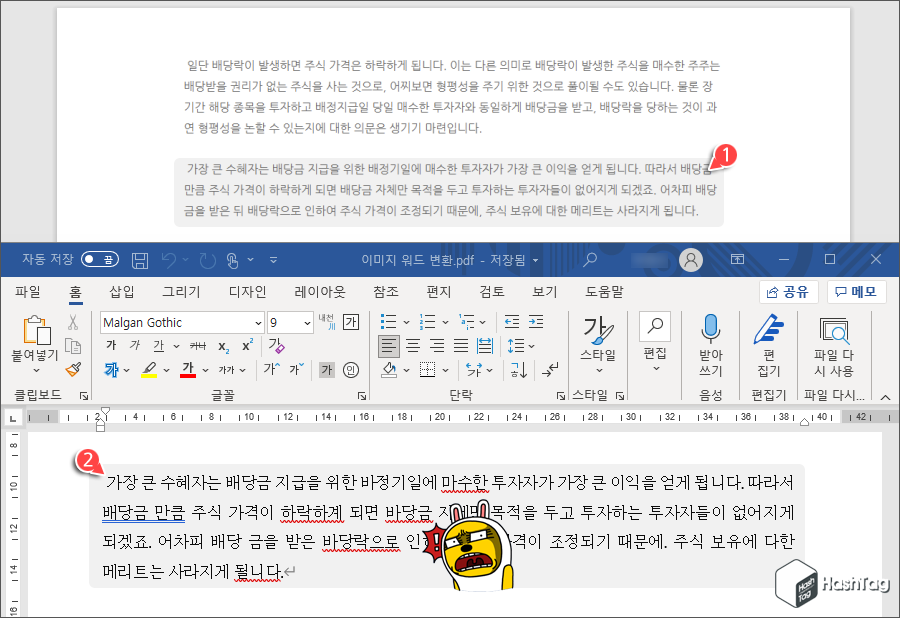
이제 PDF 파일이 편집 가능한 Word 문서로 변환될 때까지 기다린 다음, 변환이 완료된 Word 문서를 편집할 수 있습니다. 참고로 이미지 속 글자에서 사용된 폰트 or 이미지 해상도 탓인지 자동 변환된 글에 오타가 제법 있습니다. 물론 이러한 오타에 대해 붉은색 물결 밑줄로 표시되기 때문에 편집에 큰 어려움은 없습니다.
'IT > How to' 카테고리의 다른 글
| OneDrive 여러 계정 동시에 사용 및 추가하는 방법 (0) | 2021.09.26 |
|---|---|
| 윈도우10 Context Menu '소유권 가져오기' 옵션 추가하기 (0) | 2021.09.25 |
| Microsoft Word 여러 문서를 하나로 병합하는 방법 (0) | 2021.09.13 |
| 윈도우10 USB 드라이브 데이터 손실 없이 FAT32에서 NTFS로 변환 (0) | 2021.09.10 |
| Microsoft Word 저장되지 않은 문서를 복구하는 방법 (0) | 2021.09.07 |
| 윈도우10 전체 메모리 캐시 지우기 바로 가기 생성 방법 (0) | 2021.09.07 |
| 윈도우10 스크린샷 자동 저장 폴더 변경하기 (Win+PrtScn) (1) | 2021.09.06 |
| 윈도우10 명령 프롬프트(CMD) 항상 관리자 권한으로 실행하는 방법 (0) | 2021.09.03 |
