티스토리 뷰
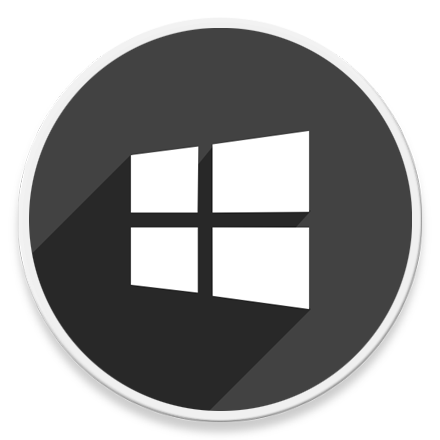
HowTo - Windows Context Menu 'TakeOwnership' 옵션 추가하기
윈도우의 모든 폴더와 파일에는 고유한 권한이 있으며 권한에 따라 액세스 할 수 있습니다. 일반적으로 시스템 폴더 및 파일 외에 대부분 폴더에 액세스하고 수정할 수 있습니다. 그러나 권한이 없는 폴더나 파일에 액세스하면 "권한 없음" 또는 "액세스 거부" 오류가 표시될 수 있습니다.
보호된 폴더나 파일에 접근하기 위해서는 소유권을 변경해야 합니다. 이는 보안 기능으로 소유권을 변경하기 위해서는 폴더 또는 파일의 보안 속성을 살펴봐야 합니다. 원리를 알면 어렵지 않지만 많은 분들이 단순히 오류가 있는 것으로만 생각합니다.
블로그에 소개된 많은 글 중에 특정 파일을 복사하거나, 제거, 붙여넣기 할 때 이러한 권한 문제로 작업을 수행할 수 없는 경우가 있습니다. 예를 들어 "System32" 등 시스템 폴더에 파일을 액세스 할 때 권한 오류가 표시됩니다.
이러한 권한 문제를 쉽게 해결하기 위해 마우스 오른쪽 버튼을 클릭할 때 나타나는 Context Menu에 "소유권 가져오기" 옵션을 추가하여 사용할 수 있습니다. 옵션을 추가하면 필요할 때마다 클릭 한 번으로 모든 폴더와 파일의 소유권을 얻을 수 있습니다.
보호된 폴더 or 파일에 접근하기 위한 소유권 변경 쉽게 하는 방법
폴더 또는 파일의 소유권을 가져오는 옵션을 추가하는 방법에는 여러가지가 있습니다. 레지스트리 편집기를 이용하여 옵션을 추가할 수 있지만, 레지스트리 수정 작업은 상당히 복잡하게 느껴질 수 있습니다. 따라서 여기서는 "TakeOnwershipEx" 무료 소프트웨어를 사용하겠습니다.
이 도구의 가장 큰 장점은 언제든지 마우스 오른쪽 버튼을 클릭하여 소유권을 가져올 수 있으며, 폴더 or 파일의 원래 권한이나 소유권을 그대로 복원할 수 있습니다.

먼저 개발자 홈페이지 접속 후 "TakeOwnershipEx" 파일을 다운로드한 뒤 압축 파일을 원하는 경로에 해제합니다. 압축을 풀면 "TakeOwnershipEx-1.2.0.1.exe" 파일을 실행하여 설치를 진행합니다.

응용 프로그램 설치 창이 뜨면 절차에 따라 설치를 진행하여 완료합니다.
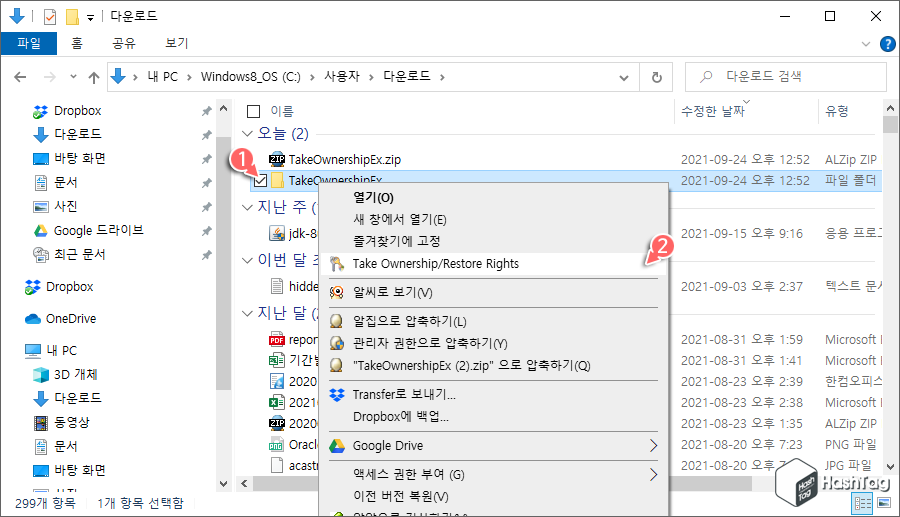
설치 후 특정 폴더 또는 파일을 선택한 뒤 마우스 오른쪽 버튼을 클릭하여 Context Menu에서 "Take Ownership/Restore Rights" 옵션을 선택하기만 하면 됩니다.
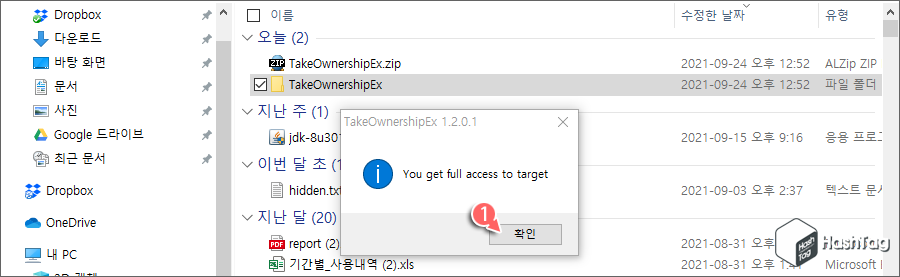
해당 프로그램은 사용 즉시 소유권을 사용자 계정으로 변경하고 대상 폴더 또는 파일에 대한 모든 권한을 부여합니다. 권한이 변경되면 "You get full access to target" 메시지 프롬프트가 표시되며, [확인] 버튼을 클릭하여 프롬프트를 닫습니다.

필요한 변경 작업을 완료하면 권한을 이전 상태로 복원할 수 있습니다. 마우스 오른쪽 버튼을 클릭하고 다시 한 번 "Take Ownership/Restore Rights" 옵션을 선택하면 됩니다. 복원이 완료되면 "You have restored original permissions" 메시지 프롬프트 창이 표시됩니다.
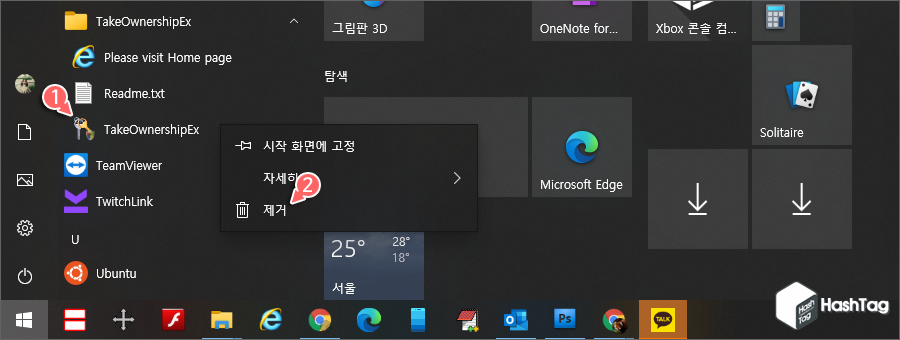
만약 Context Menu에서 옵션을 제거하고 싶다면 "TakeOwnershipEx" 프로프램을 제거하면 됩니다. 필요한 경우 해당 프로그램을 제거하기 전에 소유권(권한)을 변경한 폴더 또는 파일의 권한을 복원한 뒤 제거하면 됩니다.
'IT > How to' 카테고리의 다른 글
| 윈도우10 PIN 번호 암호 설정 또는 제거하는 방법 (2) | 2021.09.29 |
|---|---|
| 윈도우10 '폴더 액세스가 거부됨' 특정 폴더 삭제 불가 해결 방법 (7) | 2021.09.28 |
| 윈도우10 Home 버전에서 Pro 버전으로 변경하는 방법 (0) | 2021.09.27 |
| OneDrive 여러 계정 동시에 사용 및 추가하는 방법 (0) | 2021.09.26 |
| Microsoft Word 여러 문서를 하나로 병합하는 방법 (0) | 2021.09.13 |
| 윈도우10 USB 드라이브 데이터 손실 없이 FAT32에서 NTFS로 변환 (0) | 2021.09.10 |
| Microsoft Word 이미지 파일을 편집 가능한 문서로 변환하기 (0) | 2021.09.10 |
| Microsoft Word 저장되지 않은 문서를 복구하는 방법 (0) | 2021.09.07 |
