티스토리 뷰

HowTo - Windows 10 OneDrive 멀티 계정 사용하는 방법
Windows 사용자에게 OneDrive는 클라우드 저장소로 가장 선호되는 서비스 중 하나 입니다. 아무래도 Windows OS에 사전 설치되어 제공되기 때문에 사용자는 자연스럽게 이미 설치된 OneDrive를 사용하게 됩니다.
또한 Microsoft Office 365 등 구독 서비스를 많이 사용하는 것도 OneDrive 사용자 증가의 이유 중 하나 입니다. 예를 들어 업무용과 개인용으로 별도의 OneDrive 계정이 있을 수 있습니다. 이 경우 컴퓨터에 OneDrive 계정을 두 개 이상 추가하여 동시에 사용할 수 있다면 편리하겠죠?
고맙게도 Microsoft OneDrive는 이러한 점을 고려하여 Windows 10 및 11 운영체제에서 두 번째 OneDrive 계정을 추가하는 옵션을 제공하고 있습니다. 실제로 2개 이상 여러 개의 OneDrive 계정을 추가할 수 있습니다.
다만 Windows 10에서는 두 개 이상의 개인 OneDrive 계정을 추가할 수 없으며, 개인 및 비즈니스 계정만 추가할 수 있습니다.
OneDrive 계정이 여러 개 있을 때 동시에 사용하기
Windows 10에서 다른 OneDrive 계정을 추가하는 방법은 다음과 같습니다. 회사에서 Office 365 등 구독형 서비스를 이용한다면 OneDrive 1TB 용량을 함께 사용할 수 있으며, 컴퓨터에 개인 및 비즈니스 계정을 동시에 사용할 수 있습니다.
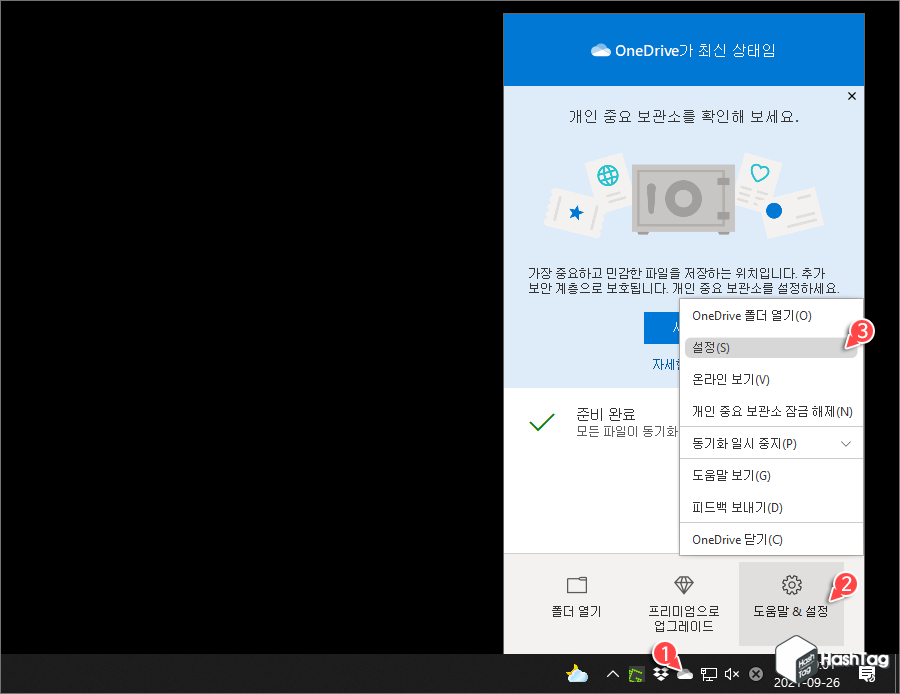
작업 표시줄에서 "OneDrive" 아이콘을 마우스 오른쪽 버튼을 클릭하고 [설정(S)] 옵션을 선택합니다. 간혹 OneDrive 팝업창만 열리고 메뉴가 표시되지 않는 경우 [도움말 & 설정] 버튼을 클릭해야 할 수도 있습니다.
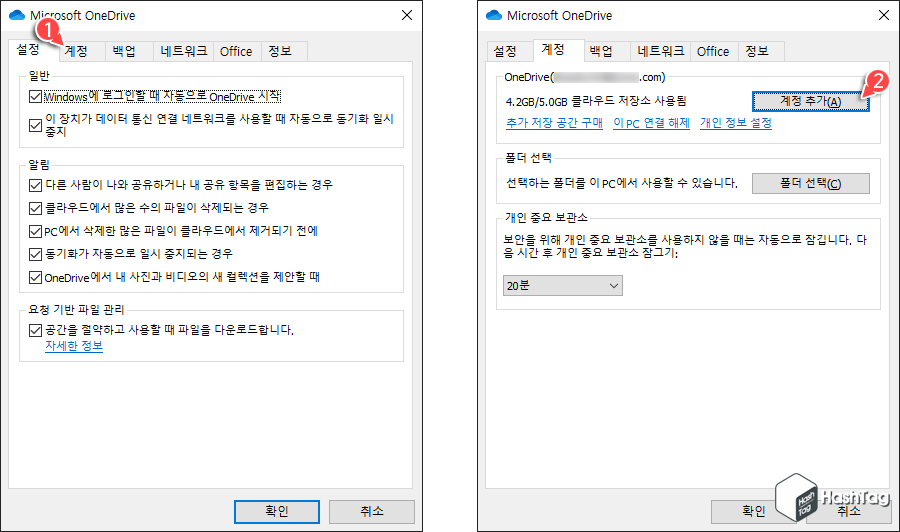
Microsoft OneDrive 설정 창에서 상단의 [계정] 탭을 선택하고 [계정 추가(A)] 버튼을 클릭합니다.
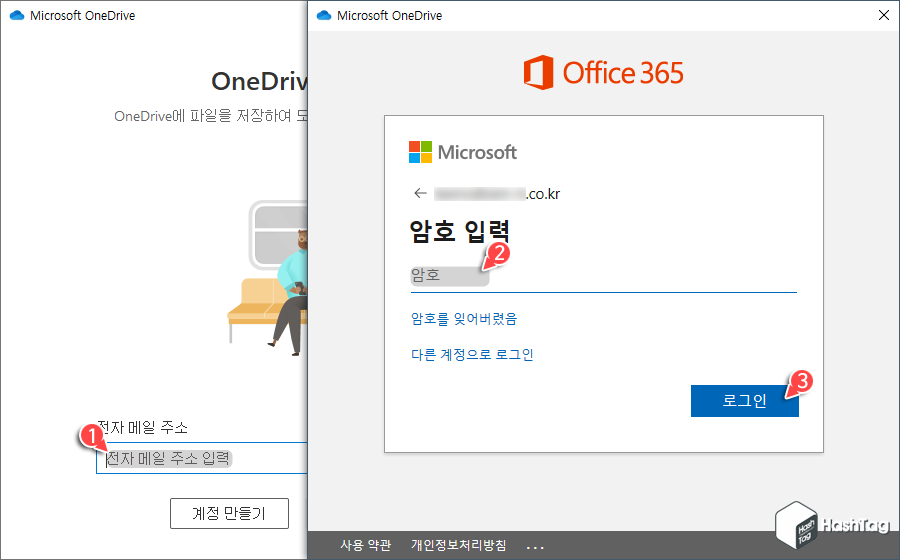
이제 개인 또는 비즈니스 OneDrive 계정 생성 또는 사용중인 다른 이메일 주소를 입력하고 [로그인] 버튼을 클릭합니다. 보안 코드 입력 등 추가 요청 사항에 대해 모두 수행하여 로그인을 완료합니다.
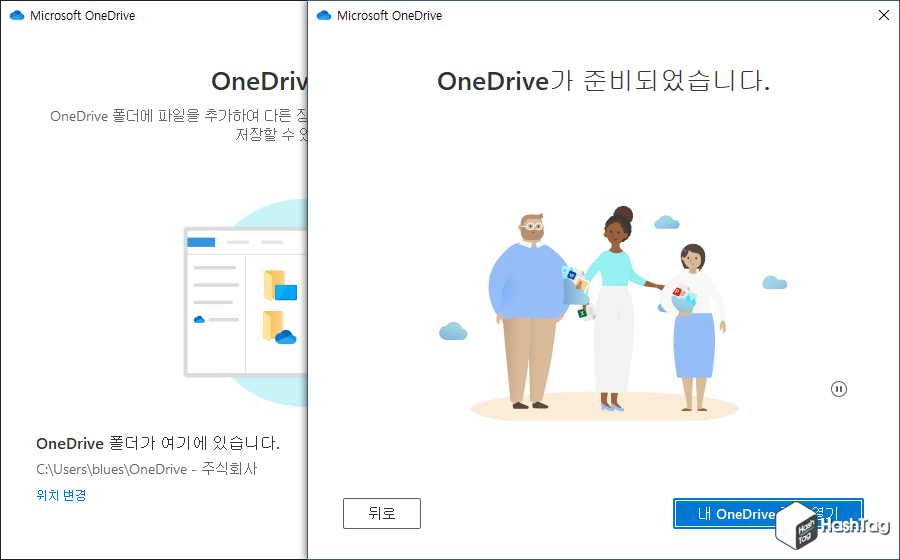
Microsoft OneDrive 계정 로그인이 완료되면 추가된 계정의 기본 폴더(동기화) 위치도 표시됩니다. 마지막으로 [내 OneDrive 폴더 열기] 버튼을 클릭하여 설정 과정을 완료합니다.

이제 Windows에서 두 번째 OneDrive 계정 추가가 완료되었습니다. 작업 표시줄에 두 개의 OneDrive 아이콘이 표시되며, 여기서 흰색은 개인, 파란색은 비즈니스용 OneDrive를 의미합니다.
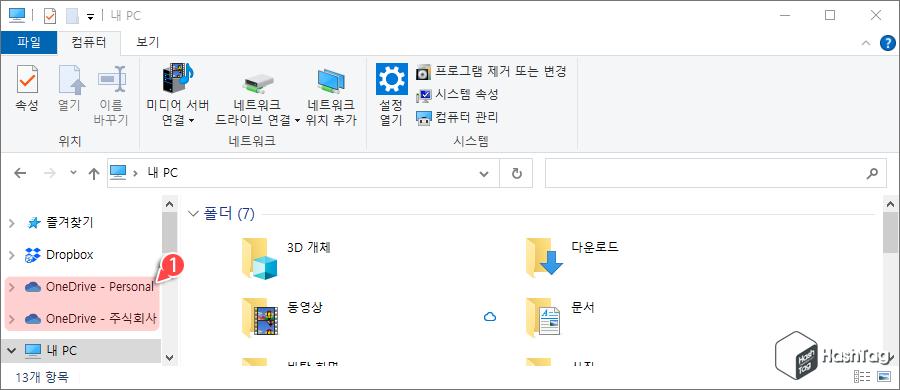
파일 탐색기에 기존 개인용(Personal)과 함께 비즈니스용 OneDrive 폴더가 표시되며, 이를 사용하여 해당 계정의 OneDrive 파일에 액세스 할 수 있습니다. OneDrive 계정을 제거하려면 대상 계정의 OneDrive 설정을 열고 "계정" 탭에서 "이 PC 연결 해제" 링크를 클릭하면 됩니다.
'IT > How to' 카테고리의 다른 글
| 한컴오피스 자동 업데이트 끄는 방법, 알림 표시 해제 (0) | 2021.09.30 |
|---|---|
| 윈도우10 PIN 번호 암호 설정 또는 제거하는 방법 (2) | 2021.09.29 |
| 윈도우10 '폴더 액세스가 거부됨' 특정 폴더 삭제 불가 해결 방법 (7) | 2021.09.28 |
| 윈도우10 Home 버전에서 Pro 버전으로 변경하는 방법 (0) | 2021.09.27 |
| 윈도우10 Context Menu '소유권 가져오기' 옵션 추가하기 (0) | 2021.09.25 |
| Microsoft Word 여러 문서를 하나로 병합하는 방법 (0) | 2021.09.13 |
| 윈도우10 USB 드라이브 데이터 손실 없이 FAT32에서 NTFS로 변환 (0) | 2021.09.10 |
| Microsoft Word 이미지 파일을 편집 가능한 문서로 변환하기 (0) | 2021.09.10 |
