티스토리 뷰
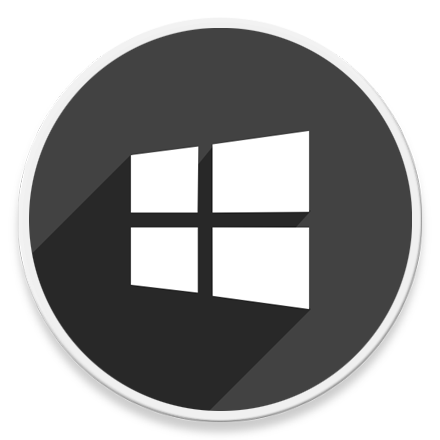
HowTo - Windows 10 특정 폴더 삭제가 불가능할 때 해결하는 방법
컴퓨터를 새롭게 교체하며 HDD·SSD 등 기존에 사용하던 디스크 드라이브를 새로운 시스템에 장착하여 사용할 때 더이상 사용할 수 없는 파일 또는 불필요한 데이터를 정리할 때 권한 문제로 삭제가 이루어지지 않는 경우가 있습니다.
이러한 문제는 다음과 같은 이유 때문에 파일 또는 폴더에 액세스가 거부될 수 있습니다.
- 파일 또는 폴더 소유권 변경
- 사용자 프로필 손상
- 파일 또는 폴더 암호화
- 사용자 계정의 권한 부족
보통 기존 디스크 드라이브에 저장된 파일 소유자 계정이 달라져 발생하는 것으로, 액세스가 거부되는 경우 이전 윈도우 시스템 파일 폴더인 가능성이 높습니다.
단순히 새로운 시스템 계정으로 소유자를 변경하는 것으로 문제를 해결할 수 있지만, 간혹 소유자를 변경하고, 적절한 권한을 부여해도 "폴더 액세스가 거부됨" 오류 메시지와 함께 삭제할 수 없는 문제가 발생합니다. 이럴 땐 파일 또는 폴더의 소유권(권한)을 복원하여 문제를 해결할 수 있습니다.
"폴더 액세스가 거부됨" 소유권 변경 및 복원하기
기존 Windows 10 시스템에서 사용하던 Hyper-V 폴더 삭제를 시도하면 다음과 같이 "폴더 액세스가 거부됨" 오류 창이 표시되며, "이 폴더를 삭제하려면 관리자 권한이 필요합니다." 라는 메시지가 나타납니다.
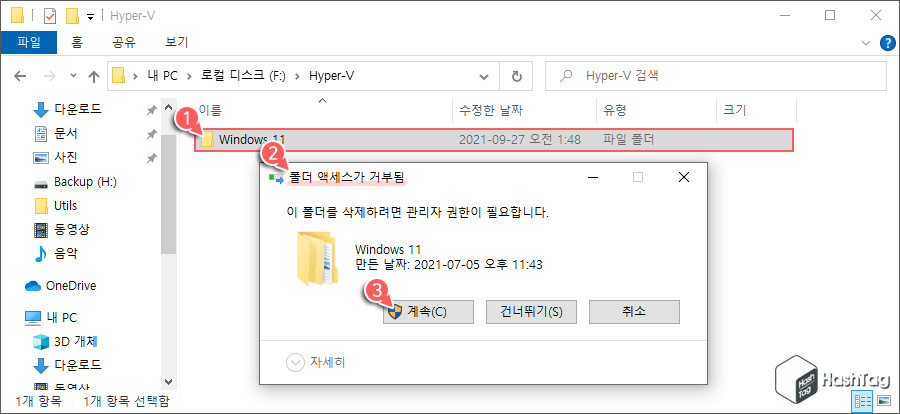
[계속(C)] 버튼을 클릭하여 삭제를 시도해도 권한이 없어 더 이상 진행되지 않으며, 해당 폴더의 소유자를 현재 시스템의 관리자 권한을 가진 계정(Administrator 또는 Microsoft 계정)으로 변경해도 마찬가지로 제거되지 않습니다. 따라서 다음과 같이 보안 주체에 대한 변경 작업도 함께 진행되어야 합니다.
STEP 01. 폴더 속성 열기
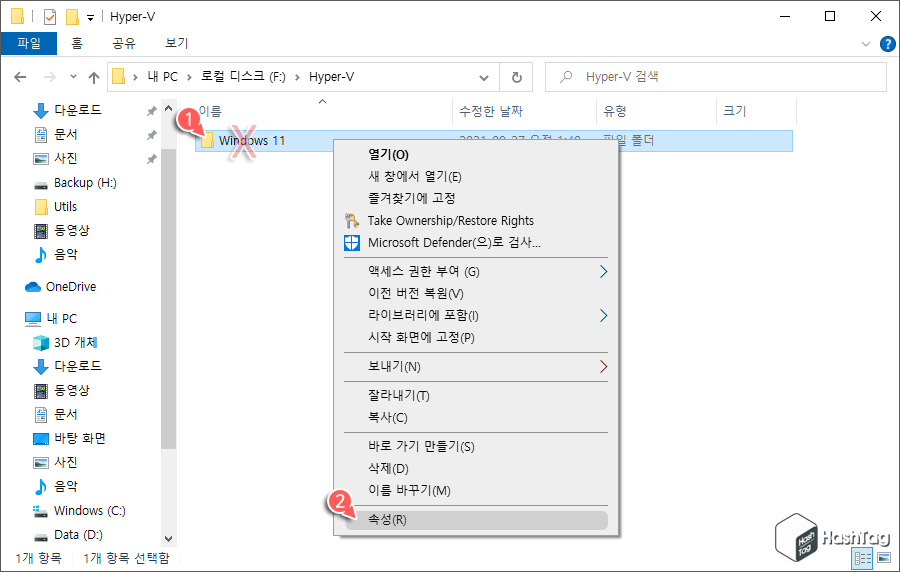
"폴더 액세스가 거부됨" 문제가 발생한 제거 대상 폴더를 선택하고 마우스 오른쪽 버튼을 클릭한 뒤 [속성(R)]을 클릭합니다.
참고로 Context Menu에서 "Take Ownership/Restore Rights" 옵션을 사용하여 소유권을 획득하더라도 액세스가 거부된 폴더에 대해서는 삭제가 진행되지 않습니다. 해당 옵션은 'TakeOwnershipEx' 프로그램을 설치하여 사용할 수 있으며, 일반적인 권한 문제에 대해서는 가볍게 설치하여, 손쉽게 해결할 수 있는 장점이 있습니다.
관련 내용이 궁금하다면 다음 글을 참고하시기 바랍니다.
2021.09.25 - [IT/How to] - 윈도우10 Context Menu '소유권 가져오기' 옵션 추가하기
윈도우10 Context Menu '소유권 가져오기' 옵션 추가하기
HowTo - Windows Context Menu 'TakeOwnership' 옵션 추가하기 윈도우의 모든 폴더와 파일에는 고유한 권한이 있으며 권한에 따라 액세스 할 수 있습니다. 일반적으로 시스템 폴더 및 파일 외에 대부분 폴더
forbes.tistory.com
STEP 02. 고급 보안 설정
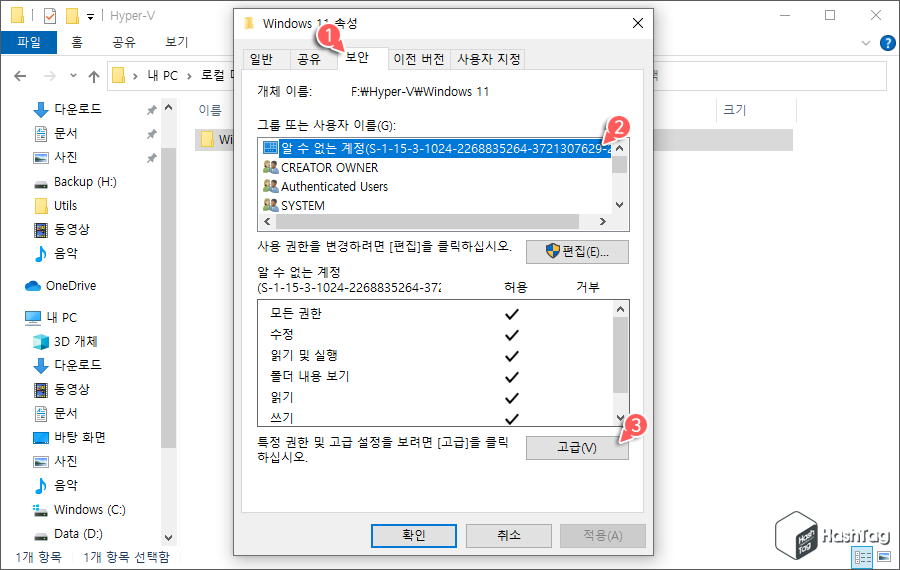
해당 폴더의 속성 창이 열리면 상단의 [보안] 탭을 선택한 뒤 [고급(V)] 버튼을 클릭합니다. 잠시 "그룹 또는 사용자 이름" 목록을 살펴보면, 이전 윈도우 시스템의 해당 폴더의 소유자는 "알 수 없는 계정"으로 표시되는 것을 확인할 수 있습니다.
STEP 03. 소유자 변경
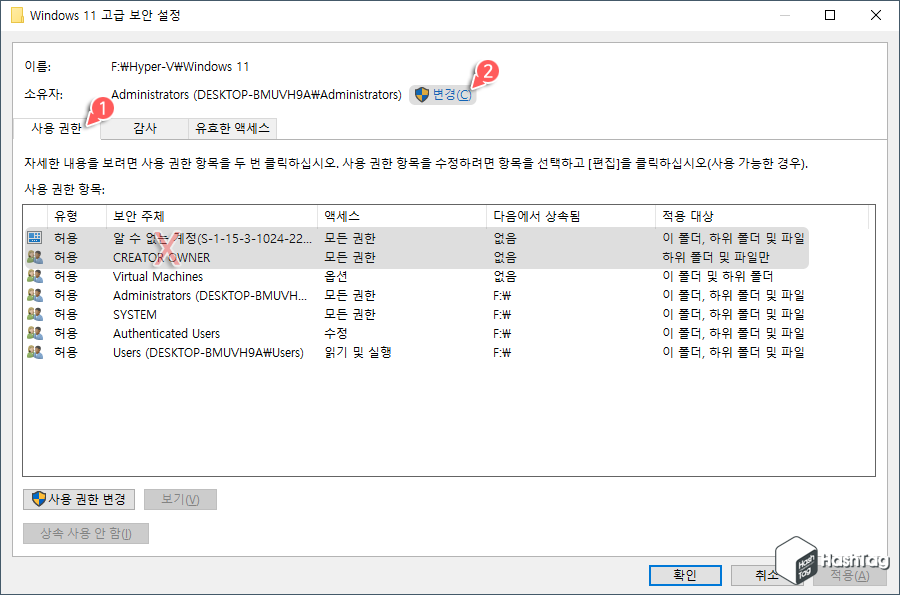
"고급 보안 설정" 창이 열리면 [사용 권한] 탭에서 "소유자" 항목 옆의 [변경(C)] 링크를 클릭합니다.
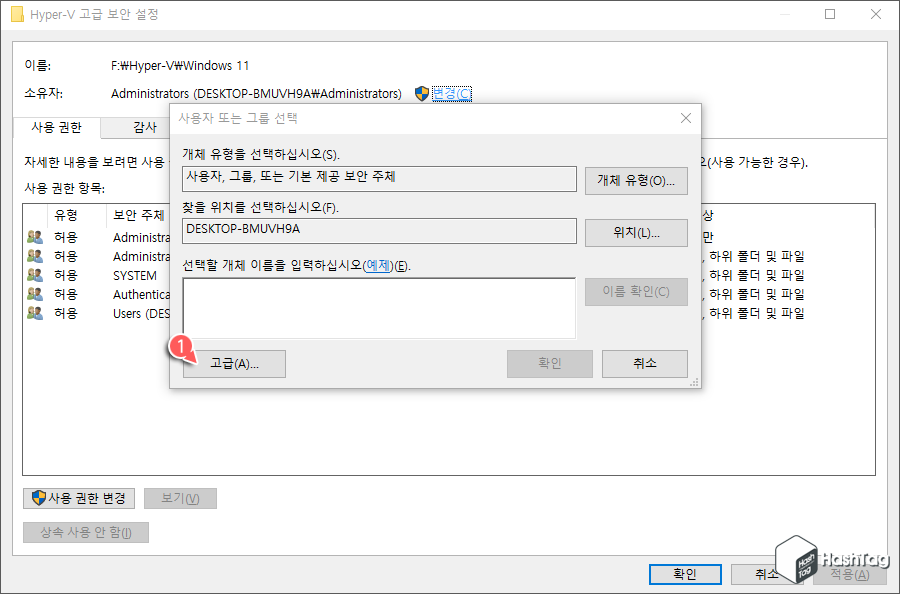
"사용자 또는 그룹 선택" 창이 열리면 [고급(A)] 버튼을 클릭합니다.
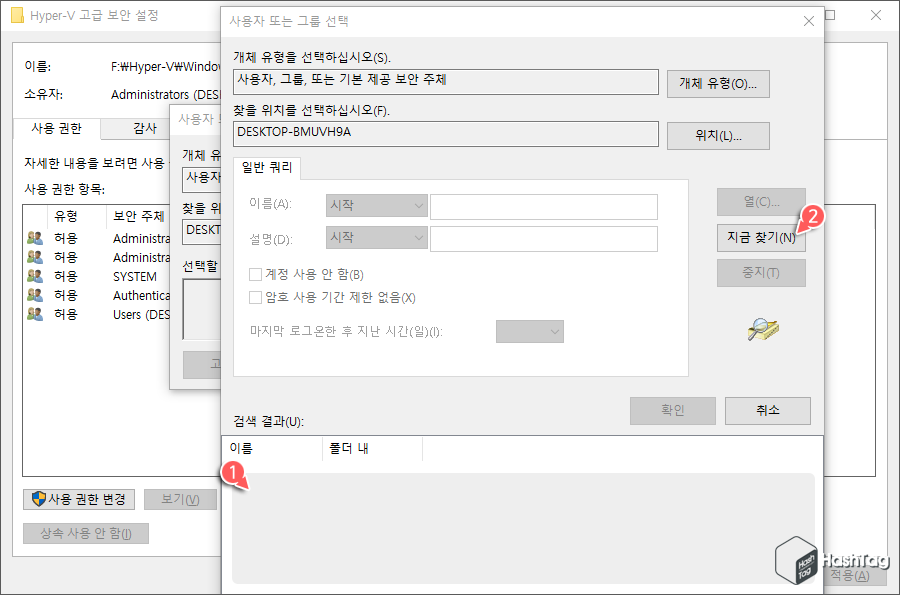
사용자 또는 그룹 선택 창에서 검색 결과를 찾을 수 있는 옵션이 확장되며, 확장된 화면에서 [지금 찾기(N)] 버튼을 클릭하여 계정 목록을 확인합니다.
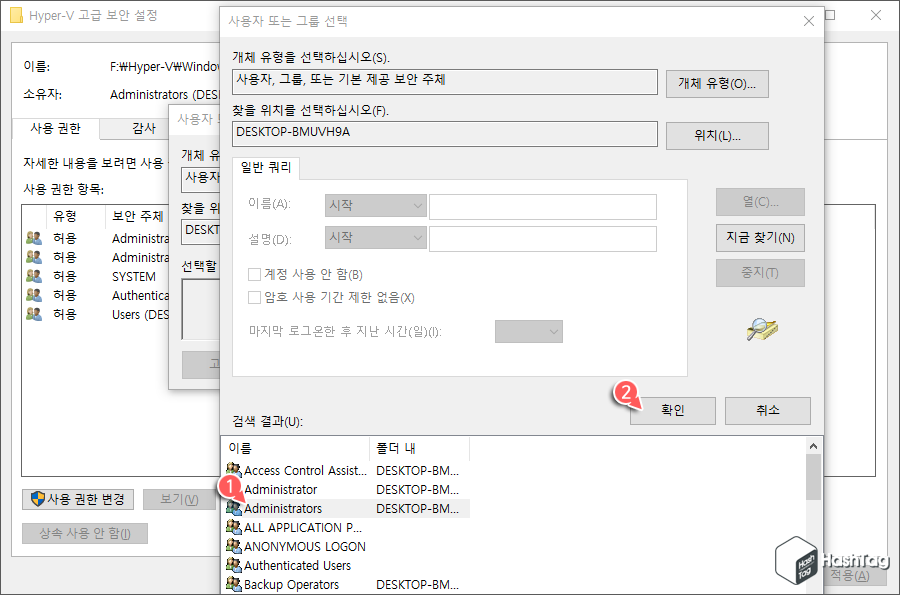
검색 결과에서 "Administrators" 또는 "Microsoft 계정"을 선택한 뒤 [확인] 버튼을 클릭합니다.
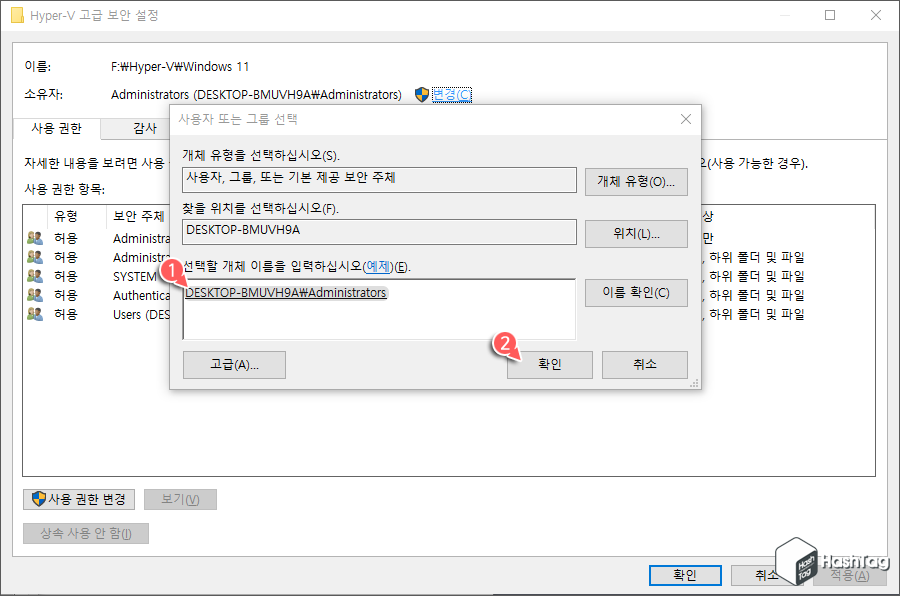
검색 결과에서 선택한 "개체 이름"이 자동으로 입력되며, [확인] 버튼을 클릭하여 고급 보안 설정에서 사용 권한에 대한 소유자를 현재 시스템 계정으로 변경합니다.
STEP 04. 하위 컨테이너와 개체의 소유자 바꾸기
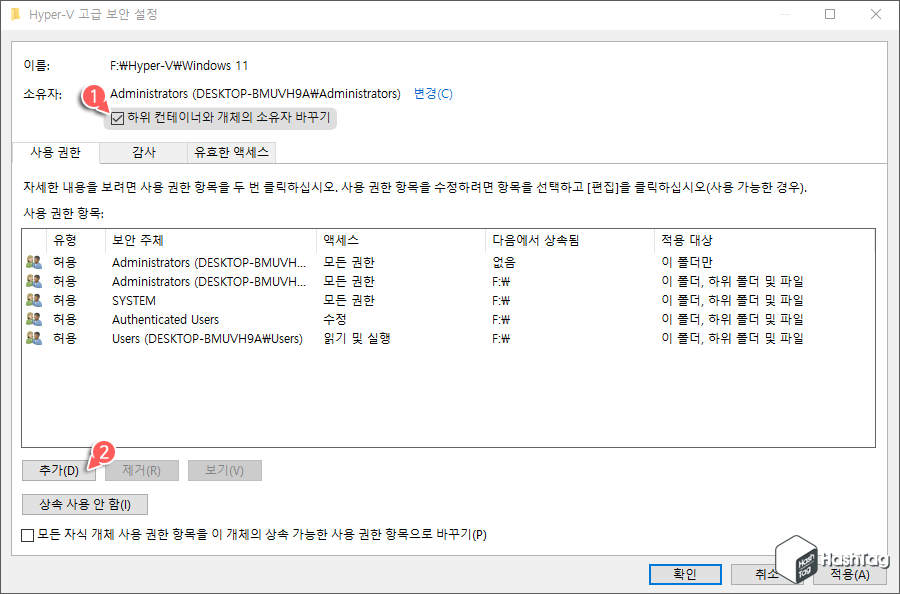
고급 보안 설정에서 소유자가 현재 시스템의 Administrators로 변경되면 하단에 "하위 컨테이너와 개체의 소유자 바꾸기" 옵션이 표시됩니다. 체크 박스를 선택한 뒤 사용 권한 항목 목록 하단의 [추가(D)] 버튼을 클릭합니다.
STEP 05. 보안 주체 선택
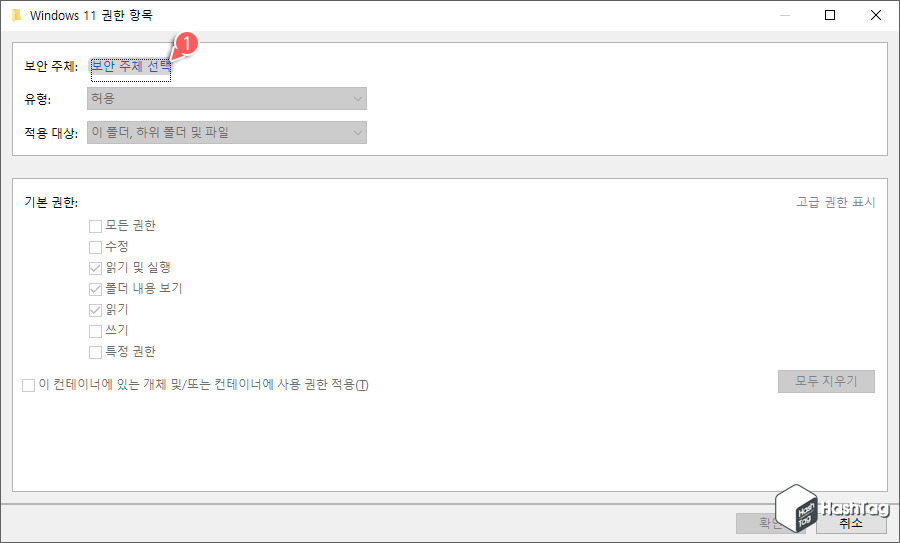
"권한 항목" 창에서 [보안 주체 선택] 링크를 클릭하면 "소유자 변경" 방법과 동일한 과정으로 반복해서 계정을 선택한 뒤 "보안 주체"에 대한 계정을 입력합니다.
STEP 06. 기본 권한 및 사용 권한 적용
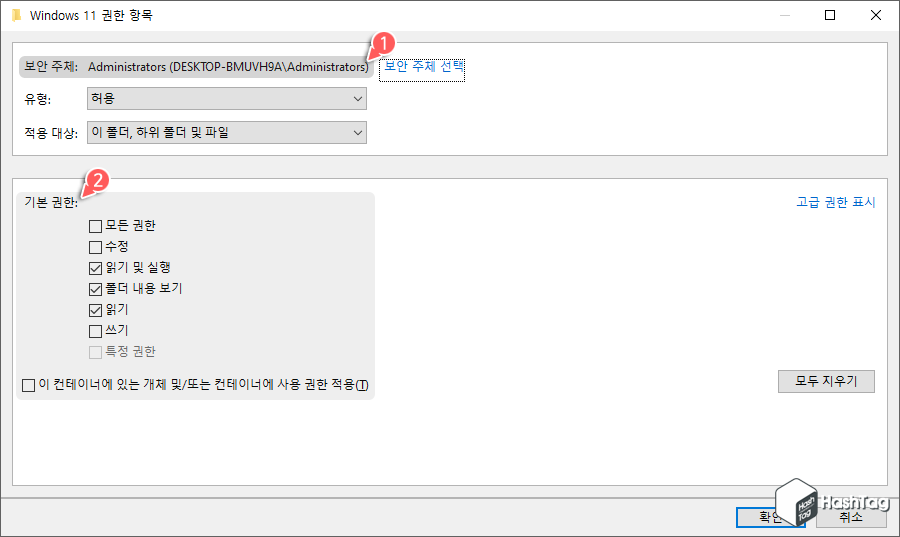
보안 주체에서 사용자 계정 선택이 완료되면 하단의 "기본 권한" 및 "이 컨테이너에 있는 개체 및/또는 컨테이너에 사용 권한 적용(T)" 옵션이 모두 활성화 됩니다.
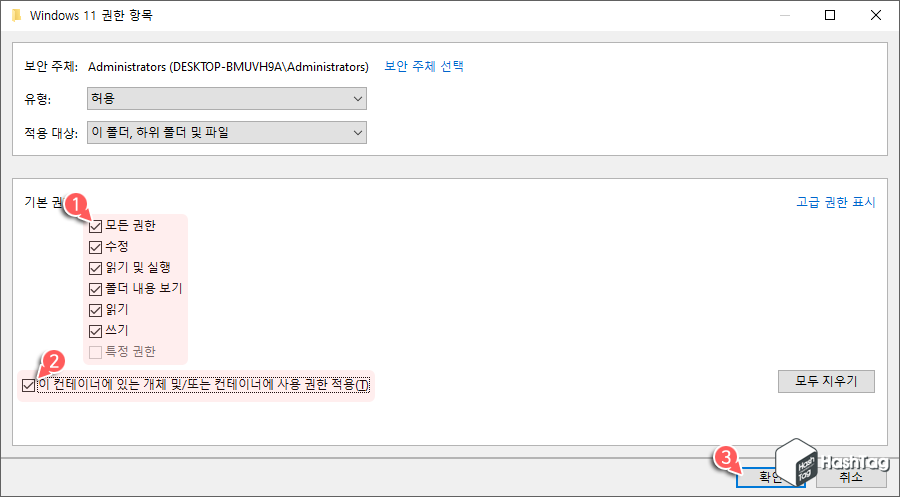
모든 권한 및 이 컨테이너에 있는 개체 및/또는 컨테이너에 사용 권한 적용 옵션의 체크 박스를 선택한 뒤 [확인] 버튼을 클릭합니다.
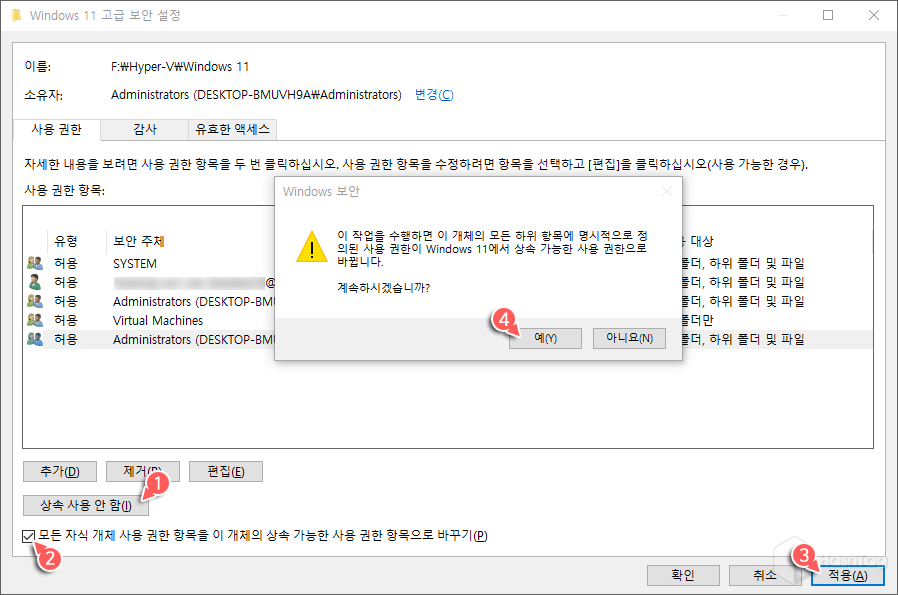
권한 항목까지 모두 완료했다면 "고급 보안 설정" 창에서 ① 사용 사용 안함(I) 선택, ② 모든 자식 개체 사용 권한 항목을 이 개체의 상속 가능한 사용 권한 항목으로 바꾸기(P) 옵션 체크 박스를 선택한 다음 [적용] 버튼을 눌러, 상속 가능한 사용 권한으로 바뀐다는 경고 창이 뜨면 [예(Y)] 버튼을 클릭합니다.
STEP 07. 폴더 삭제 완료
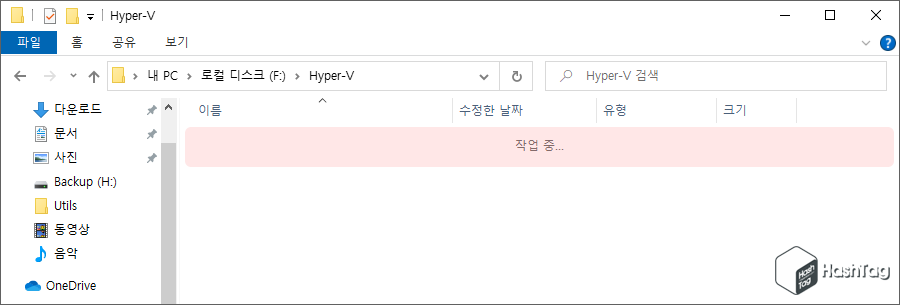
모든 과정이 완료되면 "폴더에 액세스가 거부됨" 오류 메시지가 나타난 폴더를 다시 한 번 삭제를 수행하면 아무런 오류 없이 제거되는 것을 확인할 수 있습니다.
일부 사용자는 특정 파일, 폴더, 프로그램 등이 삭제되지 않아 드라이브 포맷을 하기 전까지 꽤 오랫동안 그냥 사용했다는 분들도 있는데, 지금까지 살펴본 내용처럼 상속 가능한 사용 권한 항목으로 변경하여 시도해보시기 바랍니다.
'IT > How to' 카테고리의 다른 글
| 윈도우11 업그레이드 후 10 버전 롤백 기간 10일에서 최대 60일로 변경 (0) | 2021.10.04 |
|---|---|
| 윈도우10 시스템 오류 시 자동 리부팅 비활성화 방법 (0) | 2021.10.03 |
| 한컴오피스 자동 업데이트 끄는 방법, 알림 표시 해제 (0) | 2021.09.30 |
| 윈도우10 PIN 번호 암호 설정 또는 제거하는 방법 (2) | 2021.09.29 |
| 윈도우10 Home 버전에서 Pro 버전으로 변경하는 방법 (0) | 2021.09.27 |
| OneDrive 여러 계정 동시에 사용 및 추가하는 방법 (0) | 2021.09.26 |
| 윈도우10 Context Menu '소유권 가져오기' 옵션 추가하기 (0) | 2021.09.25 |
| Microsoft Word 여러 문서를 하나로 병합하는 방법 (0) | 2021.09.13 |
