티스토리 뷰

HowTo - 한글 문자표에 없는 괄호 문자, 글자 겹치기로 직접 만드는 방법
한글 문서를 작성할 때 체크 박스 또는 체크 표시를 할 수 있는 선택 상자를 넣는 방법은 이미 한글 관련 포스팅에서 소개드린적이 있습니다. 단순히 한글에서 작성한 문서를 인쇄하여 출력물로 사용할 때는 빈 네모 상자 기호만 삽입하면 되지만, 한글 문서에서 체크/해제는 할 수 없습니다.
[IT/How to] - 한컴오피스 한글 체크 박스, 체크 표시 선택 상자 삽입 방법
한컴오피스 한글 체크 박스, 체크 표시 선택 상자 삽입 방법
HowTo - 한글 문서에 체크 박스 or 체크 표시 할 수 있는 선택 상자 넣기 한컴오피스 한글 문서를 작성할 때 '예/아니오' 또는 개인정보제공 '동의' 등 체크 표시가 필요한 경우가 있습니다. 예를
forbes.tistory.com
이때 '선택 상자 넣기' 개체를 삽입하면 한글 문서에서도 사용자가 해당되는 항목을 직접 체크/체크 해제 할 수 있는 체크 박스를 삽입할 수 있습니다. 또한 선택 상자, 명령 단추, 목록 상자, 라디오 단추, 입력 상자 등 문서에서 사용자들이 액션을 취할 수 있는 다양한 양식 개체를 사용할 수도 있지만, 대부분 사용자는 가능한 문자표를 이용하는 편입니다.
특히 원 모양 괄호 안에 숫자, 알파벳, 한글 자음이 삽입된 구분 기호를 삽입하여 대괄호, 중괄호, 소괄호 등 여러 종류의 괄호 기호를 자주 이용하게 됩니다. 그러나 한 가지 문제는 문자표에 없는 문자도 많이 있다는 사실입니다.
대표적으로 유니코드 문자표의 원 괄호 문자는 숫자 "20"까지만 목록에서 선택할 수 있습니다. 만약 "21" 이상의 원 괄호 문자를 삽입하기 위해서는 문자표가 아닌 '글자 겹치기' 기능을 사용하셔야 합니다. 원 모양 괄호 문자와 숫자를 겹치게 만들 수 있는 기능입니다.
한컴오피스 한글 괄호 문자 '20' 이상 삽입하는 방법
참고로 문자표 입력창에서 '사용자 문자표'의 '원문자'를 이용할 경우 숫자 50까지 사용할 수 있습니다. 하지만 마찬가지로 "51" 이상 숫자를 사용하기 위해서는 글자 겹치기 기능이 필요합니다. 따라서 서두에 말씀드린 21이란 숫자는 '㉑ 글자 겹치기' 메뉴 아이콘과 같이 상징적인 의미로 설명드린 것이니 오해 없으시기 바랍니다.
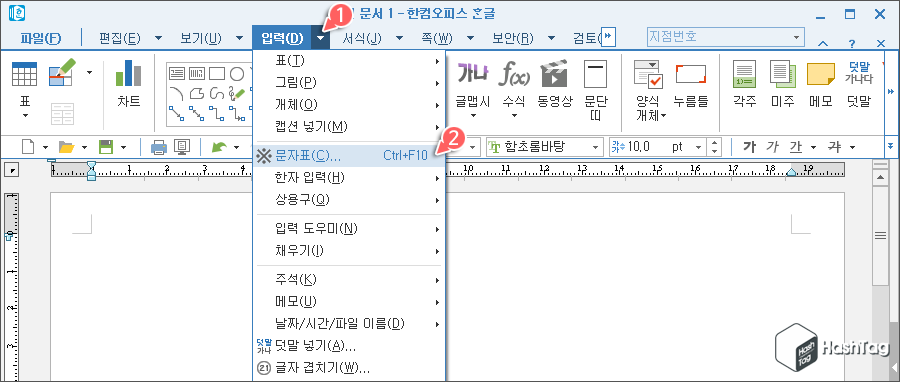
먼저 네모 선택 상자를 문자표에서 삽입하는 방법을 살펴 보겠습니다.
한글 문서에서 Ctrl + F10 단축키 또는 메뉴에서 [입력(D) > 문자표(C)]를 클릭합니다.
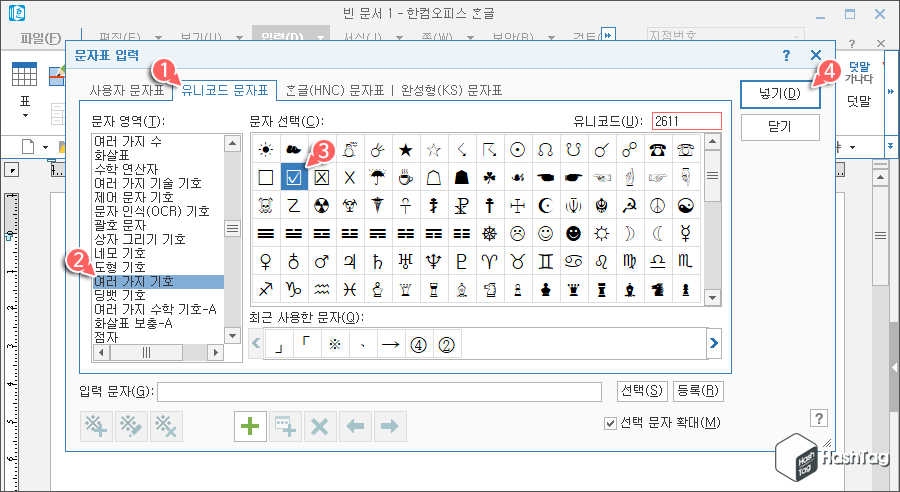
문자표 입력에서 [유니코드 문자표] 탭 및 [여러 가지 기호]를 선택하고 '체크 박스' 기호를 클릭하거나, '유니코드(U)' 입력 상자에 직접 "2611"을 입력한 뒤 [넣기(D)] 버튼을 클릭하면 문서에 삽입됩니다.
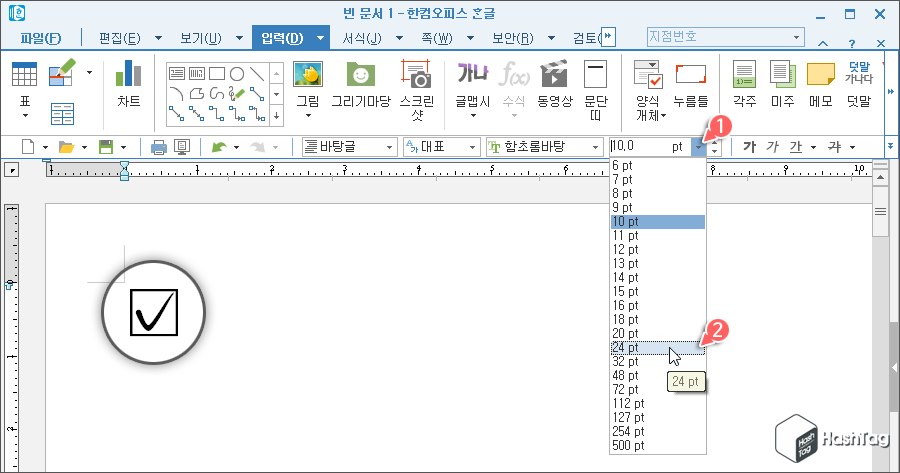
문서에 삽입된 기호 크기를 조절하는 방법은 글자 크기를 조절하는 것과 동일하게 변경하시면 됩니다.

기본적인 기호(문자표)를 입력하는 방법을 살펴봤으니, 이번에는 '글자 겹치기'를 이용하여 사용자가 원하는 '글자'를 입력한 뒤 원 또는 네모 괄호 안에 겹쳐 보이게 하는 방법을 살펴보겠습니다.
먼저 체크 박스를 선택한 문자를 만들어 보겠습니다. 알파벳 "V"를 문서에 먼저 입력한 뒤, 해당 문자를 블록 설정한 뒤 메뉴의 [입력(D) > 글자 겹치기(W)]를 선택합니다.
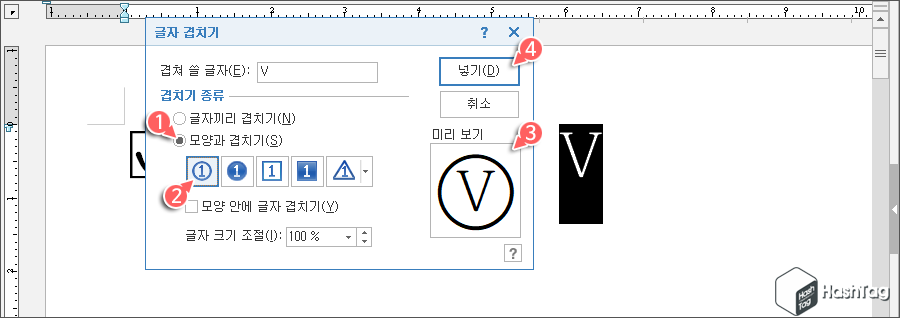
'글자 겹치기' 창이 열리면 '겹치기 종류'는 "모양과 겹치기(S)"를 선택, 해당 글자와 겹치려는 괄호 모양을 선택합니다. 예를 들어서 원 괄호 모양을 선택한 다음 '미리 보기'에서 결과물을 미리보고 원하는 괄호 문자가 보이면 [넣기(D)] 버튼을 클릭합니다.
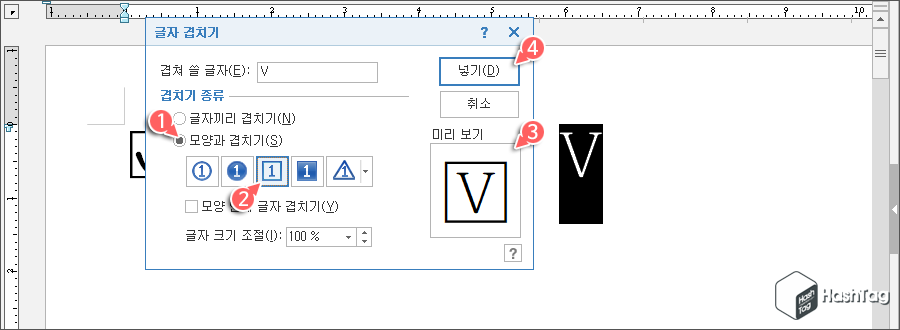
여기서는 체크 박스 모양과 동일한 괄호 문자를 만들 예정이므로, "모양과 겹치기(S)" 및 "네모 상자"를 선택한 다음 미리 보기를 확인한 뒤 [넣기(D)] 버튼을 클릭합니다.
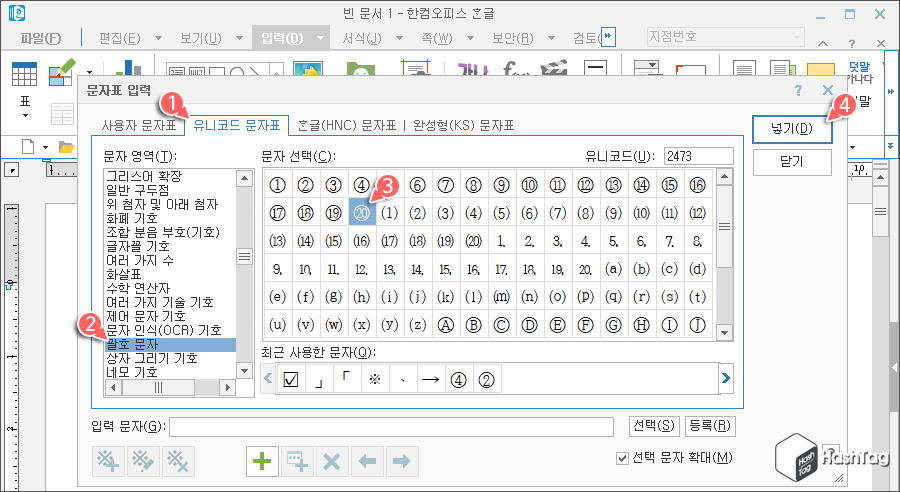
다음으로 한글 문서에서 많이 사용되는 원 괄호 문자 중 숫자를 삽입해 보겠습니다. 메뉴에서 [입력(D) > 문자표(C)]를 선택한 다음 '문자 영역(T):'은 "괄호 문자", '문자 선택(C):' 목록에서 원 괄호 안에 숫자가 삽입된 기호를 선택하고 [넣기(D)] 버튼을 클릭합니다.
그런데 한 가지 문제점이 있습니다. 원 괄호 숫자는 "1" 부터 "20" 까지만 있습니다. 따라서 사용자는 글자 겹치기 기능을 이용하여 원하는 숫자를 원 괄호 문자로 작성하여 사용해야 합니다.
※ [문자표 > 사용자 문자표 > 원문자] 1부터 50까지 사용 가능합니다.
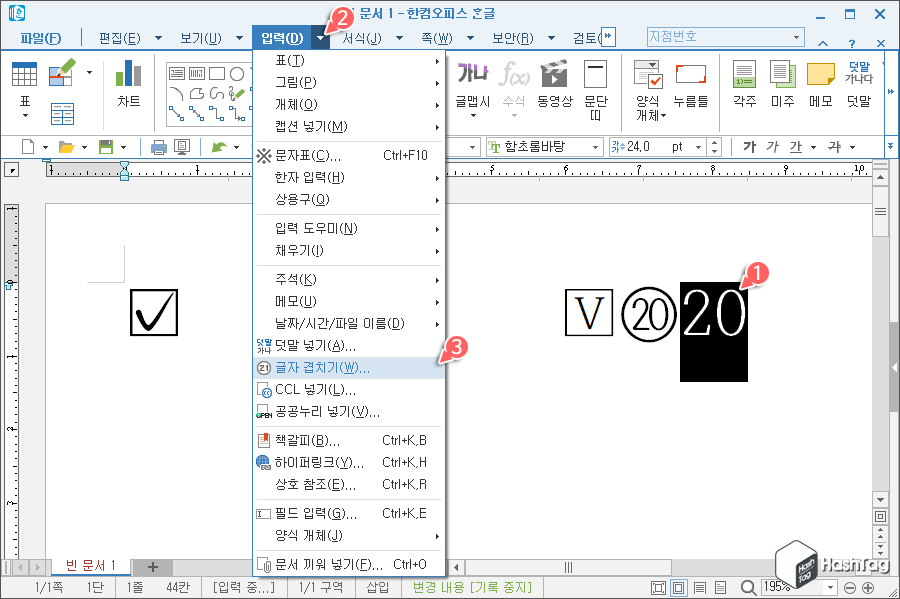
한글 문서에 문자표에 없는 "숫자"를 입력하고 블록을 설정한 뒤 [입력(D) > 글자 겹치기(W)] 메뉴를 선택합니다.

글자 겹치기 창에서 "모양과 겹치기(S)" 및 "원 괄호" 모양을 선택한 다음 [넣기(D)] 버튼을 클릭합니다.
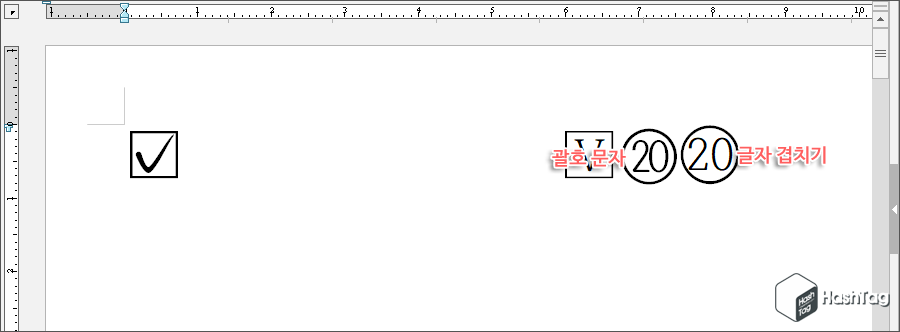
문자표에서 선택한 괄호 문자 "20"과 글자 겹치기로 만든 문자 "20"을 비교해보면 모양은 약간 다르지만, 동일한 형식의 괄호 문자로 생성되는 것을 확인할 수 있습니다. 글자 겹치기 기능을 이용하여 숫자뿐만 아니라 한자, 영어, 한글 자음, 가나다라마바사 등 사용자가 원하는 다양한 괄호 문자를 생성할 수 있습니다.
'IT > How to' 카테고리의 다른 글
| 윈도우10 명령 프롬프트(CMD) 항상 관리자 권한으로 실행하는 방법 (0) | 2021.09.03 |
|---|---|
| Microsoft Excel 셀에서 녹색 삼각형 오류 표시 제거 방법 (0) | 2021.09.02 |
| 한컴오피스 한글 표 제목 줄 자동 반복 설정 (엑셀 틀 고정 방식) (0) | 2021.09.01 |
| Microsoft Word 원 문자 숫자 16 이상 넣는 방법 (0) | 2021.08.31 |
| 윈도우11 캡처 도구 PrtScr 키로 스크린샷 찍는 방법 (2) | 2021.08.29 |
| 윈도우11 원격 데스크톱 활성화하는 방법 (Windows PowerShell, CMD) (8) | 2021.08.26 |
| 윈도우10 미지원 PC에서 Windows 11 베타 채널 가입 및 설치 방법 (0) | 2021.08.23 |
| 윈도우10 소리가 나지 않을 때 쉽고 빠르게 해결하는 방법 (1) | 2021.08.22 |
