티스토리 뷰

HowTo - 한글 문서에 체크 박스 or 체크 표시 할 수 있는 선택 상자 넣기
한컴오피스 한글 문서를 작성할 때 '예/아니오' 또는 개인정보제공 '동의' 등 체크 표시가 필요한 경우가 있습니다. 예를 들어 웹 사이트에서 체크 표시가 필요할 때 아래 이미지와 같이 사용자가 선택 또는 미선택한 것을 식별할 수 있도록 ① 체크 박스가 있습니다. 그러나 대부분 문서 작업 시 ② 사각형 기호 문자료를 입력할 때가 많습니다.
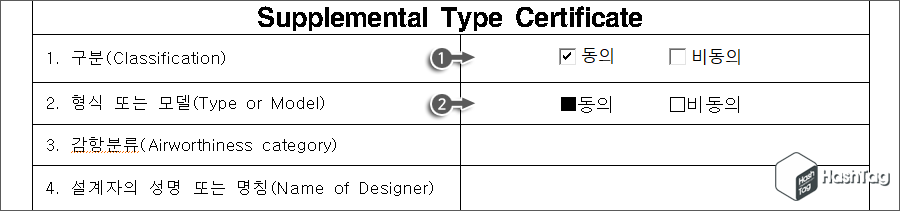
물론 한글 문서를 출력물로 인쇄하여 사용하는 경우 번거롭게 체크박스 대신 기호로 대체해도 괜찮습니다. 어차피 사람이 펜을 이용하여 수기로 체크하기 때문이죠. 그러나 HWP 문서 파일에서 필요한 정보를 입력하고, 체크할 필요가 있을 때 체크박스는 상당히 유용하게 사용할 수 있습니다.
한컴오피스 한글 선택 상자(체크 박스) 넣기
한글 문서에서 선택 사항을 직접 체크할 때 사각형 문자표 기호를 이용하는 것보다 선택 상자를 이용하는 것이 훨씬 효율적이며 빠른 선택이 가능합니다. 먼저 체크 박스를 삽입할 곳에 커서를 이동한 뒤 상단 메뉴에서 ① 입력(D) 탭을 선택한 뒤 도구 상자에서 ② 양식 개체를 클릭하고 ③ 선택 상자 넣기(C)를 선택합니다.
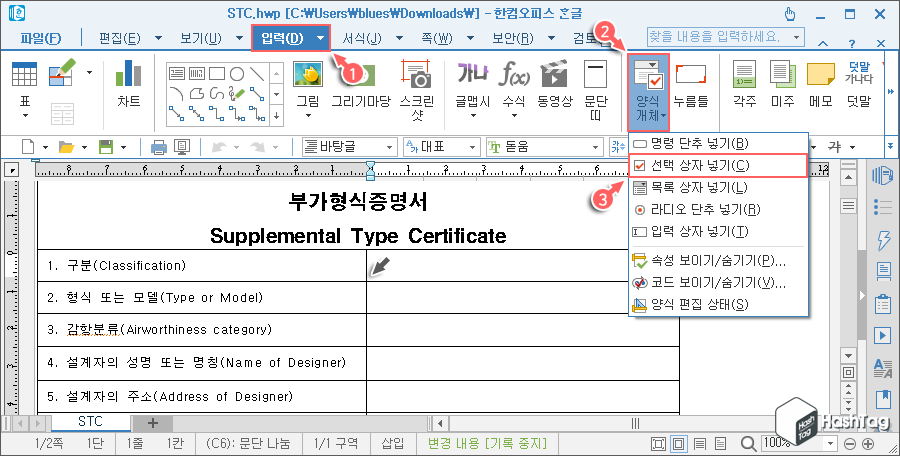
커서가 위치한 곳에 '선택 상자 1' 체크 박스가 삽입됩니다. 여기서 선택 상자 1은 체크 박스의 기본 이름이며, 이를 변경하기 위하여 ① 체크 박스를 선택한 뒤 도구 상자의 ② 속성 보이기/숨기기를 클릭합니다.
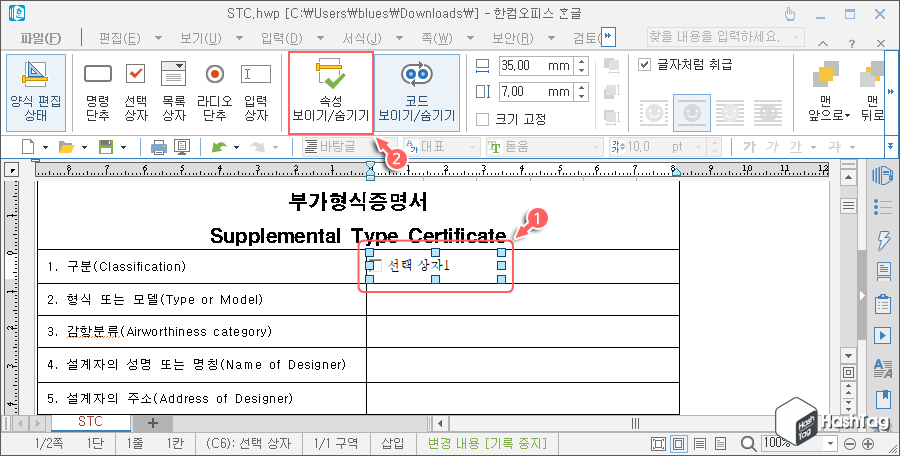
속성 보이기/숨기기를 클릭하면 문서 화면 오른쪽에 '양식 개체 속성' 창이 표시됩니다. 속성 항목 중 "Caption" 오른쪽 입력 상자에서 사용자가 원하는 체크 박스 이름을 입력합니다.
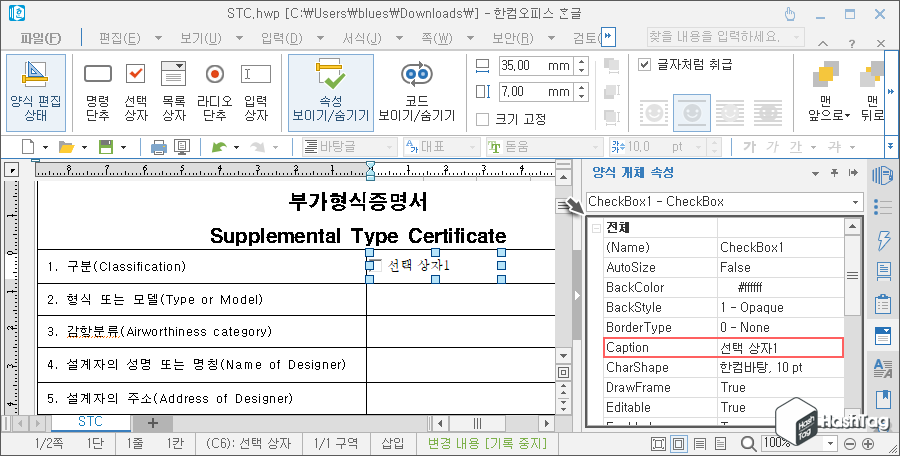
또한 체크 박스에 사용되는 글자 모양을 지정할 수 있습니다. 양식 개체 속성 창에서 "CharShape" 오른쪽 필드를 클릭하면 ① [...] 더보기 버튼이 나타납니다. 버튼을 클릭한 다음 '글자 모양' 창에서 원하는 ② 글꼴(T)을 선택한 뒤 설정(D) 버튼을 클릭하여 적용합니다.
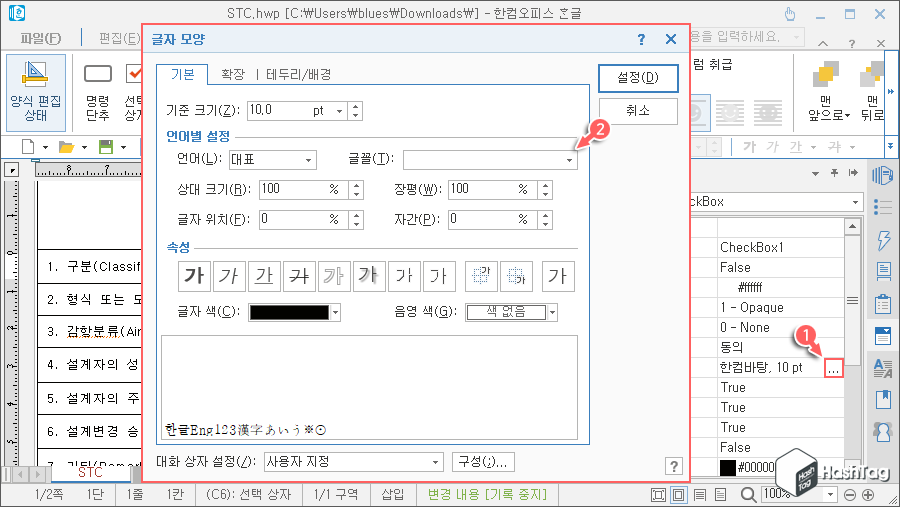
① 체크 박스(선택 상자)를 선택한 뒤 알맞은 크기로 사이즈를 조절한 뒤 표에 어울리도록 정렬 등 수정 사항을 모두 반영했다면, 도구 모음 줄에서 ② 양식 편집 상태를 클릭하여 편집을 종료하도록 합니다.
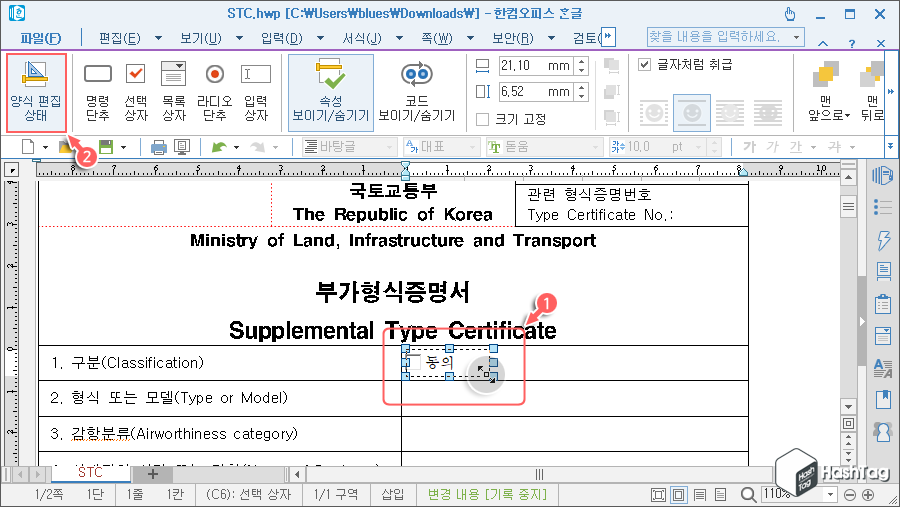
이제 한글에서 사용자가 선택할 수 있는 체크 박스를 사용할 수 있습니다.

만약 한글 문서에 삽입 후 양식 편집 상태를 종료한 상태라면, 이를 다시 변경하기 위해서는 편집 모드로 전환이 필요합니다. 이때에는 다시 [입력] 탭을 누르고 도구 상자에서 [양식개체 > 양식 편집 상태]를 클릭하여 수정할 수 있습니다.
'IT > How to' 카테고리의 다른 글
| 크롬 읽기 목록을 비활성화, 제거하는 방법 (2) | 2021.03.24 |
|---|---|
| 윈도우10 명령 프롬프트에서 미디어 파일 변환 방법 (0) | 2021.03.22 |
| 한컴오피스 한글 표 위에서부터 쓰기 (세로 정렬) (3) | 2021.03.21 |
| 한컴오피스 한글 목차 수동으로 만드는 방법 (0) | 2021.03.20 |
| 윈도우10 USB 드라이브 I/O 에러, 포맷 비활성 해결 (HDDLLF - Low Level Format) (2) | 2021.03.18 |
| 윈도우10 명령 프롬프트에서 USB 부팅 디스크 만들기 (0) | 2021.03.17 |
| 윈도우10 이전 버전 ISO 파일 다운로드 방법 (Rufus Tool) (0) | 2021.03.16 |
| 윈도우10 Windows ISO 파일에서 특정 버전만 추출하기 (0) | 2021.03.15 |
