티스토리 뷰

HowTo - 윈도우 USB Drive 포맷 메뉴 비활성화, Low Level Format 수행하는 방법
지난 글에서 명령 프롬프트에서 부팅 가능한 USB 플래시 디스크를 만드는 방법을 소개하며, Diskpart 명령을 이용 파티션 제거를 시도했을 때 I/O 장치 오류로 인해 작업이 수행되지 않았습니다. 물론 이러한 문제는 해당 글의 주제와 맞지 않았기에 따로 말씀드리지 않았습니다.
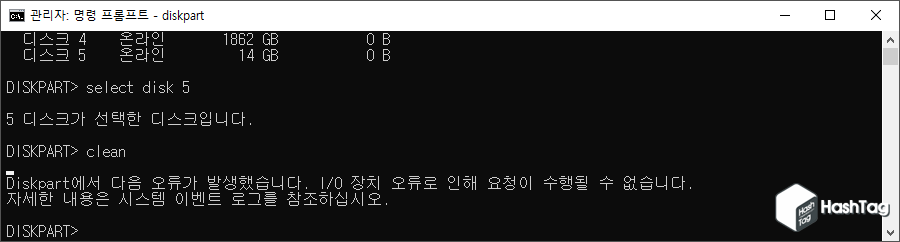
보통 이러한 디스크 I/O 장치 오류 또는 디스크를 사용할 없다는 메시지가 나타나면 레지스트리 변경 또는 Diskpart 명령을 이용하여 디스크 읽기 전용 속성을 제거하는 방식으로 USB 드라이브 오류를 해결할 수 있습니다.
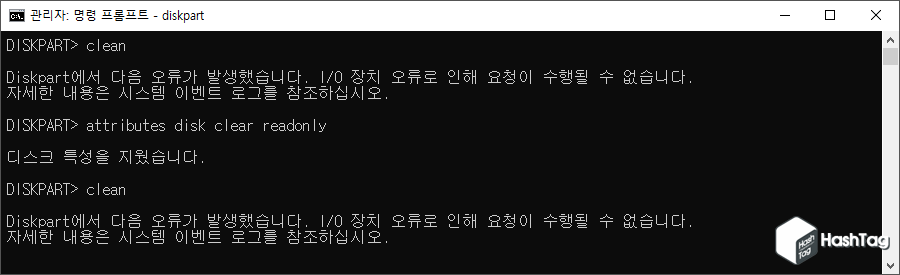
[IT/How to] - USB 디스크가 쓰기 금지되어 있습니다. 간단 해결방법!
USB 디스크가 쓰기 금지되어 있습니다. 간단 해결방법!
HowTo - USB 디스크 쓰기 금지 해결 최근 저렴한 가격에 용량도 대폭 늘어나며 큰 인기를 얻고 있는 USB 디스크는 휴대성이 좋아 금융권 인터넷 뱅킹을 이용하기 위한 공인인증서 저장이나 각종 미
forbes.tistory.com
그러나 읽기 전용 속성 제거 또는 쓰기 보호를 중지했음에도 동일한 증상이 나타난다면, 심지어 Windows 디스크 관리 창에서 해당 드라이브를 선택하고 마우스 오른쪽 버튼을 눌렀을 때 [포맷] 및 [볼륨 삭제] Context Menu 가 선택조차 할 수 없는 비활성화 상태라면, 유일한 해결책은 Low-Level-Format 방법 밖에 존재하지 않습니다.
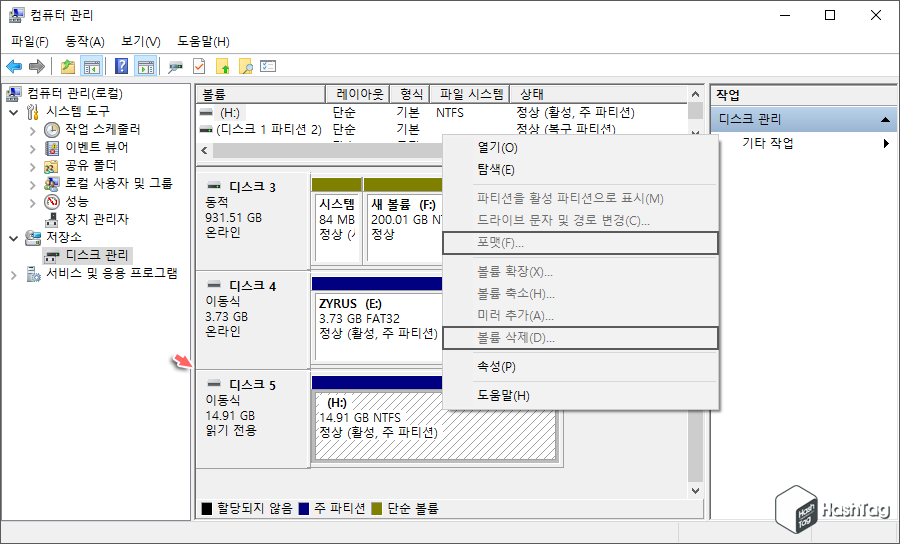
물론 Low-Level-Format 이후 사용은 가능하지만, 시한부 생명이 시작된 것으로 봐도 무방하므로 절대 중요한 데이터를 보관하는 용도로 사용하시는 것은 권장드리지 않습니다.
HDDGURU - Low Level Format Tool 4.40 무료 버전 사용 방법
시작하기 앞서 로우레벨포맷이 무엇인지 간략히 설명드리면, 디스크(Flash 포함) 기록방식을 알면 이해하기 쉽습니다. 흰 도화지에 그림을 그리고 지울 때 일반적인 포맷(Quick format) 방식을 사용하면 단순히 흰색 물감을 덧칠하게 됩니다. 삭제된 데이터를 복구할 때 이러한 흰색 덧칠만 제거하기 때문에 비교적 복구가 쉽습니다. 그러나 로우레벨포맷은 이미 그려진 그림을 모두 지워버리게 됩니다.
만약 흰 도화지에 구멍이 났다면 이는 그림을 그릴 수 있는 바탕, 즉 도화지 손상으로 아무리 물감을 덧칠하려해도 할 수가 없듯이 디스크 역시 물리적인 문제가 발생한다면 복구가 불가능하게 됩니다. 이경우 빠른 포기 및 새로운 USB 드라이브를 구입하여 사용하는 것이 좋겠죠.
무료로 사용할 수 있는 Low-Level-Format 프로그램을 다운로드 후 설치를 진행합니다. 여기서는 HDDGURU.COM 에서 내려 받은 'HDD Low Level Format Tool 4.40' 툴을 사용하여 테스트 되었습니다.
설치 방법은 라이선스 동의 및 유·무료 버전 선택 밖에 없으며 별도의 추가 소프트웨어 설치 유도, 브라우저 시작 페이지 설정 등 불필요한 항목은 없으며 간단하므로 생략하도록 합니다. 설치 파일은 개발사 홈페이지 또는 블로그 하단에 별도로 첨부파일을 올려두도록 하겠습니다.
설치가 끝난 뒤 HDDLLF 프로그램을 실행하면 아래와 같은 화면이 나타납니다. 여기서 문제가 발생한 USB 장치를 선택하고 우측 하단의 [Continue] 버튼을 클릭합니다.
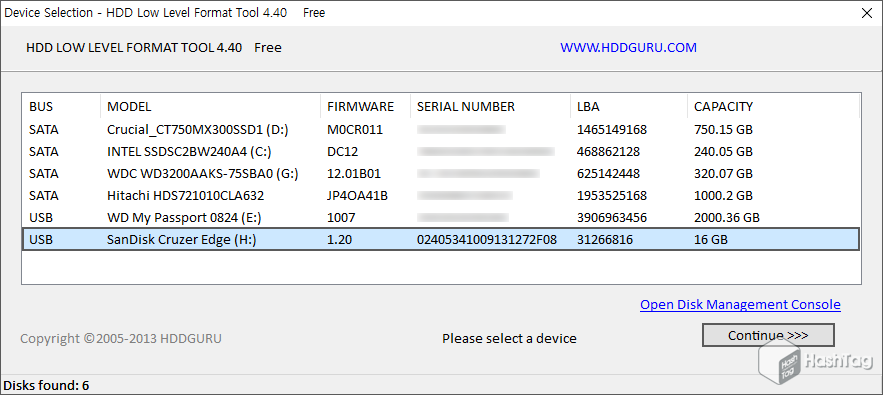
'Device details' 탭 화면에 선택한 장치의 정보가 표시되지만, USB 메모리의 경우 별다른 정보는 표시되지 않습니다.
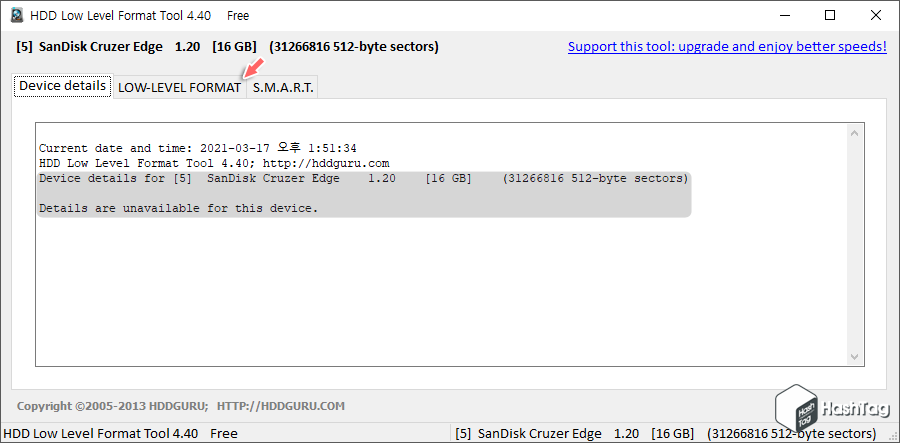
'LOW LEVEL FORMAT' 탭을 선택하고 우측 하단의 [FORMAT THIS DEVICE] 버튼을 클릭합니다.
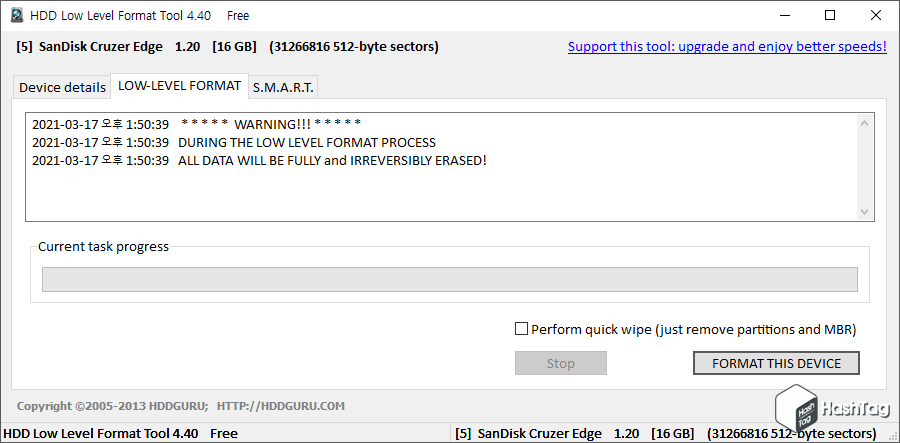
선택한 장치의 모든 데이터가 삭제된다는 경고창이 뜨면 [예(Y)] 버튼을 클릭하여 로우레벨포맷은 시작합니다.

"Low-level format is complete." 메시지가 표시되면 로우레벨포맷이 모두 완료된 것입니다.
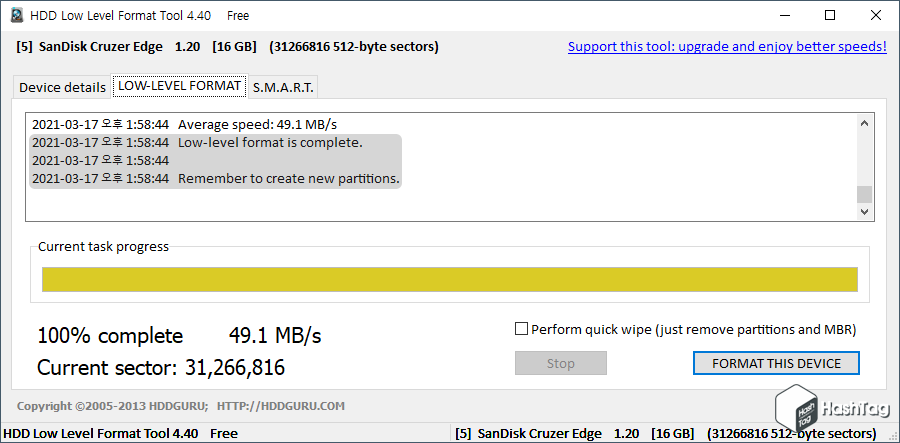
참고로 HDDLLF 무료 버전의 경우 50MB/s 제한이 걸려있습니다. 선택된 USB 장치의 용량에 따라 시간이 늘어날 수 있습니다. 이제 문제가 발생한 USB 장치가 정상적으로 동작하는지 살펴보겠습니다.
먼저 단축키 Win+X 키를 누른 뒤 [디스크 관리(K)]를 선택하여 윈도우 디스크 관리를 실행합니다. 다시 한 번 USB 장치를 선택한 뒤 마우스 오른쪽 버튼을 클릭, Context Menu를 살펴보면 이전과 로우레벨포맷 전 [포맷] 및 [볼륨 삭제] 메뉴가 비활성화된 것과 달리 활성화된 것을 확인할 수 있습니다.

명령 프롬프트 창에서 DiskPart 도구를 이용하여 파티션 정보를 삭제했을 때도 이전과 달리 I/O 오류 메시지는 나타나지 않고 정상적으로 "DiskPart에서 디스크를 정리했습니다." 라는 메시지를 확인할 수 있습니다.
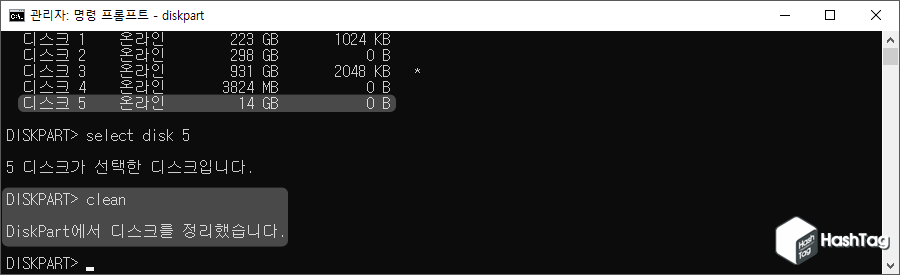
이제 사용자가 수행하려고 했었던 USB 부팅 디스크를 만들거나 포맷을 진행하여 단순 볼륨 생성 후 데이터를 저장할 수 있습니다. 다시 한 번 말씀드리면 이처럼 문제가 발생한 USB 장치는 절대로 중요한 정보를 백업 없이 저장하지 않도록 주의하시기 바랍니다.
'IT > How to' 카테고리의 다른 글
| 윈도우10 명령 프롬프트에서 미디어 파일 변환 방법 (0) | 2021.03.22 |
|---|---|
| 한컴오피스 한글 표 위에서부터 쓰기 (세로 정렬) (3) | 2021.03.21 |
| 한컴오피스 한글 목차 수동으로 만드는 방법 (0) | 2021.03.20 |
| 한컴오피스 한글 체크 박스, 체크 표시 선택 상자 삽입 방법 (5) | 2021.03.19 |
| 윈도우10 명령 프롬프트에서 USB 부팅 디스크 만들기 (0) | 2021.03.17 |
| 윈도우10 이전 버전 ISO 파일 다운로드 방법 (Rufus Tool) (0) | 2021.03.16 |
| 윈도우10 Windows ISO 파일에서 특정 버전만 추출하기 (0) | 2021.03.15 |
| Whale 웨일 브라우저 한글 문서 뷰어로 활용하는 방법 (0) | 2021.03.14 |
