티스토리 뷰
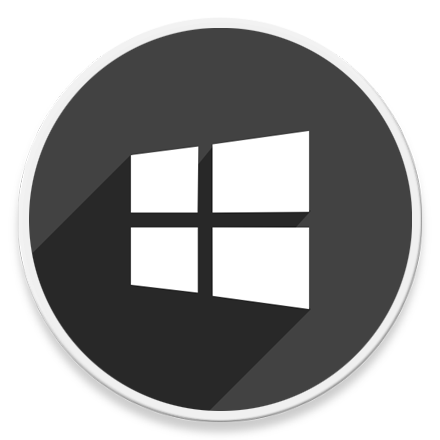
HowTo - Windows ISO 파일, 명령 프롬프트에서 부팅 USB 드라이브 생성
Microsoft 미디어 생성 도구 및 Rufus를 포함한 다양한 도구를 이용하여 Windows 10을 설치하는 부팅 가능한 USB 플래시 드라이브를 만들 수 있지만, 이러한 별도의 도구가 없어도 명령 프롬프트에서 Diskpart 명령을 이용하여 모든 컴퓨터에 Windows를 설치할 수 있는 USB 부팅 디스크를 만들 수 있습니다.
부팅 디스크를 만들기 전에 8GB 이상 공간이 있는 USB 플래시 드라이브를 컴퓨터와 Windows 10 ISO 파일에 연결해야 합니다. 참고로 현재 최신 릴리즈 윈도우는 Microsoft 미디어 생성 도구를 통해 다운로드 할 수 있고, 최신 포함 이전 릴리즈 윈도우는 Rufus 도구를 이용하여 다운로드 가능합니다.
Rufus 및 미디어 생성 도구 없이 부팅 가능한 USB 디스크 만들기
윈도우에서 시작 키를 누르고 명령 프롬프트(CMD)를 검색 후 [관리자 권한으로 실행] 옵션을 사용하여 실행합니다. 명령 프롬프트 창에서 [diskpart] 명령을 입력하여 DiskPart를 실행합니다.

USB 플래시 드라이브를 찾기 위해 [list disk]명령을 입력하고 해당 디스크의 숫자를 확인합니다. 여기서는 5번 디스크가 USB 플래시 드라이브인 것을 확인할 수 있습니다.

Diskpart에서 작업을 수행 할 디스크를 [select disk 5]명령을 이용하여 선택합니다. 여기서는 예로 디스크 5를 선택했지만 사용자 컴퓨터에서 연결된 USB 플래시 디스크 숫자로 변경해야 합니다.
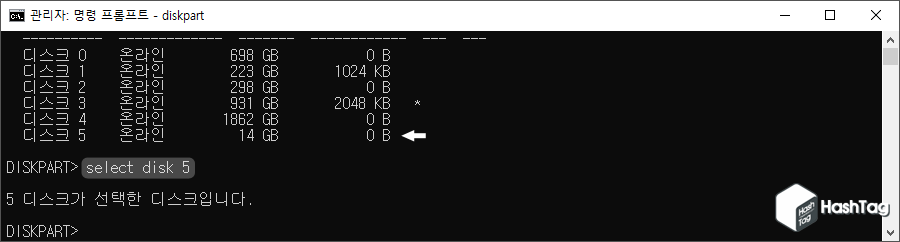
기존 USB 플래시 디스크 정리를 위해 ① [clean] 명령 입력 후 ② [create partition primary] 명령을 이용하여 파티션을 생성합니다.
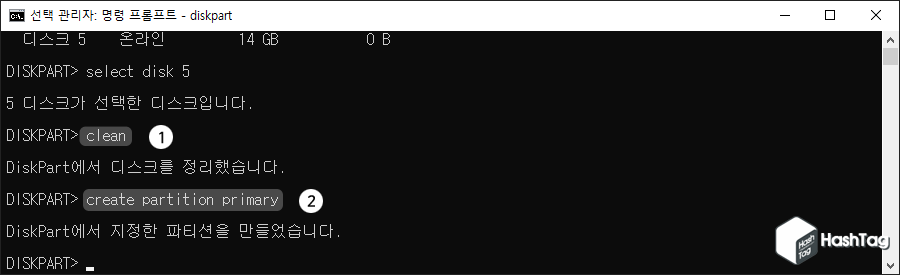
생성된 파티션을 ① [select partition 1] 명령을 입력하여 선택하고, ② [active] 명령을 입력하여 파티션을 활성화 합니다.
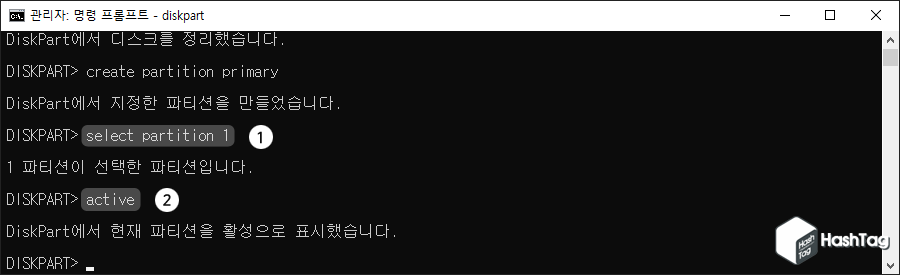
USB 플래시 드라이브를 부팅 디스크로 만들기 위해 [format FS=NTFS quick] 명령을 입력하여 포맷합니다.
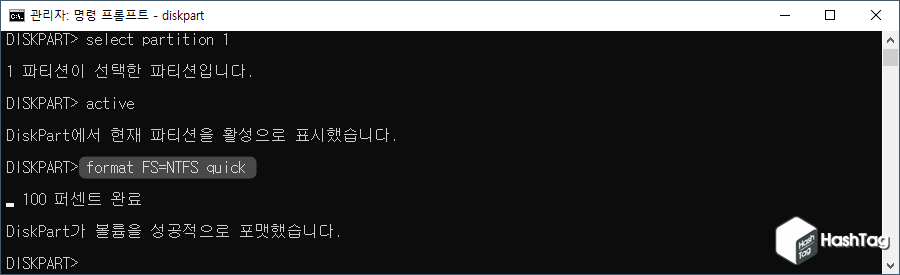
빠른 팁: UEFI를 사용하는 장치에 대해 부팅 가능한 미디어를 만드는 경우 [format FS=FAT32 quick] 명령을 사용하여 NTFS 대신 FAT32 파일 시스템으로 USB 플래시 드라이브를 포맷해야 합니다. 또한 현재 연결된 USB 플래시 드라이브 문자를 변경하고 싶다면 [assign letter=F] 명령으로 문자를 할당할 수 있습니다. 여기서 'F'는 드라이브 문자명입니다.
Windows ISO 파일이 저장된 경로를 확인하고 복사합니다. 참고로 이 과정은 명령 프롬프트에서 ISO 파일을 가상 드라이브로 마운트하기 위한 경로 확인 단계로 파일 탐색기에서 직접 가상 드라이브로 탑재할 수도 있습니다.
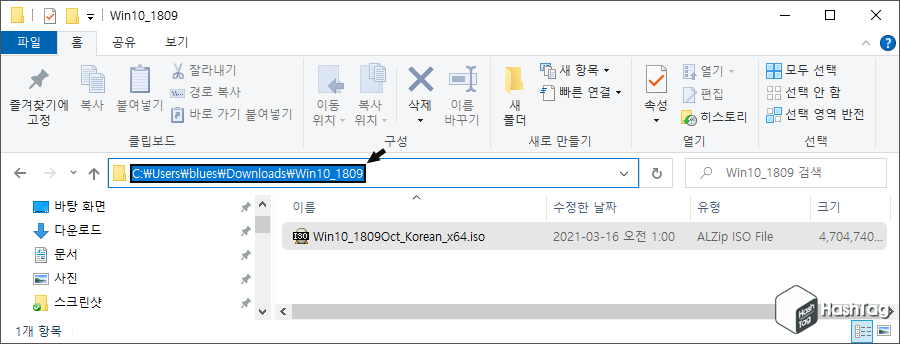
최신 버전이 아닌 이전 버전 Windows 10 ISO 파일이 필요하다면, Microsoft 공식 웹 사이트(미디어 생성 도구)에서는 다운로드가 불가합니다. 따라서 다음과 같이 Rufus Tool을 사용하여 이전 버전 윈도우를 내려받을 수 있습니다.
[IT/How to] - 윈도우10 이전 버전 ISO 파일 다운로드 방법 (Rufus Tool)
윈도우10 이전 버전 ISO 파일 다운로드 방법 (Rufus Tool)
HowTo - Windows 10 이전 버전 ISO 파일 다운로드 방법 Microsoft Windows 공식 지원 웹 사이트에서 '미디어 생성 도구'를 이용하여 ISO 파일을 다운로드 할 수 있지만, 이전 버전을 다운로드 할 수 있는 옵
forbes.tistory.com
[exit] 명령을 입력하여 DiskPart를 종료하고, Windows ISO 파일을 가상 드라이브로 마운트하기 위해 다음 명령을 수행합니다. 파일 탐색기에서 이미 탑재되었다면 이 단계는 건너뛰어도 됩니다.
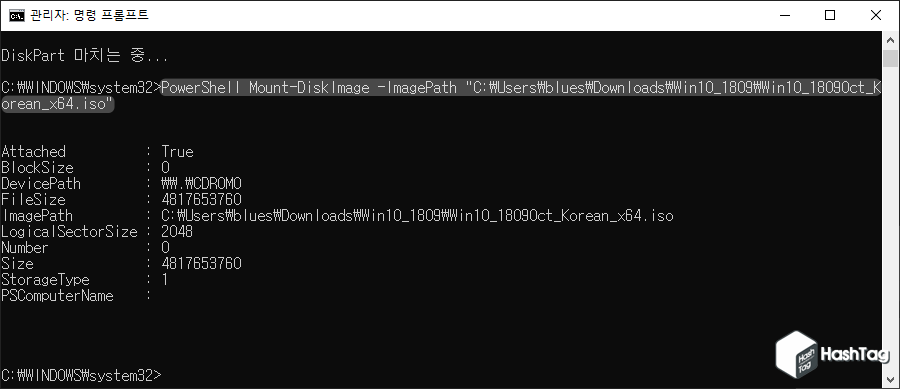
PowerShell Mount-DiskImage -ImagePath "C:\PATH_TO_ISO\windows.iso"
명령 프롬프트에서 ISO 파일을 마운트했다면, Diskpart에서 탑재된 ISO 파일의 드라이브 문자를 확인할 수 있습니다. ① [disk part] 명령을 입력하고, ② [list volume] 명령을 통해 가상 드라이브 및 USB 플래시 드라이브의 문자(Letter · Ltr)를 확인합니다.
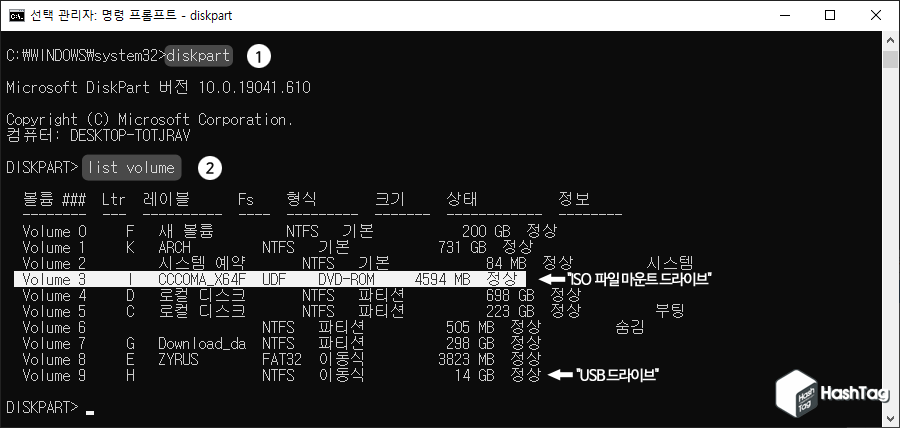
예로 들어 위 화면에서는 가상 드라이브(DVD-ROM)는 "I", USB 드라이브는 "H" 입니다.
Diskpart에서 확인한 가상 드라이브 'I:\boot' 폴더로 이동한 뒤 [bootsect /nt60 H:] 명령을 이용하여 USB 플래시 드라이브의 볼륨 부팅 코드를 업데이트합니다.
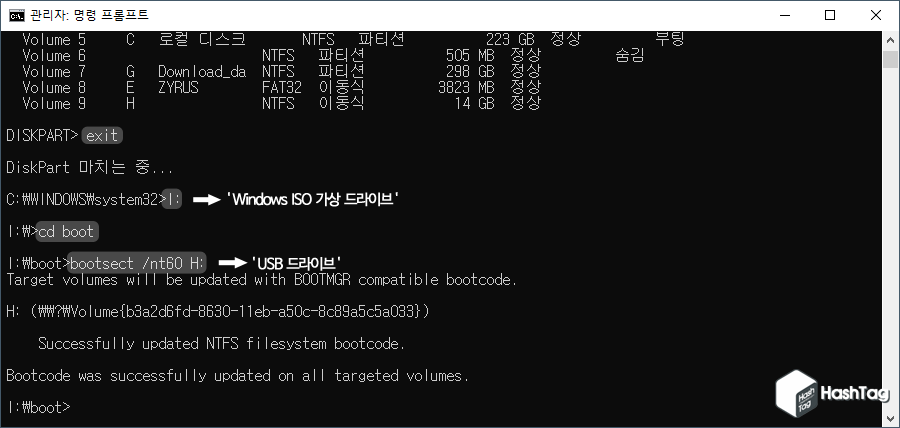
마지막으로 [xcopy I:\*.* H:\ /E /F /H] 명령을 이용하여 Windows 10 파일을 USB 플래시 드라이브에 복사합니다.
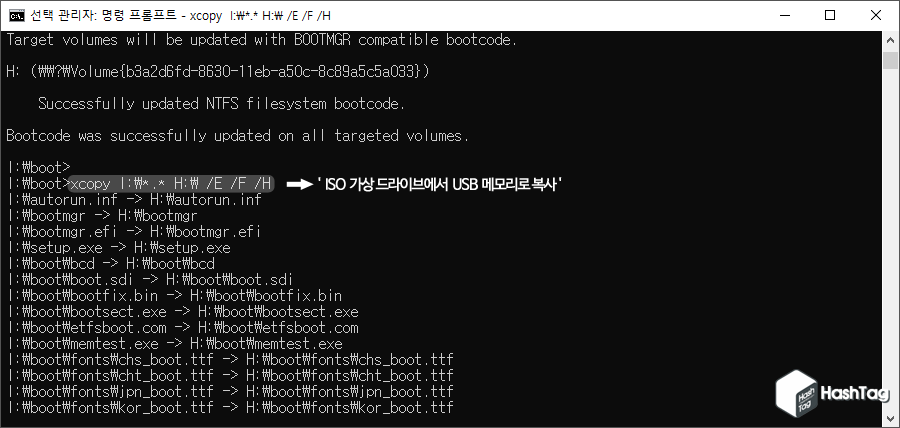
참고로 XCOPY 명령어에 사용된 옵션 E/F/H는 다음과 같은 작업을 수행합니다.
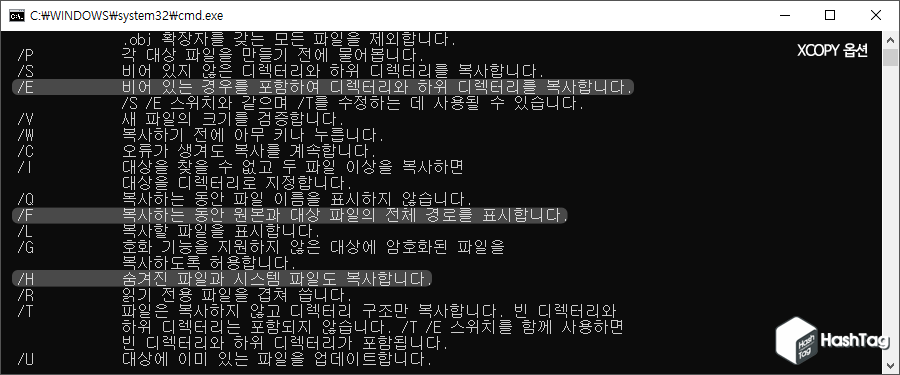
- /E : 비어 있는 경우를 포함하여 디렉터리와 하위 디렉터리를 복사합니다.
- /F : 복사하는 동안 원본과 대상 파일의 전체 경로를 표시합니다.
- /H : 숨겨진 파일과 시스템 파일도 복사합니다.
Windows ISO 파일의 복사가 모두 완료되면, 해당 USB 플래시 디스크를 이용하여 BIOS 또는 UEFI를 사용하는 컴퓨터에서 Windows 10 운영체제를 설치할 수 있습니다.

여기서는 BIOS 모드에서 설치하기 위한 NTFS 파일 시스템이 사용되었고, UEFI 모드에서 설치하기 위해서는 반드시 FAT32 파일 시스템으로 USB 플래시 디스크가 포맷되어야 합니다.
[IT/How to] - 윈도우10 바이오스 모드 확인 방법 (Legacy or UEFI)
윈도우10 바이오스 모드 확인 방법 (Legacy or UEFI)
HowTo - 윈도우 BIOS 모드가 UEFI or LEGACY 인지 확인하는 방법 컴퓨터 구입시 이미 설치된 윈도우 또는 무심코 설치한 윈도우가 어떤 BIOS 모드로 설치 되어있는지 궁금하다면 어떻게 확인할 수 있을
forbes.tistory.com
'IT > How to' 카테고리의 다른 글
| 한컴오피스 한글 표 위에서부터 쓰기 (세로 정렬) (3) | 2021.03.21 |
|---|---|
| 한컴오피스 한글 목차 수동으로 만드는 방법 (0) | 2021.03.20 |
| 한컴오피스 한글 체크 박스, 체크 표시 선택 상자 삽입 방법 (5) | 2021.03.19 |
| 윈도우10 USB 드라이브 I/O 에러, 포맷 비활성 해결 (HDDLLF - Low Level Format) (2) | 2021.03.18 |
| 윈도우10 이전 버전 ISO 파일 다운로드 방법 (Rufus Tool) (0) | 2021.03.16 |
| 윈도우10 Windows ISO 파일에서 특정 버전만 추출하기 (0) | 2021.03.15 |
| Whale 웨일 브라우저 한글 문서 뷰어로 활용하는 방법 (0) | 2021.03.14 |
| 크롬 탭 스크롤 및 스크롤 버튼 활성화, 사용 방법 (0) | 2021.03.11 |
