티스토리 뷰
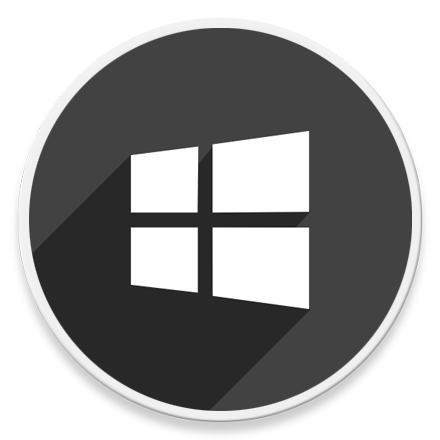
HowTo - Windows 11 미지원 PC에서 Windows 참가자 프로그램 참여하기
Windows 11 공식 빌드가 공개됐습니다. 이를 설치하기 위해서는 일단 두 가지가 필요합니다. 최소 하드웨어 사양을 충족하는 PC와 Windows 참가자 프로그램에서 베타 또는 공식 빌드를 다운로드 받을 수 있어야 합니다. 공식 빌드가 공개된만큼 ISO 파일을 공개할 가능성도 있지만 아직 공식적인 발표는 없습니다.
Windows 11 다운로드에 필요한 하드웨어 사양은 미리 확인해보시는 것이 좋습니다. 사용중인 PC가 요건을 충족하는지 확인할 수 있는 앱도 있습니다. 만약 지원되지 않는 PC라면 Windows 10 코드만 받을 수 있습니다.
물론 요건을 충족하지 못해도 빠져나갈 구멍은 많습니다. Windows Update 서버에서 직접 ISO 파일을 추출하거나, Hyper-V 등 가상화 환경에서 TPM 및 보안 부팅 옵션을 활성화하여 설치할 수 있으며, 요구조건을 우회할 수 있도록 ISO 파일을 편집 or 설치 단계에서 간단한 레지스트리 편집으로 우회하여 설치 역시 가능합니다.
그러나 현재 알려진 "공식 경로"인 Windows 참가자 프로그램 Dev 또는 베타 채널 참여 후 공식적인(?) 업그레이드를 하고 싶지만 Windows 11 요구조건을 충족하지 않는 PC를 사용함에 따라 Windows 11 채널 가입이 불가능하다면, 레지스트리 수정 또는 간단한 One-Click 스크립트 실행으로 채널 가입이 가능합니다.
물론 Windows 11 요구조건 우회 방법이 문제가 있다는 의미는 아닙니다. Windows 11 공식 빌드를 사용하고 싶지만 그렇다고 Microsoft 에서 공식적으로 제공하지 않는 방법을 사용하고 싶지 않은 분들을 위한 방법입니다.
Windows 11 참가자 프로그램 개발 or 베타 채널 가입 방법
지원되지 않는 PC에 Windows 11 요구조건을 우회하여 설치하는 다양한 방법은 불법적인 행위는 아닙니다. 다만 Windows Update 서버에서 받은 ISO 파일을 인터넷에 배포하는 등의 행위는 다릅니다. 특히 Windows 11 ISO 파일에 악성코드, 바이러스 등을 포함하여 악의적인 목적으로 사용되는 것은 큰 문제를 일으킬 수 있습니다.
따라서 인터넷에서 각종 커뮤니티, 블로그 등을 통해 공유되는 신뢰할 수 없는 출처로부터 다운로드 받는 것은 대단히 위험합니다. 공식 업데이트 서버에서 추출한 ISO 파일을 사용하는 것이 좋겠죠.
그러나 이조차도 신뢰할 수 없는 분들을 위해 오늘은 Windows 11 미지원 PC에서도 참가자 프로그램 Dev or Beta 채널 가입 후 업그레이드 할 수 있는 방법을 살펴보겠습니다.
1 Windows 참가자 프로그램 가입 (레지스트리 수정)
Microsoft에서 설정한 기본 요구 사항을 충족하지 못하는 경우 Windows 참가자 프로그램에 가입하더라도 Windows 10 '미리 보기 채널 릴리스'만 참가할 수 있습니다. 그러나 레지스트리 편집기를 통해 개발자 채널에 등록하는 방법이 있습니다.
Windows 11 빌드의 베타 및 Dev 채널에 등록하려면 다음 작업을 수행하시기 바랍니다.

레지스트리 편집 전 Windows 참가자 프로그램에 참여하여 '미리보기 채널 릴리스' 채널을 활성화해야 합니다.
키보드 단축키 Win + I 키를 눌러 Windows 설정 창을 열고 [업데이트 및 보안]을 선택합니다.
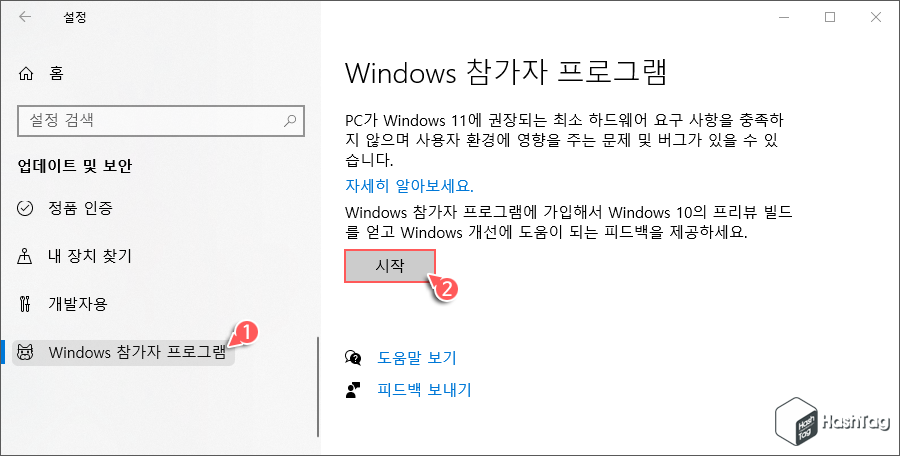
왼쪽 창에서 [Windows 참가자 프로그램]을 클릭하고 오른쪽 창의 Wndows 참가자 프로그램 [시작] 버튼을 클릭합니다.
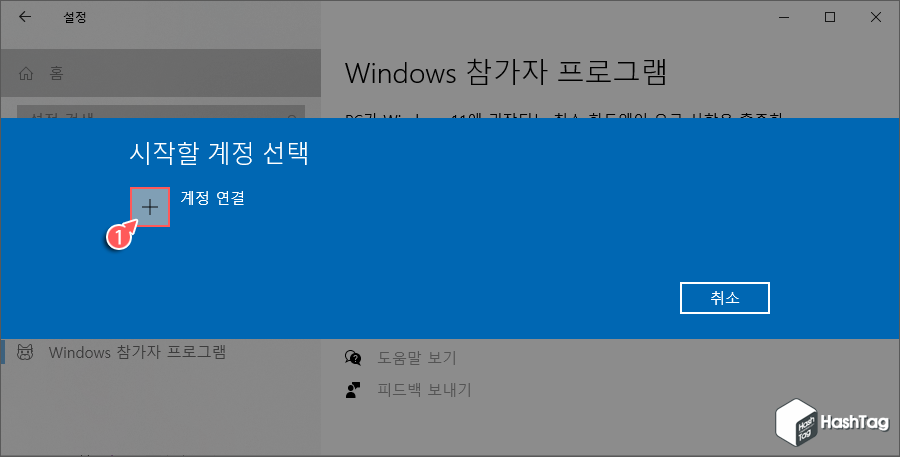
"시작할 계정 선택" 메시지가 표시되면 [+] 버튼을 클릭하고 Microsoft 계정 및 자격 증명을 완료합니다. 이후 과정은 이미 Insider Preview Dev 채널 참가 및 업그레이드 관련 포스팅에서 소개해드렸으니 세부 과정이 궁금하시거나, 진행 중 막히는 부분이 있다면 다음 글을 참고하시길 바랍니다. 여기서는 이후 단계는 생략하겠습니다.
[IT/How to] - 윈도우11 Windows 참가자 프로그램 참여, Windows 11 Insider Preview 빌드 설치하기
윈도우11 Windows 참가자 프로그램 참여, Windows 11 Insider Preview 빌드 설치하기
HowTo - Windows 참가자 프로그램 참여로 Windows 11 Insider Preview 빌드 설치하기 Windows 11 공식 발표되며 많은 분들이 실제 다운로드하는 방법을 알고 싶어합니다. 일단 Microsoft의 새로운 운영체제가..
forbes.tistory.com
참고로 Windows 11 최소 하드웨어 요구 사항을 충족하지 않는다는 경고 메시지가 표시되더라도 걱정하지 않으셔도 됩니다. 다음 방법에 따라 Windows 11 Beta (공식 빌드)를 계속 설치할 수 있습니다.
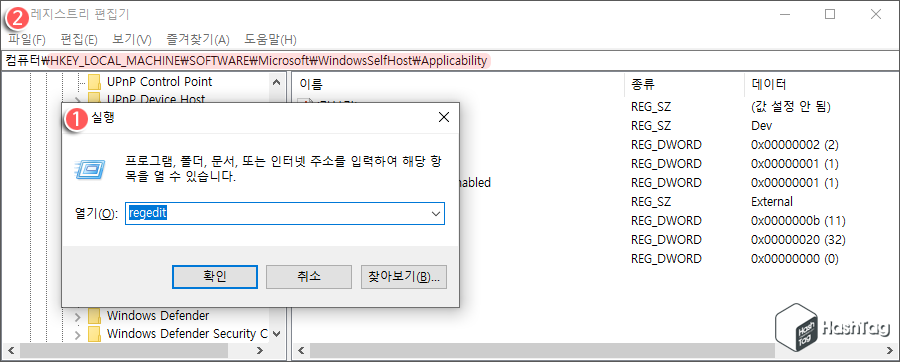
Windows 참가자 프로그램(Windows 10 미리 보기 채널 릴리스 or Dev) 채널 가입이 완료되면 레지스트리 편집기를 실행합니다. 키보드 단축키 Win + I 키를 눌러 실행 상자를 열고 "regedit" 입력하고 [확인] 버튼을 눌러 레지스트리 편집기를 엽니다.
레지스트리 편집기에서 왼쪽 경로를 직접 선택하거나 상단의 주소 표시줄에 다음 경로를 입력하여 이동합니다.
| HKEY_LOCAL_MACHINE\SOFTWARE\Microsoft\WindowsSelfHost\Applicability |
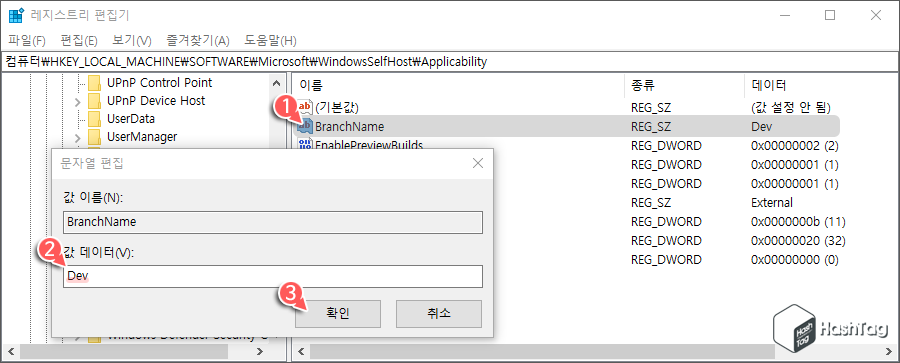
해당 경로에서 "BranchName" 문자열을 찾아 두 번 클릭하여 편집 창을 엽니다. "값 데이터(V):" 입력 필드에 [Dev] 또는 [Beta] 값을 입력한 뒤 [확인] 버튼을 눌러 변경 사항을 저장합니다.
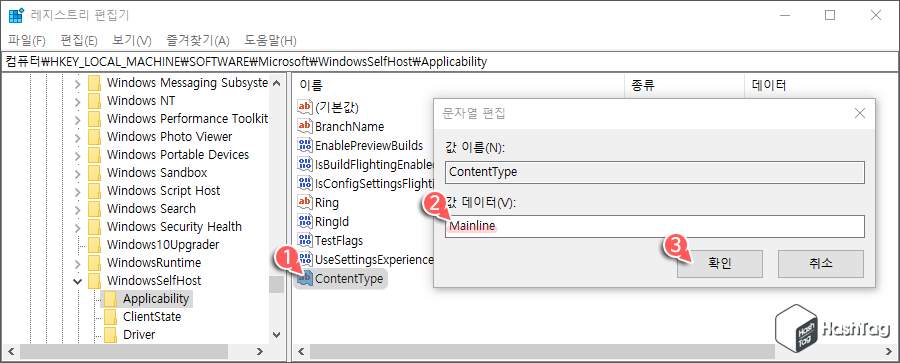
다음으로 "ContentType" 문자열을 찾아 두 번 클릭하여 편집 창을 열고, "값 데이터(V):" 입력 필드에 [Mainline]을 입력합니다. 마찬가지로 [확인] 버튼을 눌러 변경 사항을 저장합니다.
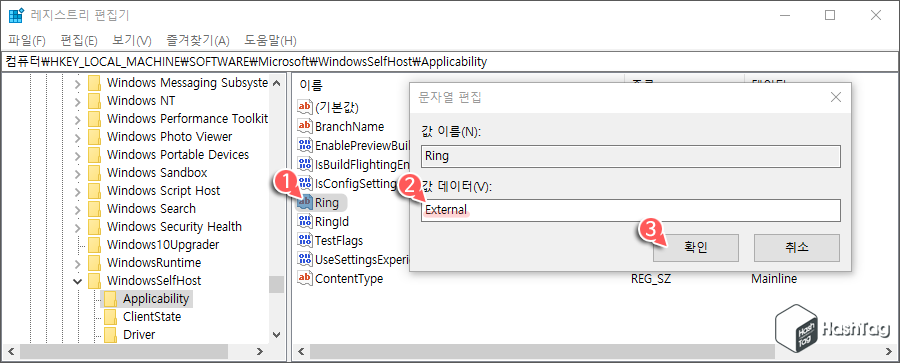
마지막으로 "Ring" 문자열을 찾아 동일한 방법으로 [External] 값으로 변경한 뒤 적용합니다.
레지스트리 편집기를 종료하고 시스템을 다시 시작하여 "Windows 참가자 프로그램" 옵션으로 이동하면 Dev 채널 또는 베타 채널로 설정된 것을 확인할 수 있습니다. 이제 Windows 11 미리 보기 공식 빌드 업데이트를 다운로드하여 설치할 수 있습니다.
주의하실 점은 Windows 11 업그레이드 방식의 경우 최대 10일간 Windows 10으로 롤백 할 수 있는 옵션이 사용가능하며, 이후 Clean 설치 방식으로 재설치가 필요하니 주의하시기 바랍니다.
2 Windows 참가자 프로그램 가입 (One-Click 스크립트 사용)
Windows 참가자 프로그램 사전 참여 및 레지스트리 편집 없이 Windows 11 Dev or 베타 채널에 가입할 수 있는 방법도 있습니다. 레지스트리 값을 직접 수정하는 것이 어렵다면 간단히 One-Click 방식으로 이를 수행할 수 있습니다.
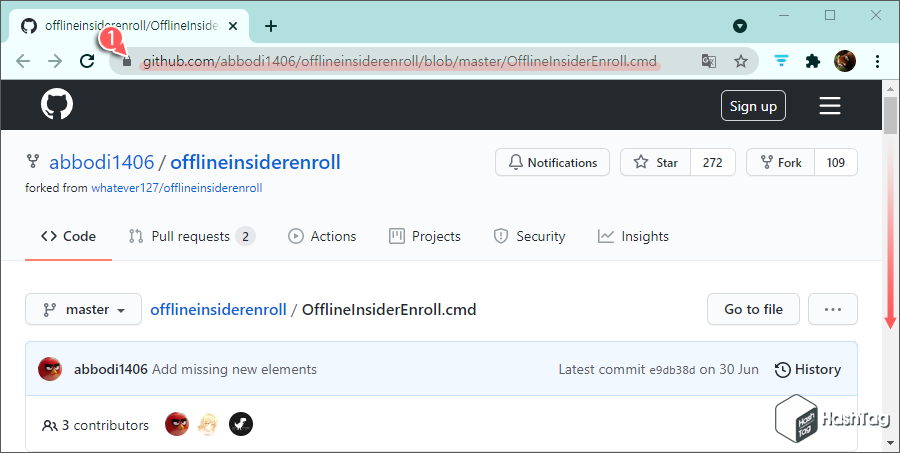
인터넷 브라우저를 열고 Github OfflineInsiderEnroll 페이지로 접속합니다. 스크롤을 내려 해당 코드가 표시되도록 페이지를 이동합니다.
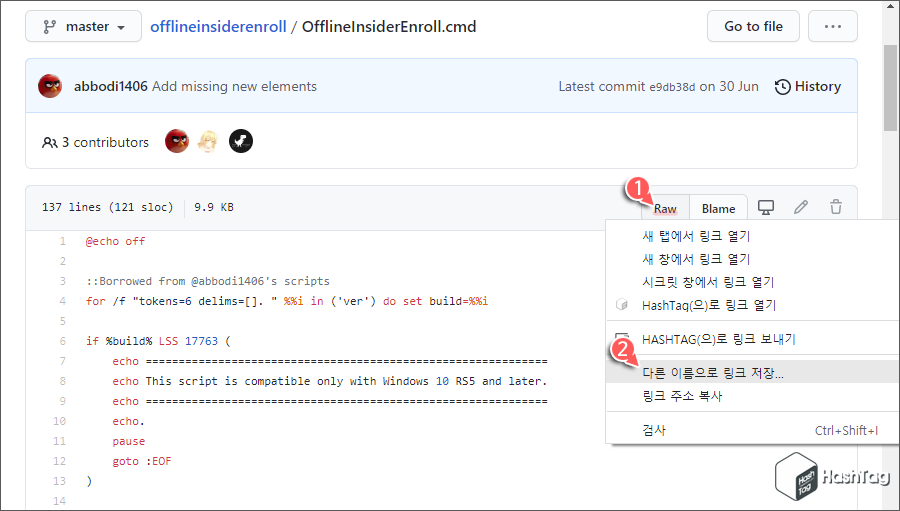
코드 오른쪽에 있는 [Raw] 버튼을 마우스 오른쪽 버튼을 클릭하고 [다른 이름으로 링크 저장]을 선택합니다.
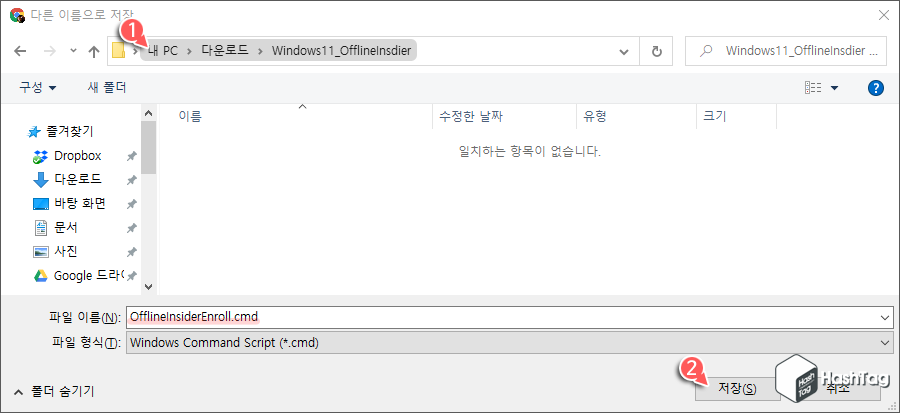
원하는 위치를 선택하여 "OfflineInsiderEnroll.cmd" 파일을 저장합니다.
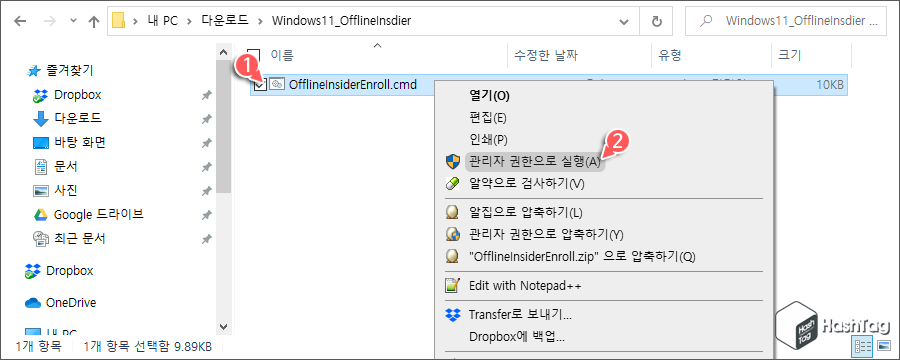
다운로드가 완료되면 키보드 단축키 Win + E 키를 눌러 파일 탐색기를 열고 다운로드한 위치로 이동합니다. "OfflineInsiderEnroll.cmd" 파일을 마우스 오른쪽 버튼을 누르고 [관리자 권한으로 실행(A)]을 선택합니다.
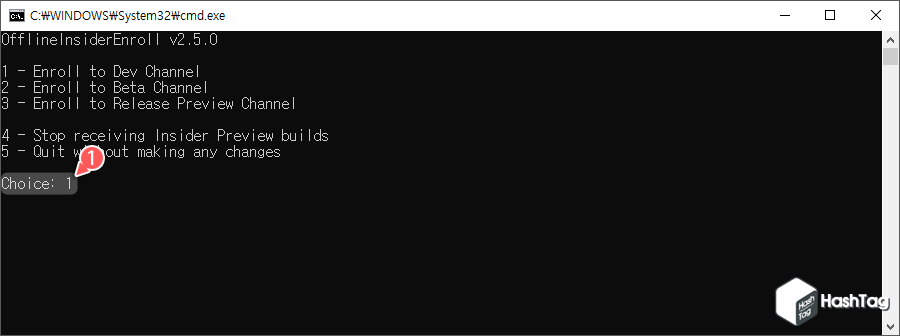
Dev, Beta, Release Preview Channel 옵션 중 하나를 선택할 수 있는 명령 프롬프트 창이 열립니다. 여기에서 [1] 또는 [2]를 입력하여 실행합니다. 참고로 개발자 채널은 1번, 베타(공식 빌드) 채널은 2번입니다.
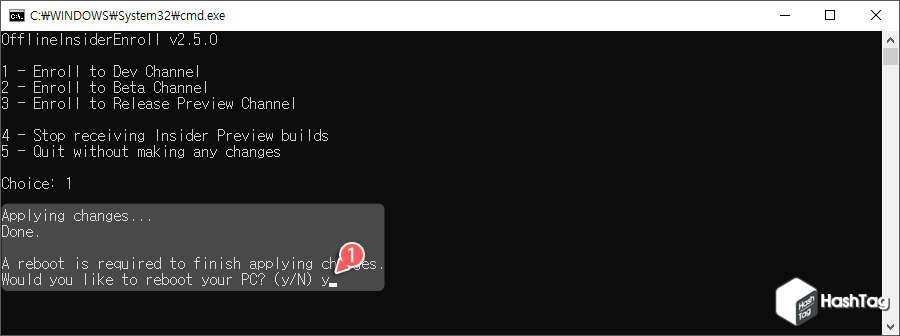
스크립트가 실행되고 시스템에 해당 내용이 반영됩니다. 이를 적용하기 위해 시스템 재시작이 필요하며, [Y]를 입력하여 다시 시작할 수 있습니다. 작업 중인 내용이 있다면 [N] 입력 후 작업 중인 내용을 저장한 뒤 시스템을 다시 시작합니다.
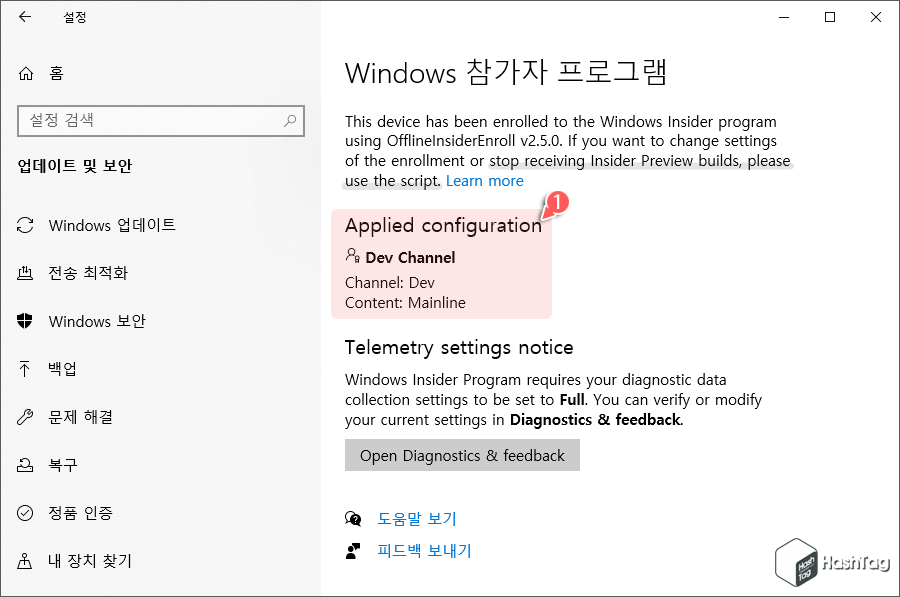
시스템 재시작 후 "Windows 참가자 프로그램" 페이지로 이동하면 Dev 또는 Beta 채널에 등록되었음을 확인할 수 있습니다. 이제 Windows 11 Insider Preview 공식 빌드용 업데이트를 다운로드하여 설치할 수 있습니다.
만약 채널 등록은 이루어졌지만 Windows 업그레이드가 진행되지 않는다면, "Telemetry settings notice" 항목에 Diagnostics & feedback 관련 내용이 안내 사항이 보이실 겁니다. [Windows 설정 > 개인 정보 > 피드백 및 진단] 옵션에서 필수 진단 데이터가 아닌 선택적 진단 데이터를 보내도록 변경하셔야 합니다.
간혹 피드백 및 진단 옵션에서 선택 옵션이 비활성화된 경우가 있을 수 있습니다. 이경우 다음 포스팅을 참고하여 해결할 수 있습니다.
[IT/How to] - 윈도우11 Windows 참가자 '선택적 진단 데이터' 선택 불가 해결 방법
윈도우11 Windows 참가자 '선택적 진단 데이터' 선택 불가 해결 방법
HowTo - Windows 참가자 프로그램, "선택적 진단 데이터" 선택 불가 해결 방법 Windows 11 공식 출시 전 Insider Preview 용 초기 빌드를 경험하기 위해서는 "Windows 참가자 프로그램" 참여가 필요합니다. 이..
forbes.tistory.com
또한 스크립트 수행 후 주의하실 점은 위 예시 화면에서도 표시되었지만, 일반적으로 채널 등록을 중지할 수 있는 "Windows 참가자 프로그램 종료" 링크가 존재하지 않고, OfflineinsiderEnroll 스크립트로 Insider Preview Builds 업데이트를 받는 것을 중지할 수 있습니다.
예를 들어 채널 참가 후 Windows 11 업그레이드 수행을 원치 않는다면 스크립트 수행 후 [4 - Stop Receiving Preview Channel]을 선택하시면 됩니다.
'IT > How to' 카테고리의 다른 글
| 한컴오피스 한글 표 제목 줄 자동 반복 설정 (엑셀 틀 고정 방식) (0) | 2021.09.01 |
|---|---|
| Microsoft Word 원 문자 숫자 16 이상 넣는 방법 (0) | 2021.08.31 |
| 한컴오피스 한글 문자표에 없는 괄호 문자, 글자 겹치기로 만들기 (0) | 2021.08.30 |
| 윈도우11 캡처 도구 PrtScr 키로 스크린샷 찍는 방법 (2) | 2021.08.29 |
| 윈도우10 소리가 나지 않을 때 쉽고 빠르게 해결하는 방법 (1) | 2021.08.22 |
| Mozilla Firefox 웹 페이지 텍스트 소리 내어 읽게 하는 방법 (0) | 2021.08.22 |
| Mozilla Firefox 스포이드 도구로 색상 16진수 코드 찾는 방법 (0) | 2021.08.21 |
| 윈도우10 MsMpEng.exe 높은 CPU 사용률 해결 방법 (Antimalware Service Executable) (3) | 2021.08.18 |
