티스토리 뷰
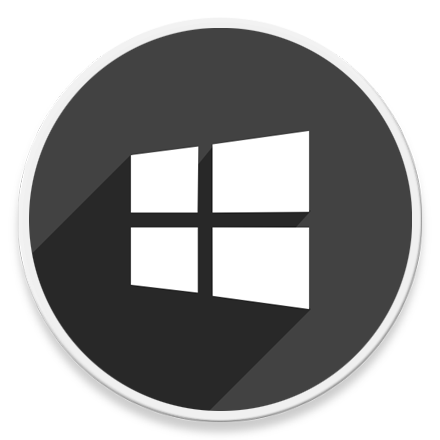
HowTo - Windows 11 TPM 검사 우회하는 ISO 파일 편집하는 방법
컴퓨터에 TPM 모듈이 없는 경우 여러가지 방법을 이용하여 Windows 11 설치를 시도할 수 있습니다. 설치 단계에서 레지스트리 수정을 통해 TPM 및 보안 부팅 검사를 우회할 수 있으며, Hyper-V 가상 컴퓨터를 생성할 때 TPM 및 보안 부팅을 가상화로 지정할 수도 있습니다.
또한 Windows 11 ISO 파일에서 "install.wim" 파일을 수정하고 이를 "install.esd" 파일로 변환하는 작업 후 ISO 파일을 편집하여 호환성 검사를 통과하지 못한 이전 시스템에서도 윈도우를 설치할 수 있습니다.
ISO 파일을 직접 편집하여 TPM 및 Secure Boot 유무 검사 항목을 피하기 위해서는 다음과 같이 준비물이 필요합니다.
- Windows 10 ISO 파일
- Windows 11 ISO 파일
- UltraISO
Windows 10 ISO 파일은 일반적으로 널리 알려진 Microsoft 미디어 생성 도구를 이용하거나 Rufus Tool 또는 Microsoft Windows Download 사이트를 이용하여 웹 사이트에서 직접 다운로드할 수 있습니다. 다음 포스팅을 참조하세요.
[IT/How to] - 윈도우10 미디어 생성 도구 없이 ISO 파일 다운로드 받기
윈도우10 미디어 생성 도구 없이 ISO 파일 다운로드 받기
HowTo - 미디어 생성 도구 없이 Windows 10 ISO 다운로드 Microsoft 다운로드 웹 사이트에서는 모든 사용자들이 Windows 10 ISO 이미지를 내려 받을 수 있도록 파일을 제공하고 있지만, 이미 윈도우 운영체
forbes.tistory.com
[IT/How to] - 윈도우10 이전 버전 ISO 파일 다운로드 방법 (Rufus Tool)
윈도우10 이전 버전 ISO 파일 다운로드 방법 (Rufus Tool)
HowTo - Windows 10 이전 버전 ISO 파일 다운로드 방법 Microsoft Windows 공식 지원 웹 사이트에서 '미디어 생성 도구'를 이용하여 ISO 파일을 다운로드 할 수 있지만, 이전 버전을 다운로드 할 수 있는 옵
forbes.tistory.com
마찬가지로 현재 테스트 버전으로 알려진 Windows 11 Insider Preview 빌드 역시 다양한 방법으로 다운로드할 수 있습니다. 이미 알려진 것처럼 Windows 참가자 프로그램 참여 후 Microsoft 홈페이지에서 ISO 파일을 받을 수 있으며, 다만 개인정보가 염려되어 선택적 진단 데이터를 Microsoft에 전송하는 것이 싫다면, 이러한 채널 가입 없이도 Windows Update 서버에서 직접 다운로드 할 수 있는 방법이 있습니다.
[IT/How to] - 윈도우11 Insider Dev 용 정식 한글 Windows 11 ISO 다운로드 방법 (채널 미가입자)
윈도우11 Insider Dev 용 정식 한글 Windows 11 ISO 다운로드 방법 (채널 미가입자)
HowTo - Windows 11 Insider Preview ISO 파일 다운로드 방법 (Insider Dev 채널 미가입자) Microsoft 에서 마침내 Windows 11 용 첫 번째 Insider Preview 빌드를 출시했습니다. 이미 Insider Build 등록을 한..
forbes.tistory.com
마지막으로 UltraISO 처럼 ISO 소프트웨어를 사용하거나 별도의 ISO 소프트웨어를 사용하지 않고 이를 수행할 수 있습니다. 만약 UltraISO 정식 버전 키 값을 보유하지 않았다면 트라이얼 버전을 설치하여 사용할 수 있지만, ISO 파일 편집 작업 수행 시 생성할 수 있는 파일의 용량 제한이 있습니다.
만약 정식 버전을 사용할 수 없는 경우 ImgBurn, Rufus Tool 등을 이용하여 편집 역시 가능하니 참고하시기 바랍니다.
Windows 11 ISO 파일을 사용하여 설치할 때 TPM 우회하기
약간의 팁을 드리자면 아무래도 ImgBurn, Rufus Tool 등을 이용하는 것보단 UltraISO 프로그램을 사용하는 것이 작업 편리성이 훨씬 높습니다. 따라서 해당 도구를 사용할 때 최신 버전을 이용하는 것보다 "9.7.0.3746 버전"을 설치하는 것이 조금은 수월하게 작업을 수행할 수 있습니다.
정식버전으로 등록하기 위해 악성코드가 존재할 수 있는 Crack, Keygen 등을 인터넷에서 찾아 헤매실 필요가 없습니다. 어떤 의미인지는 이 글을 읽는 각자 자신의 판단에 맡기겠습니다.
1 Windows 11 Install.wim 파일을 Install.esd로 변환
먼저 Windows 11 ISO 파일의 "Install.wim" 파일을 "Install.esd" 파일로 변환해야합니다. 이 파일은 TPM 2.0 모듈이 없는 시스템과 호환되는 Windows 10 ISO 파일에서 대체 될 수 있습니다. Windows 11에서 추출 및 재편집 후 수정된 ISO 파일을 사용하여 Windows 11을 설치할 수 있습니다.
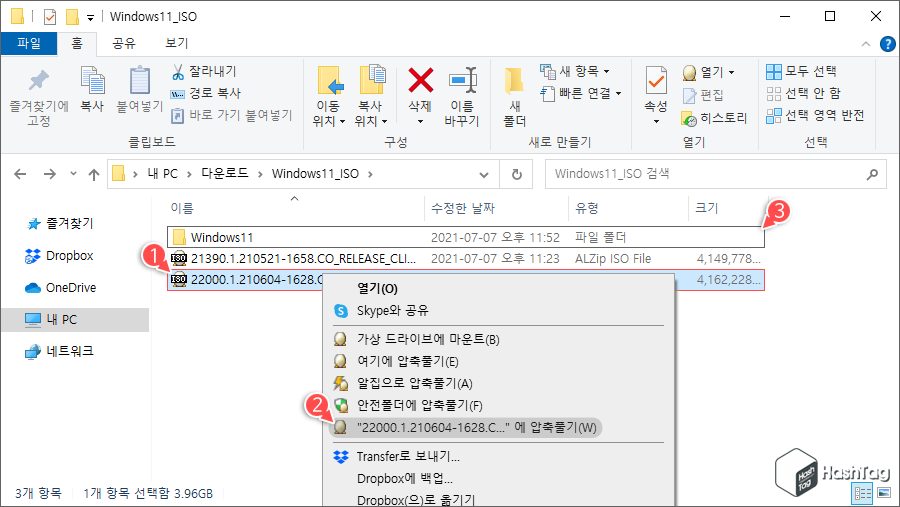
편리한 위치에 "Windows 11 ISO" 파일을 이동한 뒤 마우스 오른쪽 버튼을 클릭하고 압축을 풉니다. 시스템에 알집, Winrar 등 ISO 파일을 열 수 있는 압축 프로그램이 있다면 이를 이용하여 ISO 파일을 추출할 수 있습니다.
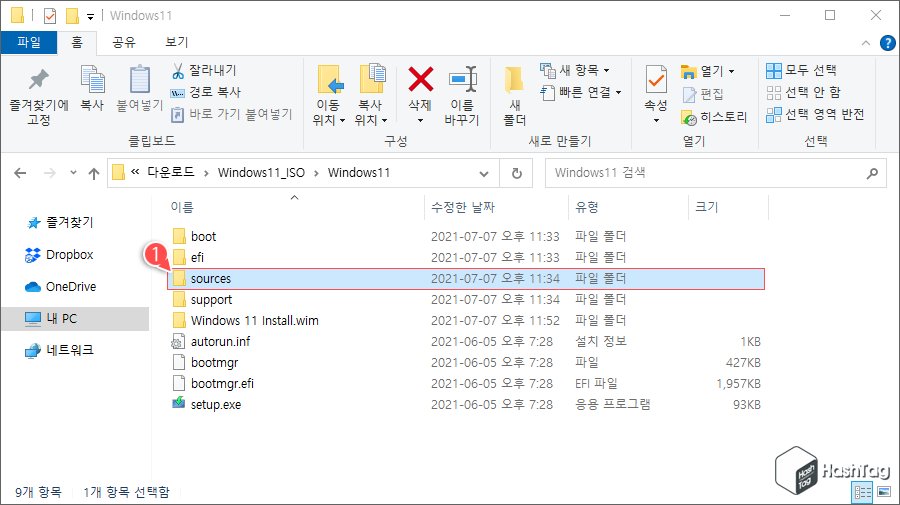
추출된 폴더로 이동하여 "sources" 폴더를 엽니다.

"install.wim" 파일을 찾아서 찾기 쉬운 폴더 위치에 복사합니다.
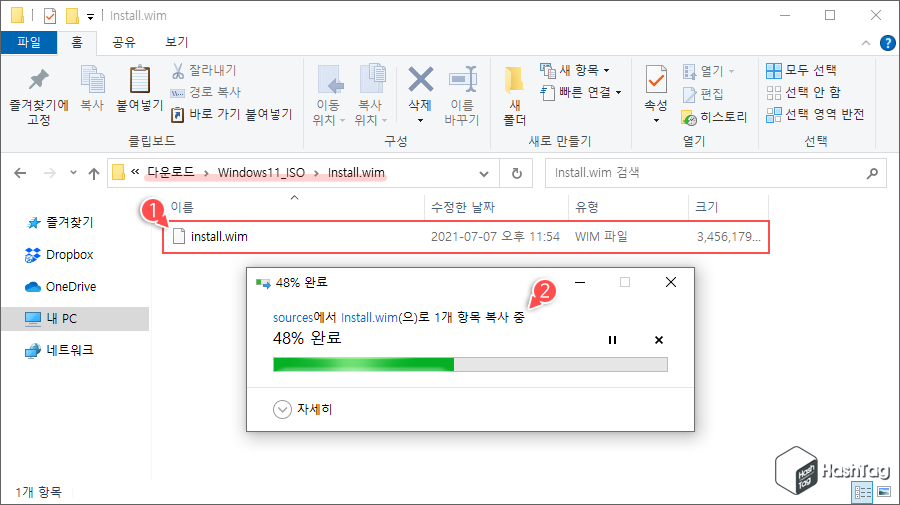
여기서는 Windows 10 및 11 ISO 파일이 위치한 동일 경로에 "Install.wim"이란 폴더를 생성하여 복사했습니다.

이제 키보드에서 키를 누르고 "cmd"를 검색합니다. 검색 결과에서 "관리자 권한으로 실행"을 클릭합니다.
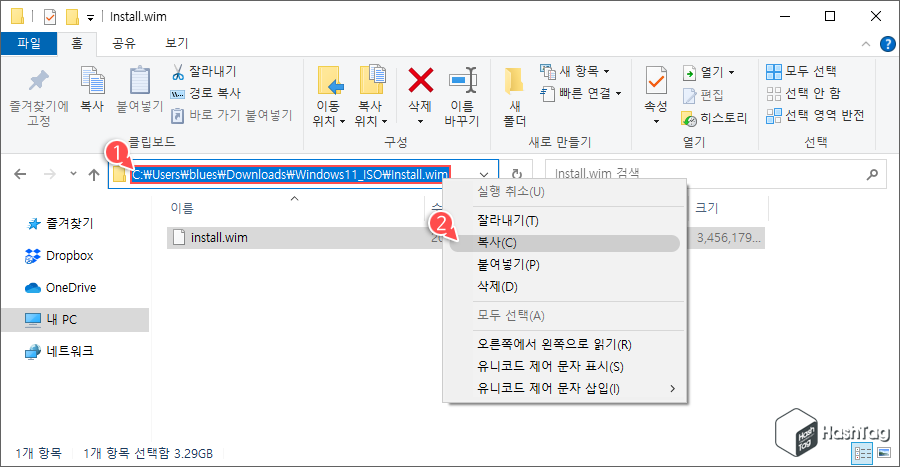
이제 Windows 11 ISO 파일에서 추출한 "install.wim" 파일을 복사한 경로로 이동하여 해당 "경로"를 복사합니다.
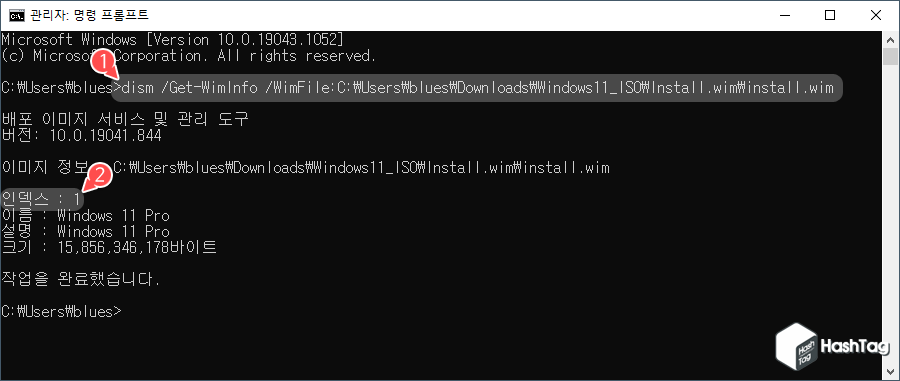
복사가 끝나면 명령 프롬프트 창으로 돌아가 다음 명령을 입력합니다. "CLIPBOARD_PATH" 부분의 경로는 복사된 경로로 변경이 필요합니다.
dism /Get-WimInfo /WimFile:"CLIPBOARD_PATH"\install.wim
예를 들어 현재 "install.wim" 파일이 복사된 경로 "C:\Users\blues\Downloads\Windows11_ISO\Install.wim"를 복사하여 "CLIPBOARD_PATH" 대신 입력합니다.
따라서 다음과 같이 명령 프롬프트창에 명령어를 입력합니다.
"dism /Get-WimInfo /WimFile:C:\Users\blues\Downloads\Windows11_ISO\Install.wim\install.wim"
명령어 실행 후 ISO 파일에 번들로 포함된 모든 SKU(Stock Keeping Unit) 목록이 표시됩니다. 위 예시 화면에서는 Windows 11 Pro 버전만 포함되어 한 개만 표시되지만, Pro/Home/Education 등 다양한 버전이 포함된 경우 해당 버전의 "인덱스" 값을 통해 구분지을 수 있습니다.
시스템에 설치하려는 SKU를 찾아 인덱스 숫자를 기억해둡니다. 예를 들어 위 화면에서는 Pro 버전 단독으로 존재하지만, 어찌되었건 해당 버전의 인덱스 값은 "1"입니다.
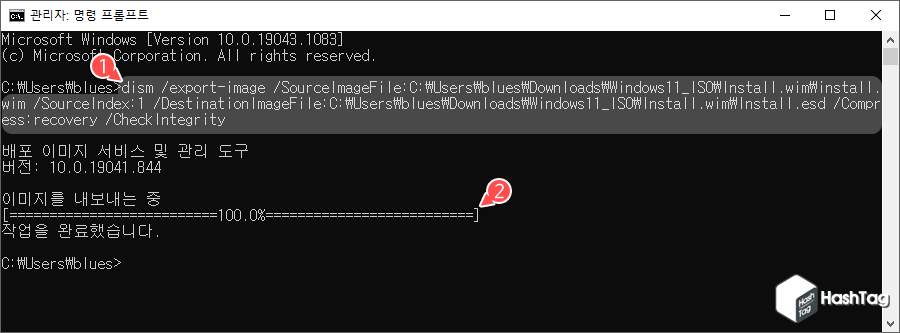
명령 프롬프트 창에 다음 명령어를 입력하고 'INDEX'를 원하는 Windows 11 SKU 번호로 변경합니다. 또한 마찬가지로 "CLIPBOARD_PATH" 부분은 "Install.wim" 파일 경로로 변경해야 합니다.
dism /export-image /SourceImageFile:"CLIPBOARD_PATH"\install.wim /SourceIndex:"INDEX" /DestinationImageFile:"CLIPBOARD_PATH\install.esd" /Compress:recovery /CheckIntegrity
위 예시 화면에서는 다음과 같이 명령 프롬프트 창에 입력했습니다.
"dism /export-image /SourceImageFile:C:\Users\blues\Downloads\Windows11_ISO\Install.wim\install.wim /SourceIndex:1 /DestinationImageFile:C:\Users\blues\Downloads\Windows11_ISO\Install.wim\Install.esd /Compress:recovery /CheckIntegrity"
이제 명령 프롬프트에서 배포 이미지를 ".esd" 형식으로 내보내기 시작합니다. 이미지 내보내기 작업을 완료하면 명령 프롬프트 창을 닫습니다.
2 Windows 11 ISO 파일의 Install.esd 교체 및 ISO 수정본 저장
여기서는 ISO 파일을 쉽게 편집하여 재구성할 수 있는 타사 도구 UltraISO 소프트웨어를 사용하여 추출된 Install.esd 파일을 추가하여 ISO 파일을 다시 생성하도록 하겠습니다.
참고로 Windows 11에서 추출한 파일을 이용하여 생성된 Windows 10 ISO 파일을 이용하여 설치를 진행, 예를 들어 TPM 등 호환성 검사 통과가 불가능한 시스템에서 Windows 10을 설치하는 것처럼 속이게 됩니다. 방법은 다음과 같습니다.
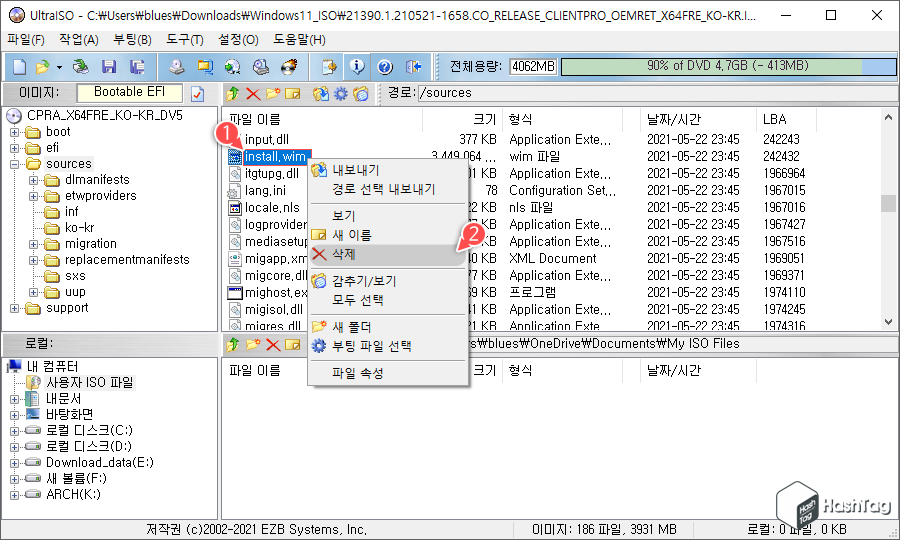
UltraISO 프로그램 실행 후 "Windows 10 ISO" 파일을 엽니다. 해당 파일의 "sources" 폴더로 이동한 뒤 "Install.wim" 파일을 삭제합니다.
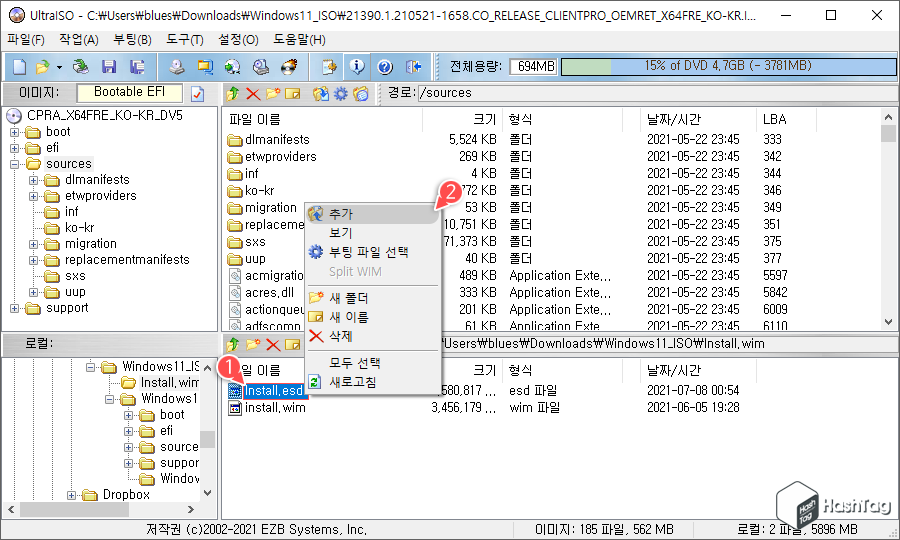
이제 Windows 11 배포 이미지에서 추출한 "Install.esd" 파일을 Windows 10 ISO 파일의 "sources" 폴더에 추가(복사)합니다.

왼쪽 상단 메뉴에서 [저장] 버튼을 클릭하거나 단축키 Shift + F10 키를 눌러 기존 .wim 파일 제거 및 .esd 파일 추가된 ISO 파일을 저장합니다. 이제 수정된 Windows 11 ISO 이미지를 사용하여 시스템에서 TPM 및 Secure Boot 검사 없이 설치할 수 있습니다.
모든 작업을 완료되면 해당 ISO 파일을 이용하여 USB 부팅 드라이브를 생성, TPM 및 보안 부팅을 지원하지 않는 시스템에서 Windows 11을 설치할 수 있습니다.
만약 수정 배포된 Windows 11 ISO 파일이 작동하지 않는 경우 수정된 ISO 파일에서 "appraiserres.dll"을 교체할 수 있습니다. 물론 이러한 문제는 극히 일부 사용자에게 나타나는 오류로 100% 해결은 어려울 수 있습니다. 특정 시스템에서만 작동하는 것으로 알려져 있지만 시도해 볼만한 가치는 있습니다.
Windows 11 ISO 파일에서 "appraiserres.dll" 파일을 교체하는 것 역시 UltraISO 도구를 사용하여 쉽게 작업을 수행할 수 있습니다. 만약 해당 방법으로도 해결되지 않는다면 하드웨어 업그레이드를 고려할 수도 있습니다.
'IT > How to' 카테고리의 다른 글
| 윈도우11 PowerShell 이용한 Microsoft Edge 영구 제거 방법 (2) | 2021.07.15 |
|---|---|
| 윈도우11 시작 메뉴에서 최근 파일 및 폴더를 숨기는 방법 (2) | 2021.07.14 |
| 윈도우11 작업 표시줄 위치를 위, 아래, 측면으로 이동하는 방법 (35) | 2021.07.13 |
| 윈도우11 작업 표시줄 아이콘을 왼쪽으로 이동하는 방법 (0) | 2021.07.12 |
| 윈도우11 Hyper-V에서 TPM 활성화 후 Windows 11 설치하는 방법 (2) | 2021.07.10 |
| 윈도우10 Hyper-V 플랫폼 설치 문제 해결 (펌웨어 가상화 지원) (6) | 2021.07.09 |
| 윈도우11 설치를 위한 TPM 및 보안부팅 요구사항 우회하기 (2) | 2021.07.08 |
| 윈도우11 Windows 참가자 '선택적 진단 데이터' 선택 불가 해결 방법 (7) | 2021.07.07 |
