티스토리 뷰

HowTo - Windows Hyper-V "서버에 연결하는 동안 오류가 발생했습니다" 오류 해결
Windows 10 Pro 버전에서 설치할 수 있는 가상 컴퓨터 환경인 Hyper-V는 현재 사용중인 운영체제와 독립된 환경의 새로운 컴퓨팅 환경을 구성할 수 있기 때문에 현재 사용하는 윈도우 환경을 그대로 유지한채 다른 버전의 윈도우, 리눅스 등 독립된 운영체제를 사용할 수 있는 장점이 있습니다.
일반적으로 다양한 개발 환경에서 테스트를 위해 사용하는 경우가 많으며, 인터넷 뱅킹, 정부 등 공공기관 업무를 위해 사이트를 이용할 때 반드시 설치해야 할 각종 보안 프로그램 설치로 PC 환경을 어지럽히기 싫을 때 활용할 수 있습니다.
Vmware, VirtualBox 등 가상화 환경을 제공하는 프로그램을 사용할 수 있지만 Windows 10 Pro 버전에서는 이러한 타사 도구 없이도 간편하게 가상화 환경을 구성할 수 있습니다. 물론 Home 버전 사용자도 추가 설치 과정을 통해 사용할 수 있는 방법이 있으니 너무 상심하지 않으셔도 됩니다.
[IT/How to] - 윈도우10 Home Hyper-V 설치 및 활성화 (Docker Desktop 설치)
윈도우10 Home Hyper-V 설치 및 활성화 (Docker Desktop 설치)
HowTo - Windows 10 Home Hyper-V 활성화 방법 Hyper-V는 x64 시스템을 위한 하이퍼바이저 기반의 가상화 시스템으로 Linux, FreeBSD 등 다양한 운영체제를 Windows에서 가상 머신을 이용해 실행할 수 있습니다..
forbes.tistory.com
참고로 TPM 2.0 및 Secure Boot 미지원 PC에서 Windows 11 설치 및 사용하길 원한다면 Hyper-V 가상화 환경을 이용하는 방법도 있습니다. Hyper-V 에서는 "보안" 설정을 통해 보안 부팅(Secure Boot) 및 암호화 지원(TPM) 설정을 활성화 시킬 수 있습니다. 가상화를 다루기 때문에 PC에 물리적인 TPM 모듈이 있을 필요가 없기 때문이죠.
UEFI BIOS - Intel Virtualization Technology Enabled
Windows 10 운영체제 출시 후 판매된 대부분의 CPU는 가상화를 지원하기 때문에 사용자가 별다른 설정을 하지 않아도 Hyper-V 설치 및 사용에 아무런 문제가 없지만, 간혹 메인보드 제조사에 따라 가상화(CPU Virtualization) 옵션이 비활성화된 경우가 있습니다.
참고로 Windows Hyper-V 서비스 이용을 위해서는 먼저 가상화 관련 프로그램 설치 과정이 필요합니다. 윈도우 제어판에서 '프로그램 및 기능' 이동 후 'Windows 기능 켜기/끄기' 선택 및 [Hypoer-V] 항목을 찾아 해당 확인란을 선택하면 자동으로 설치가 진행됩니다.

그러나 위 예시 화면과 같이 'Hyper-V 관리자' 항목 밑에 연결된 서버가 없으며, 새롭게 연결을 시도해도 "서버에 연결하는 동안 오류가 발생했습니다. 가상 컴퓨터 관리 서비스가 실행 중이고 서버에 연결할 권한이 있는지 확인하십시오." 메시지와 함께 오류가 나타나는 경우가 있습니다.
일반적으로 Hyper-V 플랫폼이 설치되지 않았거나, 관리 도구와 호환되지 않았을 가능성이 높으며 이경우 대부분 메인보드에서 별도의 옵션으로 CPU 가상화 관련 옵션이 비활성화된 경우입니다.
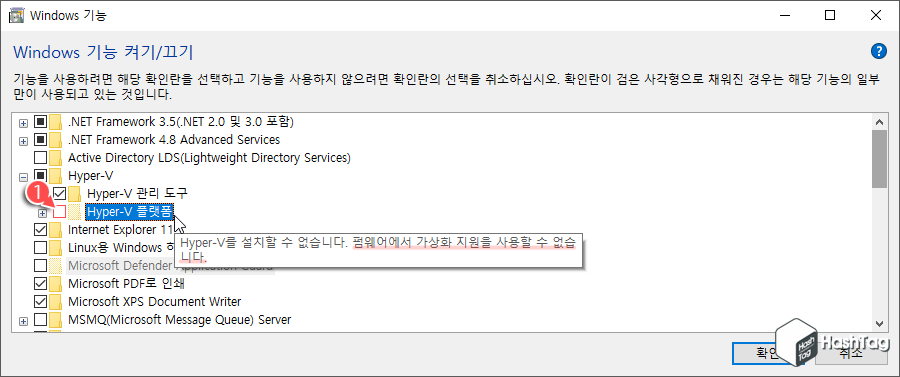
Windows 기능 켜기/끄기 화면에서 'Hyper-V' 선택 항목만 선택한 뒤 설치를 진행하는 경우가 많은데, 메인보드에서 가상화 옵션이 비활성화된 상태라면, 하위 항목인 'Hyper-V 관리 도구'는 정상적으로 설치되었지만, 'Hyper-V 플랫폼'은 설치되지 않은 경우가 대부분입니다.
CPU 가상화 미지원 또는 옵션 비활성화된 상태에서 Hyper-V 플랫폼 설치를 시도하면 "Hyper-V를 설치할 수 없습니다. 펌웨어에서 가상화 지원을 사용할 수 없습니다." 풍선말과 함께 선택 항목 선택이 불가합니다.
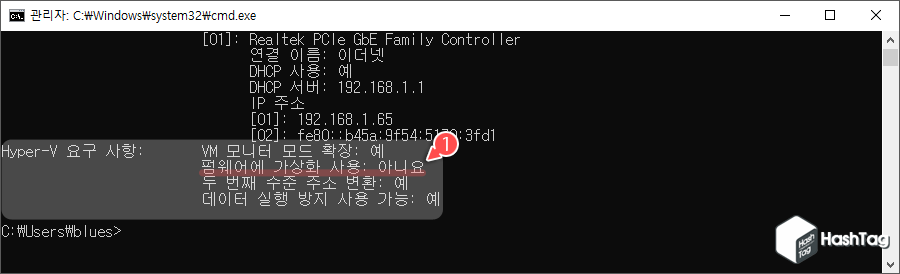
가장 간단하게 현재 PC에서 가상화를 사용할 수 있는지 확인하려면 명령 프롬프트 실행 후 "systeminfo" 명령어로 Hyper-V 요구 사항을 확인하시면 됩니다.
- VM 모니터 모드 확장: 예
- 펌웨어 가상화 사용: 아니요
- 두 번째 수준 주소 변환: 예
- 데이터 실행 방지 사용 가능: 예
Hyper-V 요구 사항에서 '펌웨어 가상화 사용' 항목이 "아니요"인 경우 메인보드에서 해당 옵션을 활성화해야하며, 시스템 재부팅 후 UEFI BIOS 진입 후 설정을 변경하시면 됩니다.
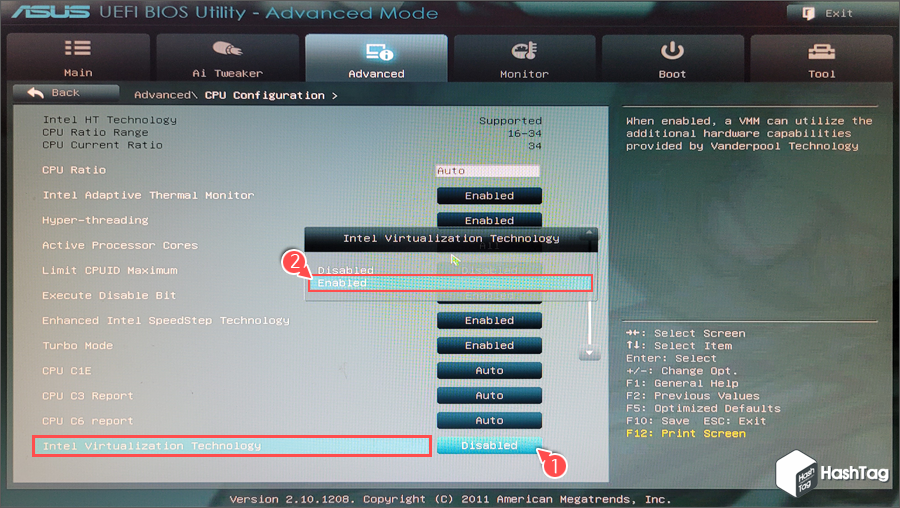
UEFI BIOS 진입을 위한 키보드 키를 컴퓨터 부팅 단계에서 화면에 표시된 안내에 따라 누릅니다. BIOS 진입 후 "Advanced" 탭의 CPU 가상화 옵션을 찾습니다.
위 예시 화면에서는 "Intel Virtualization Technology" 항목으로 표시되며, 그 밖에도 "VT-d" 또는 AMD CPU 에서는 "SVM Mode" 등으로 옵션이 제공됩니다.
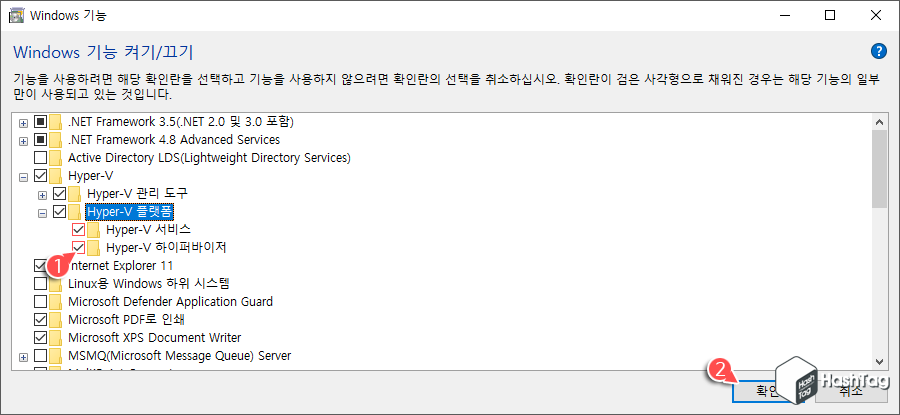
UEFI BIOS에서 CPU 가상화 옵션 활성화 후 Windows 기능 켜기/끄기의 "Hyper-V 플랫폼"을 선택하여 설치를 진행하면 아무런 문제없이 설치가 완료됩니다.
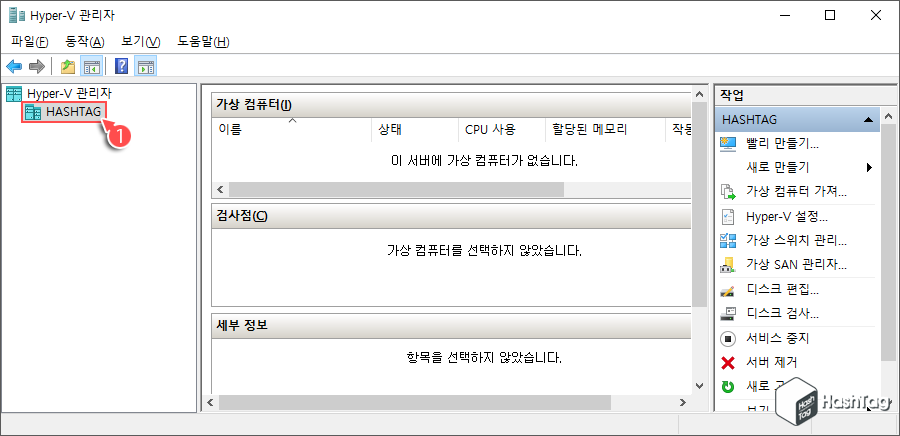
Hyper-V 기능 설치 완료 후 PC 재부팅 및 Hyper-V 관리자를 실행하면, 이전과 달리 서버에 정상적으로 연결이 가능하며 새로운 가상 컴퓨터 생성 및 리눅스 또는 Windows 11 버전 등 다양한 운영체제를 구성할 수 있습니다.
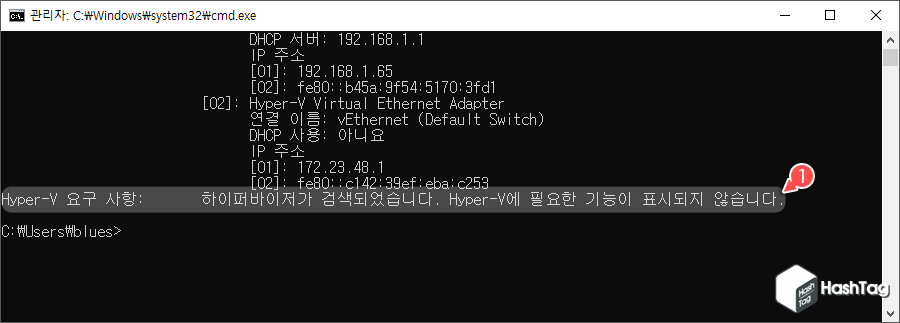
직접 관리자 페이지에서 정상적으로 서버에 연결되는지 확인할 수도 있지만, Hyper-V 플랫폼 설치가 완료되면 명령 프롬프트에서도 사용 가능 여부를 확인할 수 있습니다.
명령 프롬프트에서 다시 한 번 "systeminfo" 명령어 실행 후 'Hyper-V 요구 사항' 항목을 살펴보면 "하이퍼바이저가 검색되었습니다. Hyper-V에 필요한 기능이 표시되지 않습니다." 메시지를 확인할 수 있습니다.
현재 Windows 11 Insider Preview Build 버전은 TPM 및 보안 부팅 제약 없이 오래된 PC에서도 설치할 수 있습니다. 그러나 올 연말 Windows 11 정식 버전 출시 시점에는 호환성 테스트를 통과하지 않은 PC에서는 사용할 수 없습니다.
물론 TPM 및 Secure Boot 가상화를 통해 제약없이 설치가 가능한 Hyper-V VM을 이용하거나, 설치 단계에서 이러한 검사를 건너뛸 수 있는 레지스트리 편집을 통해 설치도 가능합니다.
[IT/How to] - 윈도우11 설치 가능 여부 'PC 상태 검사'에서 알 수 없는 정확한 이유 확인하기
윈도우11 설치 가능 여부 'PC 상태 검사'에서 알 수 없는 정확한 이유 확인하기
HowTo - PC에서 Windows 11 실행되지 않는 이유를 정확히 아는 방법 Windows 11 버전이 공식적으로 발표되었습니다. 현재 Windows 10 버전 사용자라면 무료로 업그레이드 받을 수 있습니다. 그러나 모든 Win
forbes.tistory.com
[IT/How to] - 윈도우11 설치를 위한 TPM 및 보안부팅 요구사항 우회하기
윈도우11 설치를 위한 TPM 및 보안부팅 요구사항 우회하기
HowTo - Windows 11 TPM 2.0 및 보안부팅을 우회하는 방법 Windows 11 설치 요구사항을 만족하지 못하는 오래된 하드웨어는 Windows 11을 설치할 수 없습니다. Windows 11 ISO 파일을 다운로드한 뒤 PC에 설치..
forbes.tistory.com
'IT > How to' 카테고리의 다른 글
| 윈도우11 작업 표시줄 위치를 위, 아래, 측면으로 이동하는 방법 (35) | 2021.07.13 |
|---|---|
| 윈도우11 작업 표시줄 아이콘을 왼쪽으로 이동하는 방법 (0) | 2021.07.12 |
| 윈도우11 TPM 우회 적용 Windows 11 ISO 파일 편집하기 (6) | 2021.07.11 |
| 윈도우11 Hyper-V에서 TPM 활성화 후 Windows 11 설치하는 방법 (2) | 2021.07.10 |
| 윈도우11 설치를 위한 TPM 및 보안부팅 요구사항 우회하기 (2) | 2021.07.08 |
| 윈도우11 Windows 참가자 '선택적 진단 데이터' 선택 불가 해결 방법 (7) | 2021.07.07 |
| 윈도우11 Windows 참가자 프로그램 참여, Windows 11 Insider Preview 빌드 설치하기 (0) | 2021.07.06 |
| 윈도우11 Insider Dev 용 정식 한글 Windows 11 ISO 다운로드 방법 (채널 미가입자) (26) | 2021.07.05 |
