티스토리 뷰
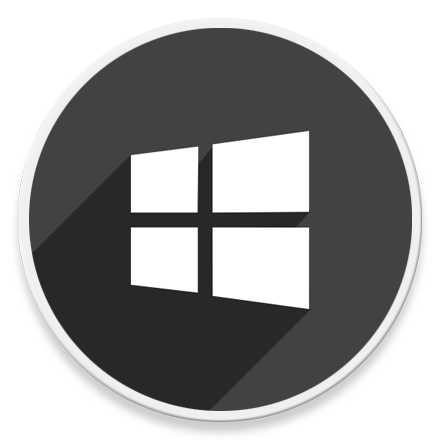
HowTo - Windows 11 작업 표시줄에 아이콘을 왼쪽으로 이동하는 방법
Windows 11의 작업 표시줄 아이콘은 익숙한 왼쪽 정렬 방식이 아닌 기본적으로 화면 중앙에 위치합니다. 물론 macOS에서 Windows 11로 전환하는 사용자는 새로운 환경에 더 쉽게 적응할 수 있습니다.
그러나 기존 Windows 10 버전까지 십수년간 이미 익숙해져버린 왼쪽 정렬 방식을 기억하는 손 움직임은 이러한 변화가 불편할 수 있습니다. 특히 작업 표시줄에 열린 앱의 수에 따라 시작 버튼 위치가 계속 변화하기 때문에 그동안 무의식적으로 화면 왼쪽 하단 모서리로 마우스 커서를 움직였던것과 달리 시작 버튼을 눈으로 쫓고 찾아야 하는 불편함이 있습니다.
만약 이러한 부분이 불편하게 느껴진다면 다행히도 작업 표시줄 아이콘을 Windows 10 시절로 되돌리는 기본 옵션을 제공하고 있습니다. 불행히도 작업 표시줄에 대한 Microsoft 만행은 이뿐만이 아닙니다. Windows 11에서는 작업 표시줄을 화면 상단, 하단, 측면으로 물리적인 이동을 허용했던 Windows 10과 달리 이러한 옵션을 제공하지 않습니다.
그나마 다행인것은 레지스트리 편집을 통해 다소 불편하지만 원하는 위치로 변경할 수 있습니다. 해당 설정을 변경할 수 있는 옵션은 Windows 11 정식 버전 출시 때는 보다 편리하게 적용할 수 있도록 반영될 것으로 기대하고 있습니다.
Windows 11 작업 표시줄 아이콘 왼쪽으로 정렬하기
Windows 11 작업 표시줄의 아이콘 정렬 설정은 Windows 설정의 개인 설정 옵션과 작업 표시줄 설정을 통한 빠른 변경 옵션 중 원하는 방법을 선택하여 진행하시면 됩니다.

위 화면과 같이 Windows 11 작업 표시줄의 기본 구성은 macOS 화면을 보는 것처럼 작업 표시줄의 앱 아이콘이 화면 중앙에 위치하고 있습니다. 대형 디스플레이 화면에서 작업 표시줄의 앱 아이콘에 접근하는 것은 오히려 편할 수도 있겠지만, 이미 왼쪽 정렬 방식에 익숙한 사용자라면 불편할 수 있습니다.
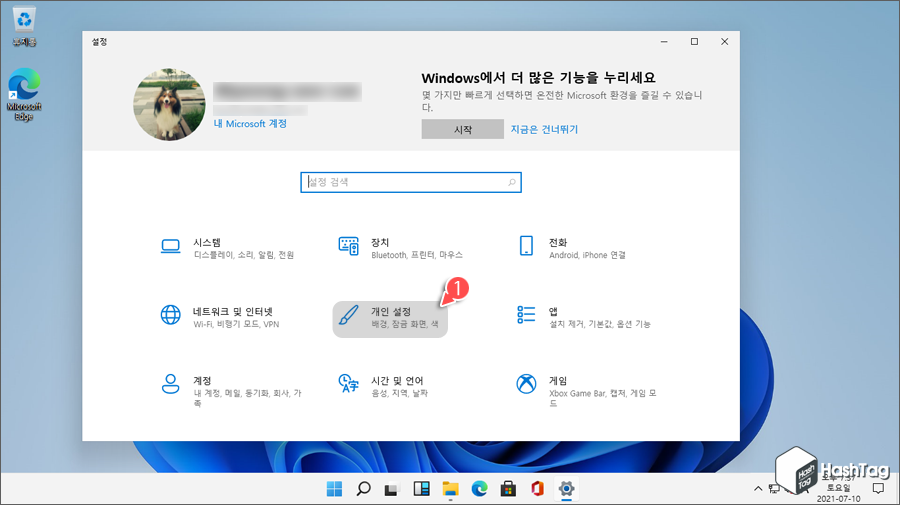
[시작] 버튼을 누르고 톱니바퀴 모양의 [설정] 메뉴를 찾거나 단축키 Win + I 를 눌러 Windows 설정을 열고 [개인 설정] 메뉴를 선택합니다.
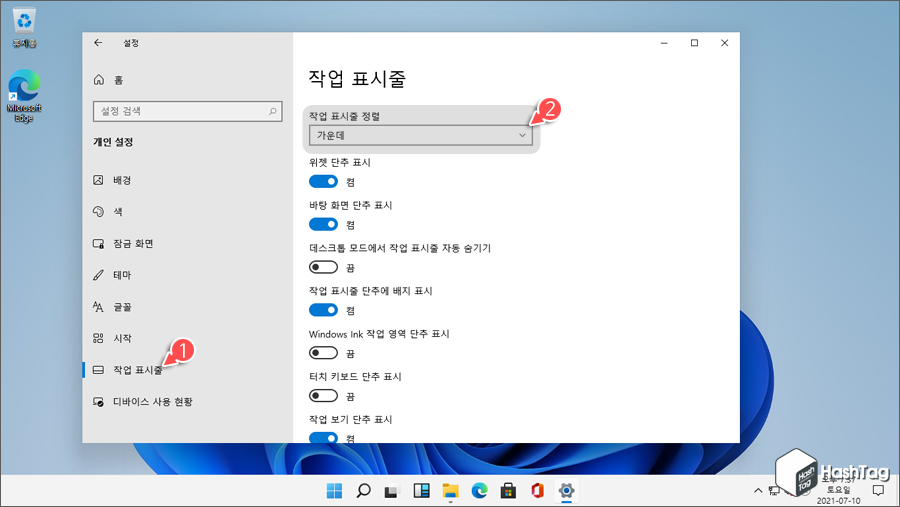
개인 설정 화면이 열리면 왼쪽 사이드 메뉴에서 [작업 표시줄] 탭을 선택한 다음 "작업 표시줄 정렬" 옵션을 찾습니다. 기본 설정은 [가운데]로 지정되어 있습니다.
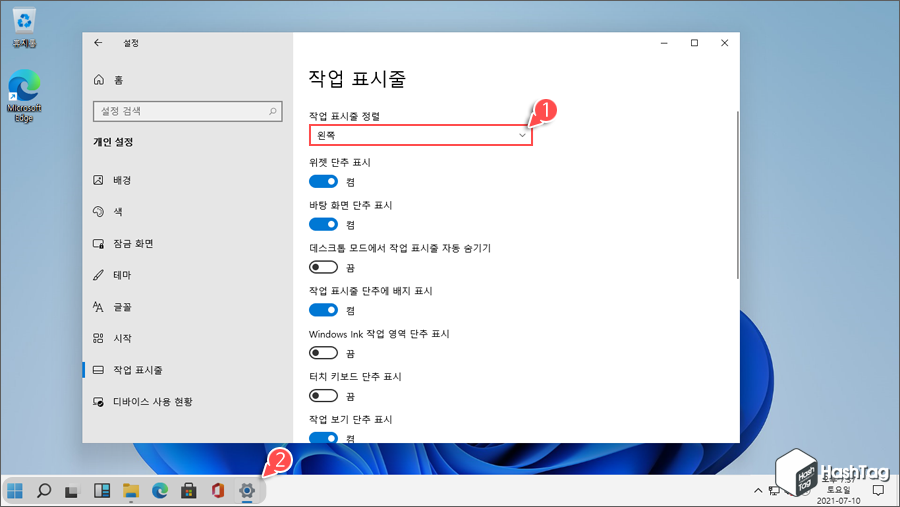
작업 표시줄 정렬 설정에서 드롭 다운 메뉴를 클릭한 뒤 [왼쪽]으로 변경합니다. 설정 변경 즉시 작업 표시줄의 아이콘이 기존 Windows 10 버전과 같이 왼쪽에 맞춰집니다.
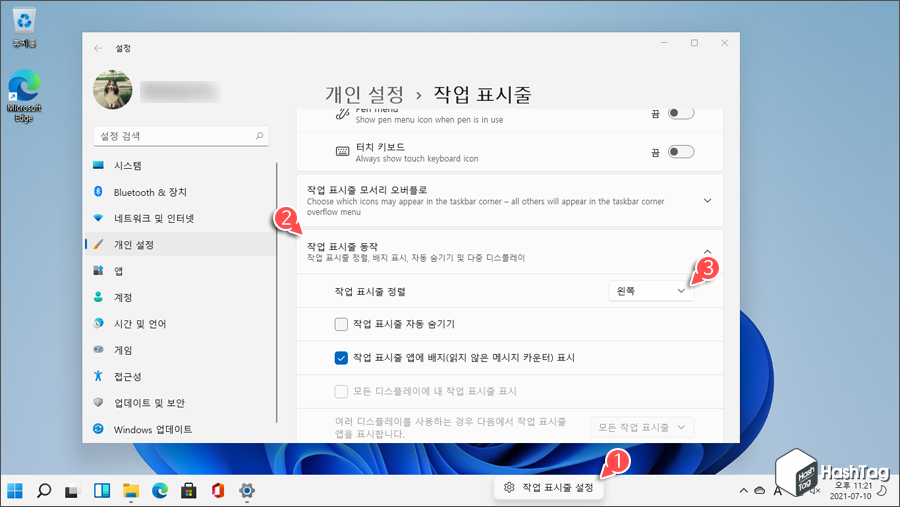
작업 표시줄에서 아이콘이 위치하지 않은 빈 공간에서 마우스 오른쪽 버튼을 클릭한 뒤 [작업 표시줄 설정]을 선택합니다. 마찬가지로 "작업 표시줄 동작" 항목에서 "작업 표시줄 정렬" 옵션을 찾아 드롭 다운 메뉴 클릭 후 [왼쪽]을 지정하셔도 됩니다.
작업 표시줄 설정에 대한 부분은 향후 업데이트 또는 정식 버전 출시 시점에 변경될 수도 있습니다.
'IT > How to' 카테고리의 다른 글
| 윈도우11 Windows 10 파일 탐색기로 변경하는 방법 (15) | 2021.07.16 |
|---|---|
| 윈도우11 PowerShell 이용한 Microsoft Edge 영구 제거 방법 (2) | 2021.07.15 |
| 윈도우11 시작 메뉴에서 최근 파일 및 폴더를 숨기는 방법 (2) | 2021.07.14 |
| 윈도우11 작업 표시줄 위치를 위, 아래, 측면으로 이동하는 방법 (35) | 2021.07.13 |
| 윈도우11 TPM 우회 적용 Windows 11 ISO 파일 편집하기 (6) | 2021.07.11 |
| 윈도우11 Hyper-V에서 TPM 활성화 후 Windows 11 설치하는 방법 (2) | 2021.07.10 |
| 윈도우10 Hyper-V 플랫폼 설치 문제 해결 (펌웨어 가상화 지원) (6) | 2021.07.09 |
| 윈도우11 설치를 위한 TPM 및 보안부팅 요구사항 우회하기 (2) | 2021.07.08 |
