티스토리 뷰

HowTo - Windows 11에서 Windows 10 파일 탐색기로 변경하는 방법
Windows 11 디자인은 간결하고 아름답지만 편의성은 다소 떨어지는 부분들이 많습니다. 많은 사람들에게 파일 탐색기의 새로운 디자인은 다소 실망스럽기까지합니다. Windows 10 파일 탐색기와 비교하여 레이아웃은 비슷하고 기능은 동일하지만 리본 메뉴가 없고 확장 보기와 같은 일반적인 메뉴가 옵션 하위 메뉴에 숨겨져 있습니다.

특히 잘라내기, 붙여넣기 및 이름 바꾸기와 같은 기본적인 메뉴에 대한 아이콘만 표시될 뿐이며 어떤 기능을 하는지 알려주는 도구 설명이나 텍스트가 없습니다. 특정 폴더를 선택하여 마우스 오른쪽 버튼을 클릭하면 나타나는 Context Menu 역시 더 적습니다. 물론 "Show more options" 메뉴가 있기는 합니다.
다행히도 Windows 11용 파일 탐색기에서 기존 Windows 10 파일 탐색기와 같이 리본 메뉴가 포함된 이전 파일 탐색기로 쉽게 되돌릴 수 있는 방법이 있습니다.
Windows 11에서 파일 탐색기 리본 메뉴 원복하는 방법
Windows 11 파일 탐색기를 자세히 살펴보면 기본적인 레이아웃은 이전 버전과 비슷하지만, 상단에 리본 메뉴 및 점프 메뉴가 보이지 않습니다. 물론 기본적인 메뉴는 별도의 텍스트가 없어 깔끔한 디자인을 보여주고 있습니다.
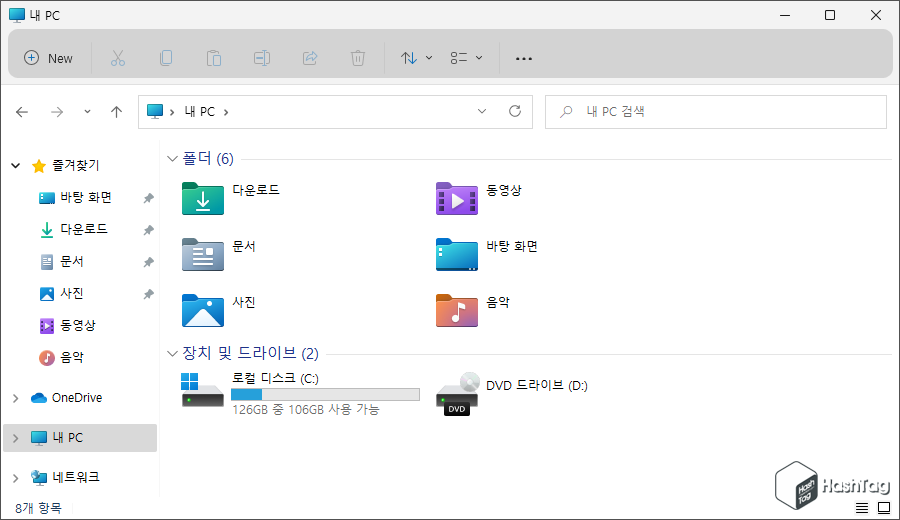
Microsoft에서 의도한 것일지 모르겠으나 사용자 입장에서 이러한 메뉴는 꽤나 불편함을 느끼게 됩니다. 아무래도 오랫동안 사용하며 익숙해지길 기다려야 할 것 같습니다.
만약 Windows 10 파일 탐색기를 새로운 Windows 11에서 그대로 사용하길 원한다면 간단히 레지스트리 수정을 통해 되돌릴 수 있습니다. 클래식한 파일 탐색기로 변경하는 방법은 다음과 같습니다.
Windows 11 22H2 버전에서 레지스트리 편집 작업을 통한 Windows 10 스타일 '파일 탐색기' 리본 메뉴 복원이 동작하지 않습니다. 페이지 하단의 'ExplorerFrame.dll 교체' 단계로 이동하시기 바랍니다. DLL 파일 교체 작업을 통해 기존 클래식 버전 파일 탐색기를 사용할 수 있습니다.
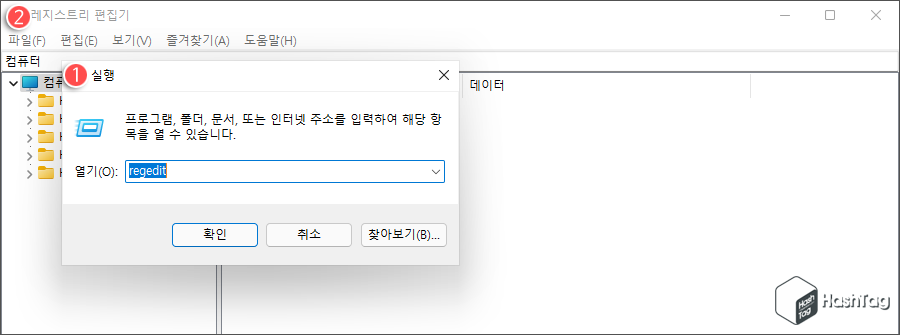
키보드 단축키 Win + R 키를 누르고 "regedit"를 입력하여 레지스트리 편집기를 실행합니다.
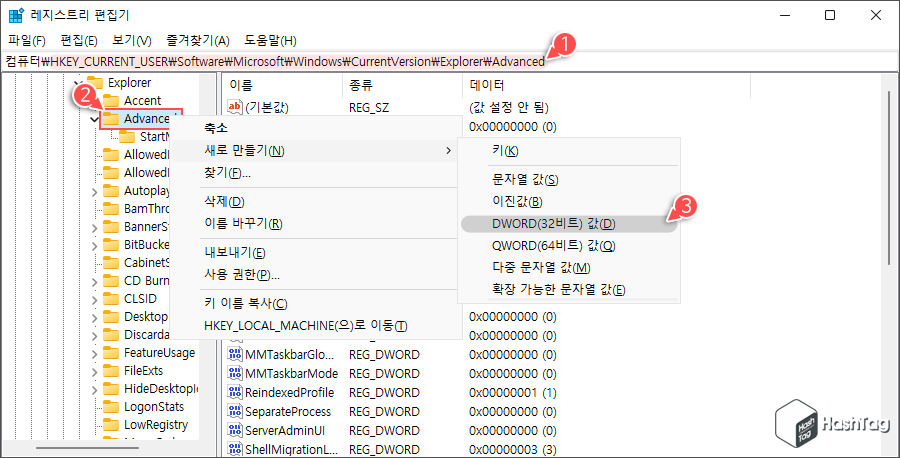
레지스트리 편집기에서 다음 경로로 이동합니다.
HKEY_CURRENT_USER\Software\Microsoft\Windows\CurrentVersion\Explorer\Advanced
Advanced 이동 후 "SeparateProcess" 값을 찾습니다. 만약 해당 값이 없다면 마우스 오른쪽 버튼을 누르고 [새로 만들기(N) > DWORD(32비트) 값(D)]을 차례대로 선택하여 새로운 키 값을 만듭니다.
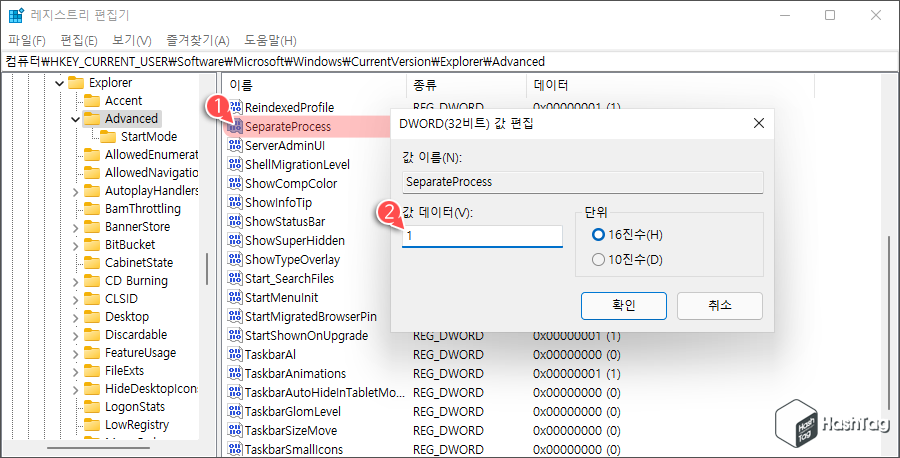
"SeparateProcess" 키 값을 두 번 클릭하여 "DWORD(32비트) 값 편집" 창을 열고 [값 데이터(V)] 값을 [0]에서 [1]로 변경합니다. [확인] 버튼을 클릭합니다.
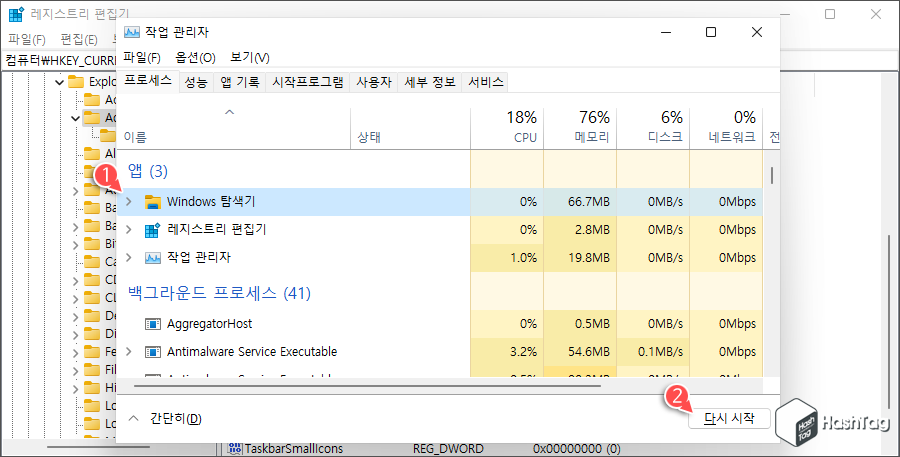
레지스트리 키 값 수정이 완료되면 단축키 Ctrl + Shift + ESC 키를 눌러 작업 관리자를 열고 "Windows 탐색기"를 찾아 [다시 시작] 버튼을 클릭합니다. 또는 PC를 재부팅하여 변경된 값을 적용할 수 있습니다.
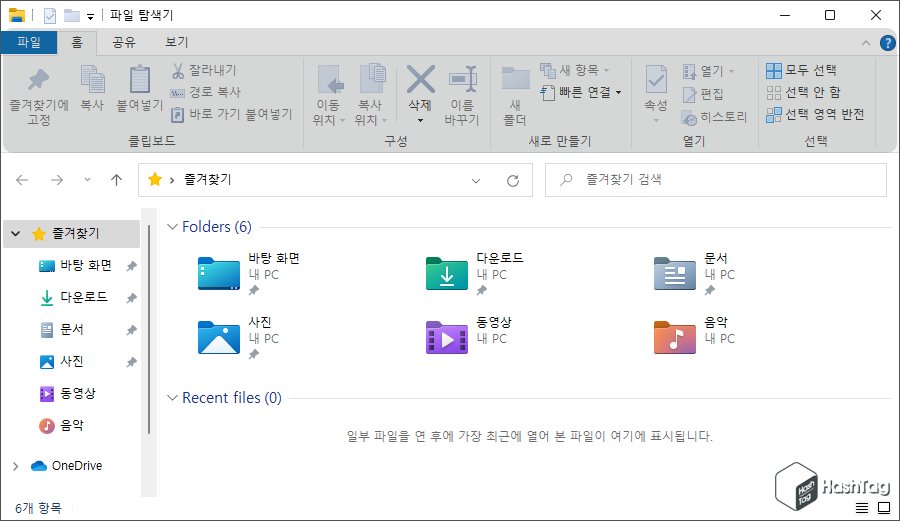
Windows 10 파일 탐색기와 비교하여 일부 아이콘은 디자인이 약간 다를 수 있지만, Windows 11 파일 탐색기에서도 리본 메뉴 등 기존 파일 탐색기를 그대로 사용할 수 있습니다.
Windows 11 기본 파일 탐색기로 돌아가려면 "SeparateProcess" 값을 "0"으로 변경하거나 해당 키 값을 제거하면 됩니다.
22H2 버전에서는 레지스트리 편집 작업을 통한 클래식 버전 리본 인터페이스로 변경하지 못합니다. 따라서 약간의 트릭을 사용하여 'ExplorerFrame.dll' 파일을 21H2 버전으로 교체하면 Windows 10 스타일의 파일 탐색기를 가져올 수 있습니다.
- ExplorerFrame.dll (21H2 버전) 다운로드 후 압축 해제.
- TrustedInstaller 권한으로 Windows PowerShell 실행.
- 다운로드한 ExplorerFrame.dll 파일을 마우스 오른쪽 버튼으로 클릭하고 '경로로 복사' 클릭
- Windows PowerShell에서 ExplorerFrame.dll 파일 교체 작업 수행
Windows 11 21H2 버전 ExplorerFrame.dll 파일로 교체하는 자세한 방법은 다음과 같습니다.
먼저 아래 첨부된 21H2 버전 ExplorerFrame.dll 파일을 다운로드합니다.
▶ 21H2 버전 ExplorerFrame.dll
File : ExplorerFrame.zip (Size : 1.14 MB)
Verified : Signed
Signing date : 2023-02-04 09:08:43 UTC
Publisher : Microsoft Corporation
MD5 : 3054143b505fff1636cf8902100009846c450f80
SHA-1 : f25f2d4d1f30cb42a0e27144745ccfcc7be38606
SHA-256 : f0015bd355326db608bc5d7579ae97ee2d9455937324a9d94804fe6aef7a45aa
VT Detection : 0/71
VT Link : Virustotal.com Link
첨부된 파일은 Virustotal 사이트를 통해 검사를 수행했으며, 자세한 내용은 'VT Link'를 클릭하여 확인하실 수 있습니다.
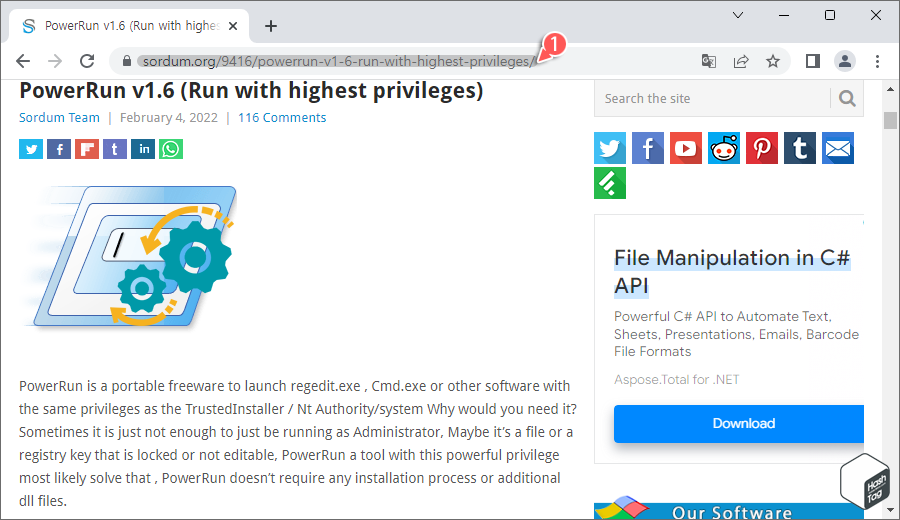
프로그램을 TrustedInstaller로 명령을 실행하기 위하여 별도의 도구를 사용합니다.
Nirsoft AdvancedRun, PowerRun, NSudo 등 다양한 프로그램이 있지만, 여기서는 PowerRun을 사용합니다.
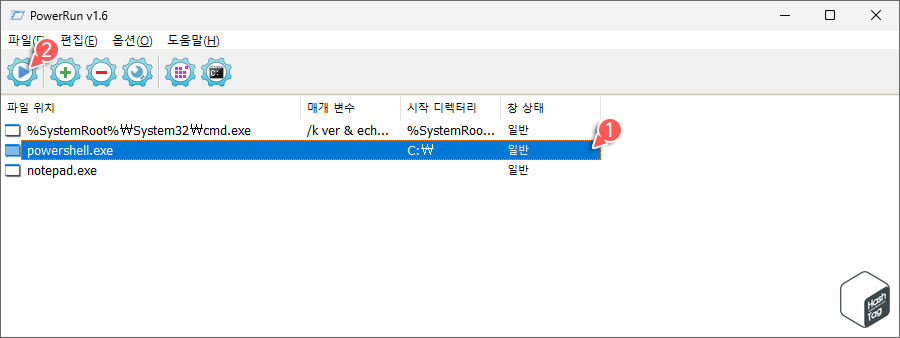
다운로드한 PowerRun 프로그램을 실행하고, 파일 목록에서 "PowerShell.exe" 선택 후 [파일 실행] 버튼을 클릭합니다.
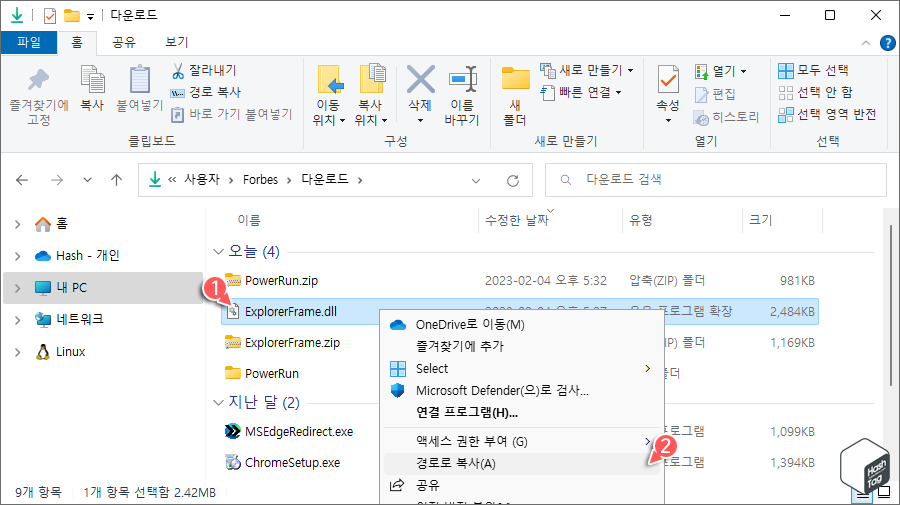
이제 ExplorerFrame.dll 파일 위치로 이동하여 파일을 마우스 오른쪽 버튼으로 클릭하고 [경로로 복사(A)] 옵션을 선택합니다.

TrustedInstaller로 실행한 Windows PowerShell 창에서 다음 명령을 실행합니다.
cd C:\windows\system32
ren ExplorerFrame.dll ExplorerFrame-orig.dll
copy <FILE_PATH>
<FILE_PATH> 경로는 방금 "경로로 복사(A)" 옵션으로 클립보드에 저장한 ExplorerFrame.dll 파일의 경로로 변경하여 실행하시면 됩니다. 명령을 실행한 다음 PowerShell 창을 종료하고 작업 관리자에서 "Windows 탐색기" 프로세스를 다시 시작합니다.
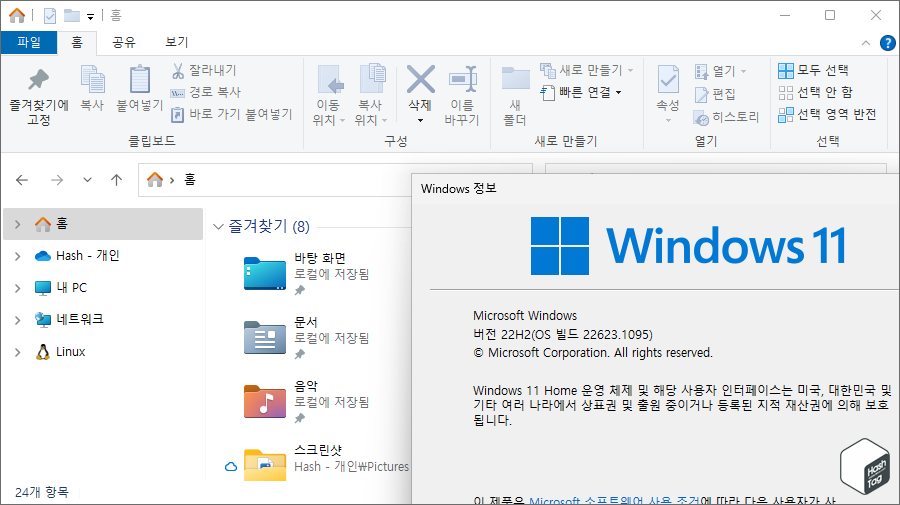
이제 Windows 11 버전 22H2에서도 클래식(Windows 10 버전의 리본 인터페이스) 파일 탐색기를 사용할 수 있습니다.
Windows 업데이트 수행 또는 시스템 파일 검사기 도구(sfc /scannow) 실행 시 기존 Windows 11 버전의 기본 파일 탐색기(ExplorerFrame.dll 버전 복원)로 돌아갈 수도 있습니다. 이 경우 위의 단계를 다시 수행하여 파일 탐색기의 리본 인터페이스를 다시 가져올 수 있습니다.
'IT > How to' 카테고리의 다른 글
| 윈도우10 Hyper-V 가상 컴퓨터에서 듀얼 모니터 설정하기 (0) | 2021.07.22 |
|---|---|
| 윈도우11 '즐겨찾기' 대신 '내 PC'에서 파일 탐색기를 여는 방법 (0) | 2021.07.21 |
| 윈도우10 MBR2GPT 'Cannot find OS partition(s) for disk 0' 해결 방법 (37) | 2021.07.19 |
| 윈도우10 Hyper-V VM에서 F8 키로 안전 모드 부팅이 안될 때 해결 방법 (0) | 2021.07.17 |
| 윈도우11 PowerShell 이용한 Microsoft Edge 영구 제거 방법 (2) | 2021.07.15 |
| 윈도우11 시작 메뉴에서 최근 파일 및 폴더를 숨기는 방법 (2) | 2021.07.14 |
| 윈도우11 작업 표시줄 위치를 위, 아래, 측면으로 이동하는 방법 (35) | 2021.07.13 |
| 윈도우11 작업 표시줄 아이콘을 왼쪽으로 이동하는 방법 (0) | 2021.07.12 |
