티스토리 뷰
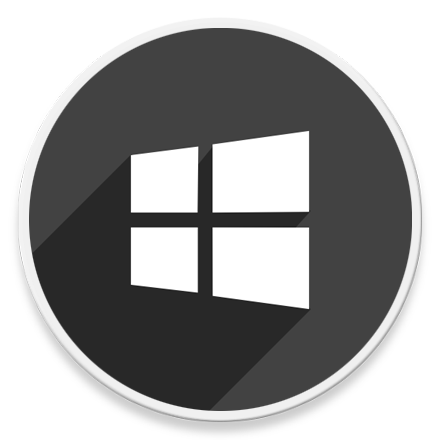
HowTo - Windows Legacy를 UEFI로 변환 중 OS 파티션을 찾을 수 없을 때 해결 방법
요즘 대부분의 새로운 하드웨어는 기존 BIOS(Legacy) 대신 UEFI(Unified Extensible Firmware Interface)를 사용합니다. UEFI는 이제 40년이 훨씬 넘은 오래된 표준인 BIOS를 대체하는 과정에 있으며, 현재 대부분의 UEFI 지원 시스템에는 이전 시스템과 호환성을 높일 수 있도록 Legacy 부팅 모드가 있습니다.
Windows 7 64비트, Windows 8 또는 Windows 10 버전을 사용할 경우 Legacy 모드를 UEFI 모드로 변경하여 더 나은 성능을 얻을 수 있습니다. Legacy 모드는 MBR(Master Boot Record) 디스크에서만 부팅할 수 있으며, 일반적으로 UEFI 모드로 변경하기 위해서는 Windows를 다시 설치해야 합니다.
그러나 간단한 방법으로 기존 운영체제를 그대로 사용하며 MBR에서 UEFI 모드로 변경할 수 있습니다. 바로 MBR2GPT.EXE 프로세스를 사용하는 방법으로, 사용자가 부팅 디스크의 데이터를 수정하거나 삭제하지 않고 운영체제 디스크를 MBR에서 GPT 파티션 스타일로 변환할 수 있습니다.
[IT/How to] - 윈도우10 재설치 없이 BIOS 모드에서 UEFI 모드로 변환하기
윈도우10 재설치 없이 BIOS 모드에서 UEFI 모드로 변환하기
HowTo - 윈도우 UEFI 사용을 위해 MBR에서 GPT로 변환하는 방법 최근 출시되는 노트북, 컴퓨터는 Legacy BIOS 모드와 UEFI 모드를 모두 지원합니다. UEFI는 빠른 시작 및 종료, 보안 부팅과 같은 다양한 기
forbes.tistory.com
Windows 10 버전 1703 이상 실행하는 컴퓨터의 "Windows\System32" 디렉토리에 있으며, 이 작업을 완료하면 이전 BIOS 모드가 아닌 최신 UEFI 모드에서 Windows를 부팅할 수 있으며 디스크 역시 2TB 이상의 드라이브를 최대한 활용할 수 있습니다.
특히 최근 정식 출시를 앞두고 Insider Preview 빌드로 사용해볼 수 있는 Windows 11 운영체제에서는 Legacy 모드를 지원하지 않고, UEFI 모드에서만 사용할 수 있어 많은 분들이 이러한 변환 작업을 수행하고 있습니다.
그러나 일부 사용자는 다음과 같이 "Cannot find OS partitions(s) for disk 0" 에러 메시지를 만나게 됩니다.
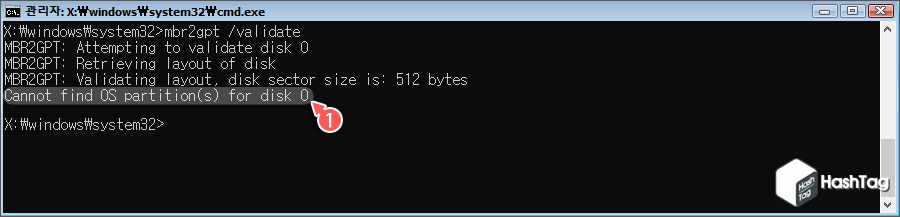
실제로 MBR2GPT 변환 방법을 다룬 포스팅에서 방문자 중 한 분이 관련 오류에 대한 해결법을 문의하신 적 있습니다. 이러한 변환 실패 뒤에는 여러가지 이유가 있을 수 있으며, 그 중 가장 흔한 이유 중 하나는 부팅 구성 데이터의 잘못된 항목이 포함된 탓일 수 있습니다.
오늘은 Windows 11 정식 빌드 출시 전 기존 Windows 10 운영환경을 업그레이드가 가능하게 준비하고 계시는 사용자 중 위와 같은 오류로 UEFI 모드 변환이 불가능한 분들을 위해 부팅 구성 데이터를 바로 잡는 방법을 살펴보겠습니다.
MBR2GPT "Cannot find OS partitions(s) for disk 0" 해결하기
이전 포스팅에서 이미 한 차례 MBR2GPT 변환 방법을 살펴보았으므로, 여기서는 별도로 '고급 시작 옵션' 또는 '고급 부팅 옵션' 진입 후 명령 프롬프트를 실행하는 방법 등에 대한 세부적인 내용은 생략하겠습니다.
STEP 01. OS 파티션 및 시스템 예약 파티션 드라이브 문자 할당
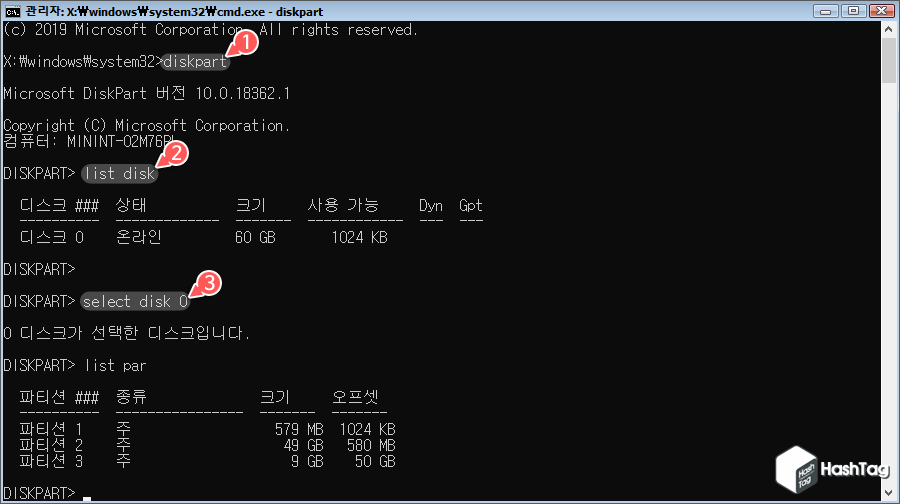
먼저 Diskpart 유틸리티 실행 후 다음과 같이 Windows 10 운영체제가 설치된 디스크를 선택한 뒤 해당 디스크의 파티션 정보를 확인합니다.
- list disk
- select disk 0 (OS 디스크)
- list partition
파티션 정보를 살펴보면 '파티션 1'은 시스템 예약 파티션, '파티션 2'가 OS가 설치된 시스템 파티션인 것을 알 수 있습니다.
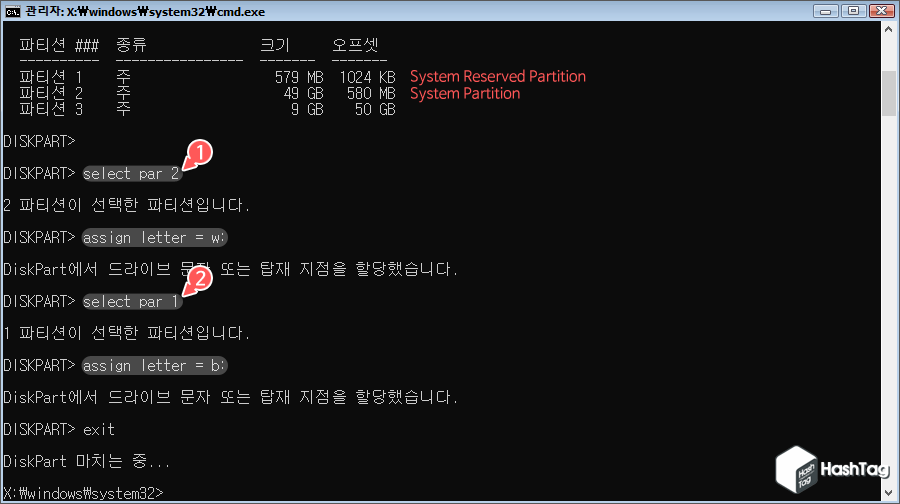
파티션 정보를 확인했다면, 다음과 같이 OS 파티션 및 시스템 예약 파티션에 드라이브 문자를 할당합니다.
- select partition 2 (Windows OS 설치된 파티션)
- assign letter = w: (또는 다른 사용 가능한 드라이브 문자)
- select partition 1 (시스템 예약 파티션)
- assign letter = b: (또는 다른 사용 가능한 드라이브 문자)
드라이브 문자 할당 후 Diskpart 유틸리티를 종료합니다.
STEP 02. 부팅 폴더 확인
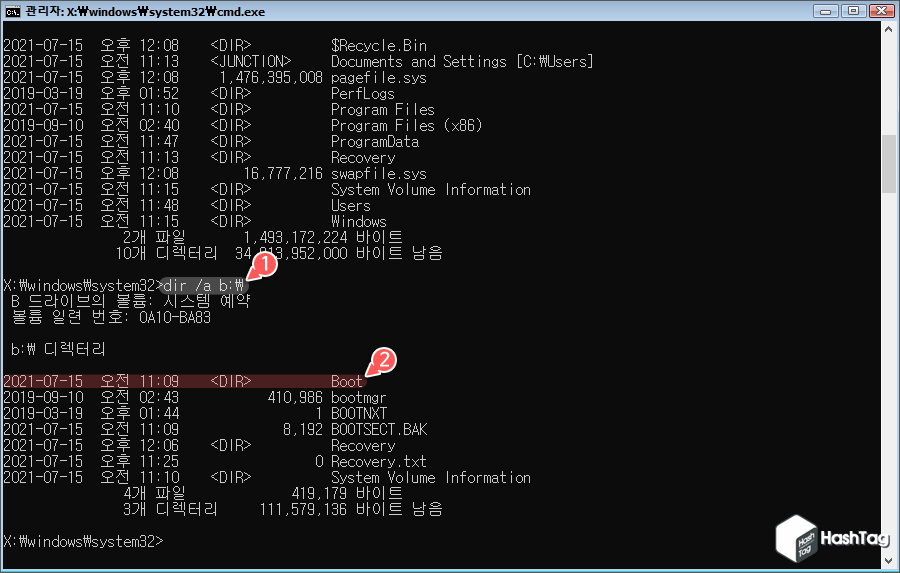
드라이브 문자를 할당한 파티션에 부팅 폴더가 있는지 확인합니다. 다음과 같이 Windows 시스템 파티션을 살펴보고 부팅 폴더가 없으면 시스템 예약 파티션을 확인합니다.
- dir /a w:\
- dir /a b:\
STEP 03. BCDEDIT 잘못된 식별자 삭제
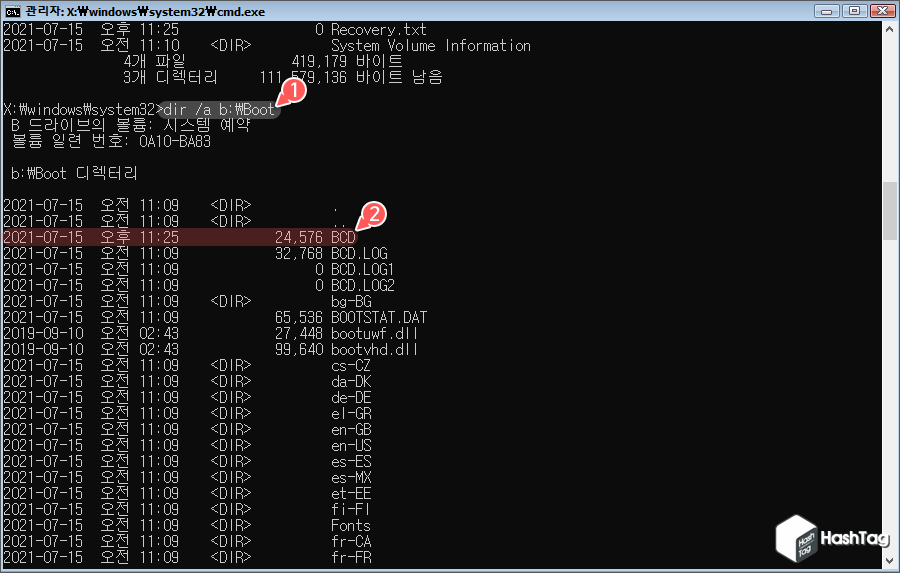
시스템 파티션 또는 시스템 예약 파티션에서 "부팅(Boot)" 폴더를 찾은 후 예를 들어 "dir /a b:\Boot"를 실행하여 bcdedit 도구를 호출하고 부팅 구성 데이터 저장소를 찾아야 합니다.
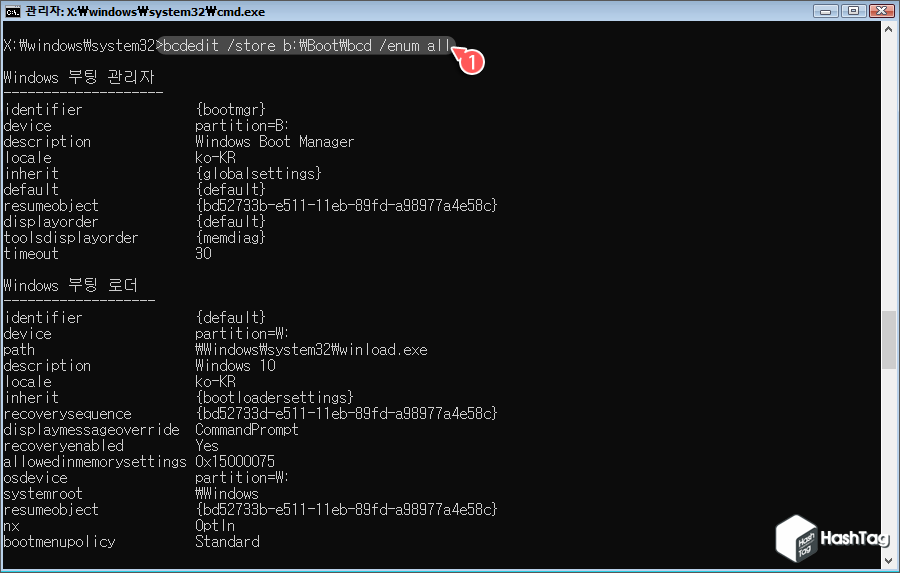
다음 명령어를 입력하여 잘못된 구성 정보가 있는지 확인합니다. 예를 들어 부팅 로더 식별자가 "unknown"으로 표시되는 것이 없는지 확인합니다.
bcdedit /store b:\Boot\bcd /enum all
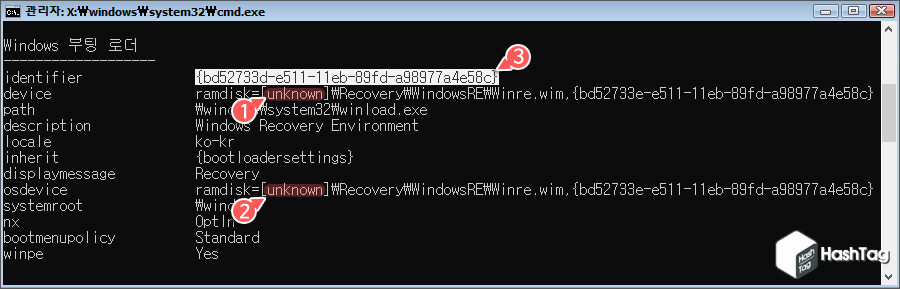
예를 들어 일부 항목에서 "unknown"을 찾을 수 있습니다. 이는 이전 Windows 설치의 잔재이거나 일부 악성 소프트웨어로 인해 발생할 수 있습니다. 알 수 없는 식별자(identifier)를 찾아 복사합니다.

복사한 식별자를 bcdedit가 저장소를 다시 가르키고 옳바른 식별자를 사용할 수 있도록 잘못된 항목을 삭제하도록 다음 명령어를 이용하여 요청합니다.
bcdedit /store b:\Boot\bcd /delete {bd52733d-e511-11eb-89fd-a98977a4e58c}
이제 "bcdedit /store b:\Boot\bcd /enum all" 명령어를 다시 실행하여 모두 정상인지 확인할 수 있습니다. 모든 작업을 완료한 뒤 MBR2GPT 명령을 이용한 UEFI 모드 변환을 다시 시도해보시기 바랍니다.
해당 작업을 직접 수행하기 어렵다면 "AOMEI Partition Assistant Professional" 등 타사 도구를 이용하여 간편하게 변환할 수 있지만, 데모 버전에서는 변환 작업을 수행할 수 없고 유료 버전만 사용 가능한 단점이 있습니다.
[IT/How to] - 윈도우11 설치 가능 여부 'PC 상태 검사'에서 알 수 없는 정확한 이유 확인하기
윈도우11 설치 가능 여부 'PC 상태 검사'에서 알 수 없는 정확한 이유 확인하기
HowTo - PC에서 Windows 11 실행되지 않는 이유를 정확히 아는 방법 Windows 11 버전이 공식적으로 발표되었습니다. 현재 Windows 10 버전 사용자라면 무료로 업그레이드 받을 수 있습니다. 그러나 모든 Win
forbes.tistory.com
[IT/How to] - 윈도우11 Insider Dev 용 정식 한글 Windows 11 ISO 다운로드 방법 (채널 미가입자)
윈도우11 Insider Dev 용 정식 한글 Windows 11 ISO 다운로드 방법 (채널 미가입자)
HowTo - Windows 11 Insider Preview ISO 파일 다운로드 방법 (Insider Dev 채널 미가입자) Microsoft 에서 마침내 Windows 11 용 첫 번째 Insider Preview 빌드를 출시했습니다. 이미 Insider Build 등록을 한..
forbes.tistory.com
[IT/How to] - 윈도우11 설치를 위한 TPM 및 보안부팅 요구사항 우회하기
윈도우11 설치를 위한 TPM 및 보안부팅 요구사항 우회하기
HowTo - Windows 11 TPM 2.0 및 보안부팅을 우회하는 방법 Windows 11 설치 요구사항을 만족하지 못하는 오래된 하드웨어는 Windows 11을 설치할 수 없습니다. Windows 11 ISO 파일을 다운로드한 뒤 PC에 설치..
forbes.tistory.com
'IT > How to' 카테고리의 다른 글
| Microsoft Word 문서에 자필 서명하는 방법 (0) | 2021.07.25 |
|---|---|
| 윈도우11 Hyper-V 고급세션 로그인 안될 때 해결 방법 (2) | 2021.07.23 |
| 윈도우10 Hyper-V 가상 컴퓨터에서 듀얼 모니터 설정하기 (0) | 2021.07.22 |
| 윈도우11 '즐겨찾기' 대신 '내 PC'에서 파일 탐색기를 여는 방법 (0) | 2021.07.21 |
| 윈도우10 Hyper-V VM에서 F8 키로 안전 모드 부팅이 안될 때 해결 방법 (0) | 2021.07.17 |
| 윈도우11 Windows 10 파일 탐색기로 변경하는 방법 (15) | 2021.07.16 |
| 윈도우11 PowerShell 이용한 Microsoft Edge 영구 제거 방법 (2) | 2021.07.15 |
| 윈도우11 시작 메뉴에서 최근 파일 및 폴더를 숨기는 방법 (2) | 2021.07.14 |
