티스토리 뷰
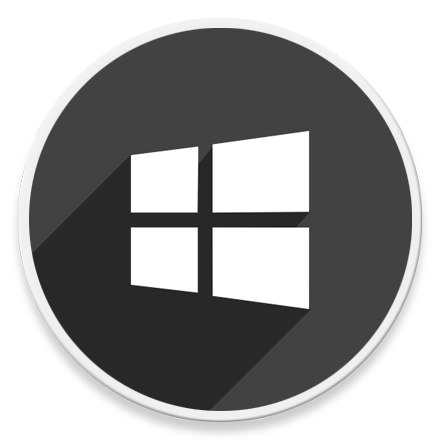
HowTo - Windows 11 Hyper-V 고급세션 PIN 로그인 문제 해결하기
Hyper-V 가상 컴퓨터에 연결할 때 일반적인 로그온 화면이 아닌 흐릿한 화면이 표시될 때가 있습니다. 로그인 프롬프트가 표시되지 않고 아무런 반응이 없다면 이는 고급세션 모드를 사용하기 때문입니다.
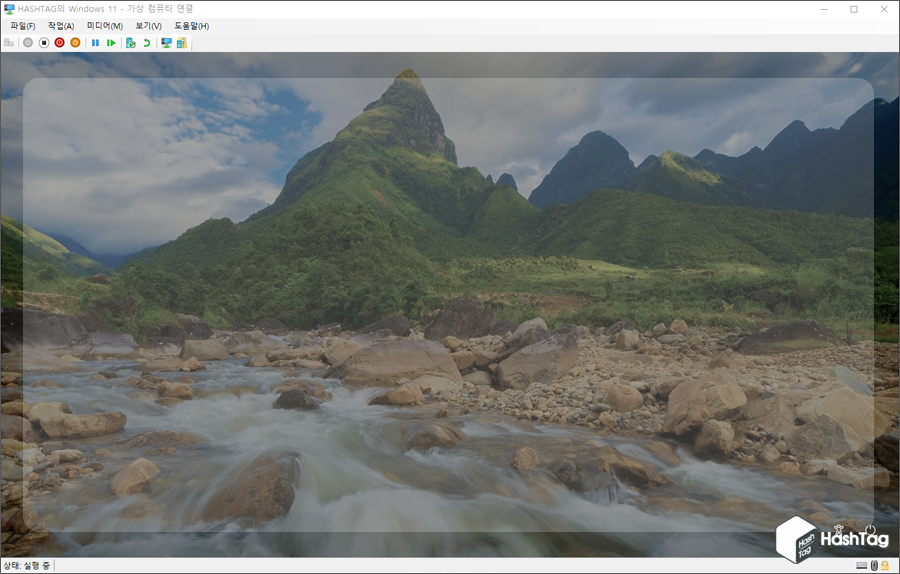
물론 일반 기본세션 모드로 돌아간 후 평소와 같이 Windows 11 로그인 화면을 만날 수 있습니다. 그러나 고급세션으로 전환하면 동일한 문제가 발생하여 로그인 할 수 없습니다. 이러한 문제가 발생하는 원인은 로그인 옵션으로 PIN 번호를 추가한 경우 발생합니다.
Hyper-V 고급세션 흐릿한 로그온 화면 수정
Hyper-V 가상 컴퓨터 환경에서 로그온 프롬프트가 표시되지 않아 로그인 할 수 없다면 문제가 발생한 정확한 원인을 찾지 않아도 해결할 수 있습니다.

Hyper-V 가상 컴퓨터 연결 창에서 [고급세션] 버튼을 클릭하여 기본세션 모드로 전환하면 간단히 해결됩니다.
2021.07.22 - [IT/How to] - 윈도우10 Hyper-V 가상 컴퓨터에서 듀얼 모니터 설정하기
그러나 다중 모니터 환경 등 가상 컴퓨터에 연결한 다음 로그인 프롬프트가 표시되지 않아 로그인을 위해 기본세션 모드로 전환하면 다시 다중 모니터 환경으로 돌아갈 수 없습니다. 따라서 Windows 11 VM에서 흐릿한 로그온 화면을 해결하고 싶다면 다음 단계를 수행합니다.
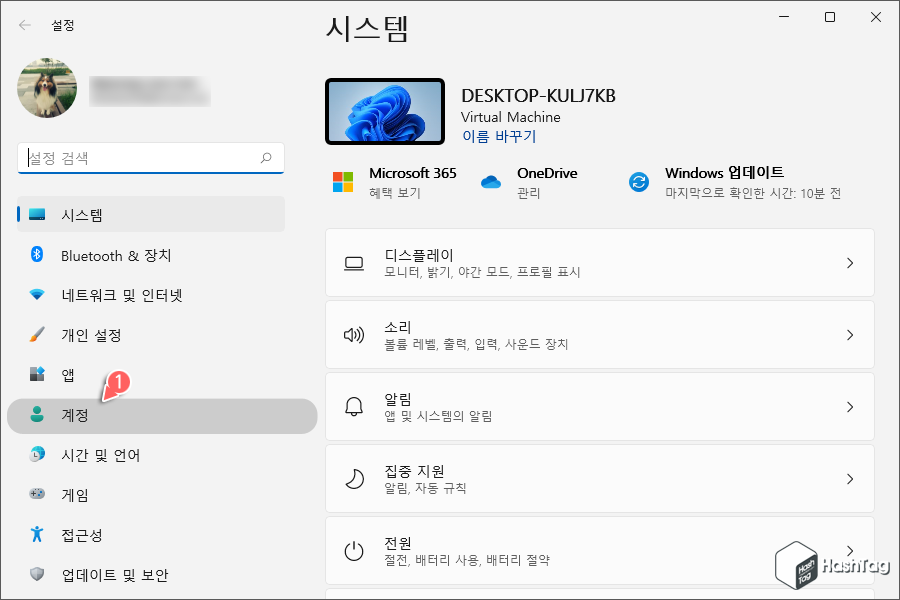
Hyper-V 가상 컴퓨터에 설치된 Windows 11에서 단축키 Win + I 를 눌러 Windows 설정 창을 열고 [계정] 탭을 클릭합니다.
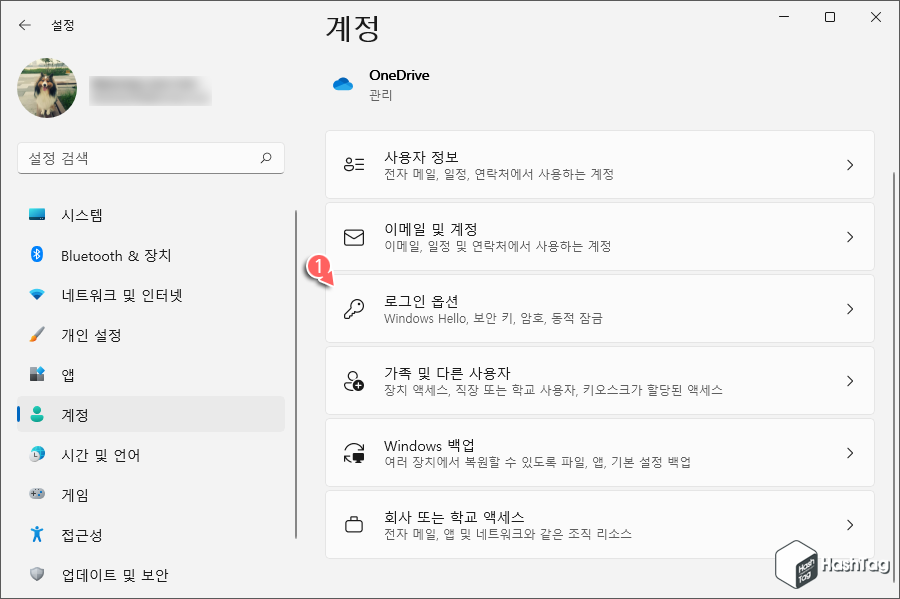
계정 페이지에서 Windows Hello, 보안 키, 암호, 동적 잠금 설정을 할 수 있는 [로그인 옵션] 메뉴를 클릭합니다.
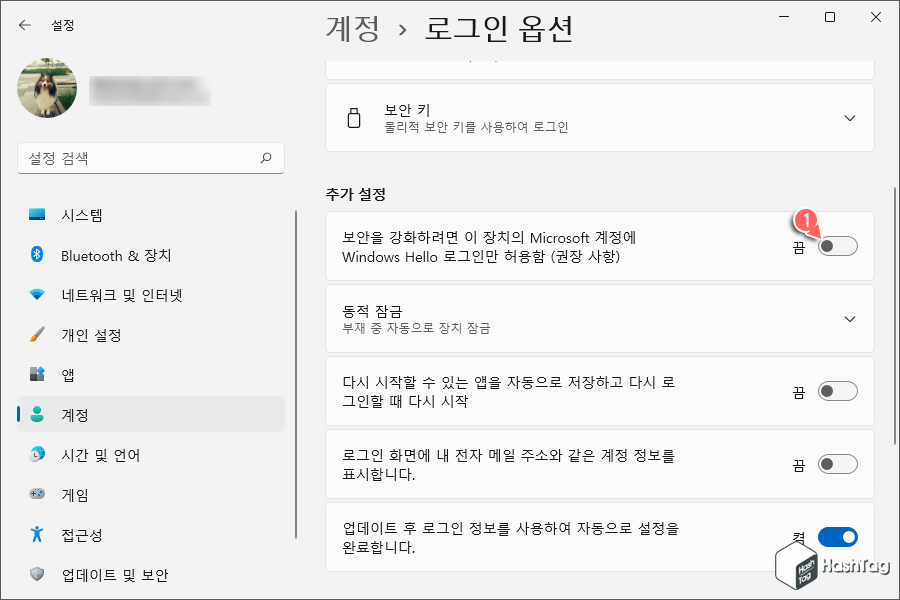
로그인 옵션에서 스크롤을 아래로 내려 "추가 설정" 섹션의 "보안을 강화하려면 이 장치의 Microsoft 계정에 Windows Hello 로그인만 허용함 (권장 사항)" 옵션의 토글 스위치를 [끔]으로 변경합니다.
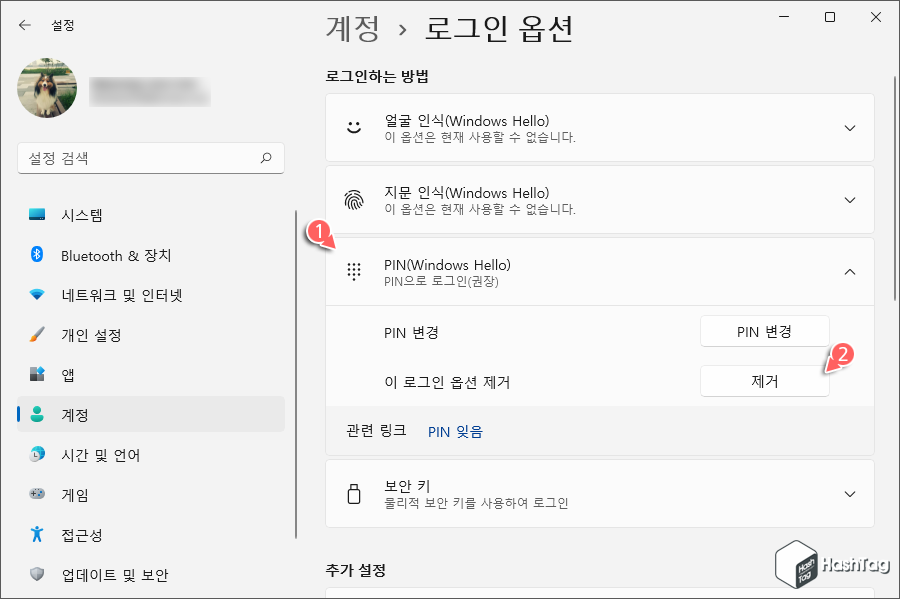
다음으로 "PIN(Windows Hello)" 옵션을 찾아 클릭 후 "이 로그인 옵션 제거" 항목의 [제거] 버튼을 선택합니다.
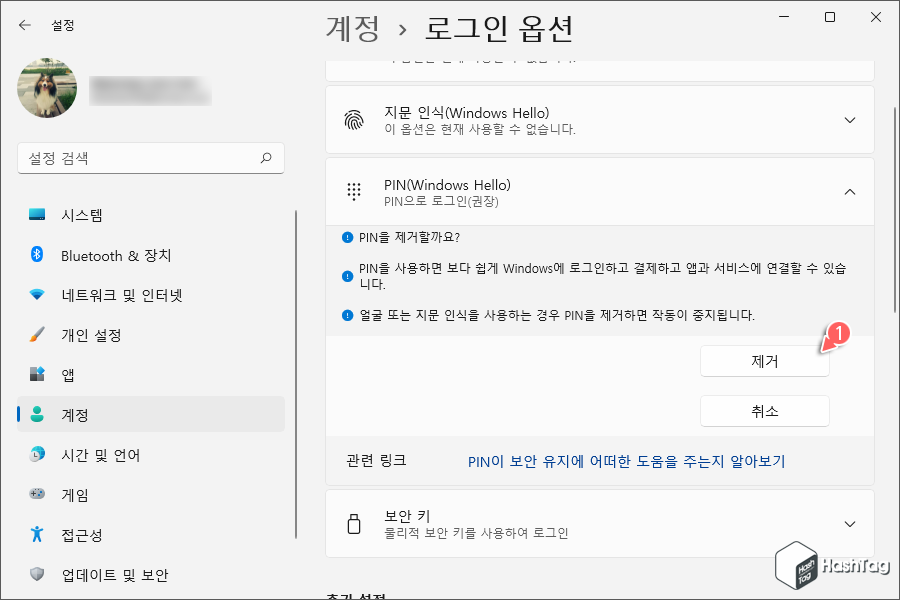
PIN을 제거에 따른 얼굴 또는 지문 인식 작동 중지 등 안내 사항을 확인한 다음 다시 한 번 [제거] 버튼을 클릭합니다.
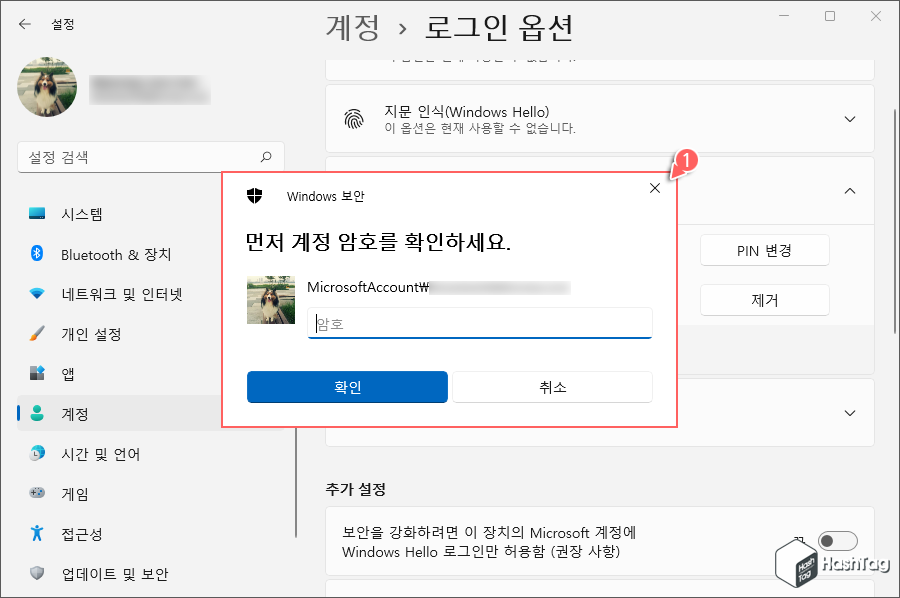
다음으로 Microsoft 계정 암호를 기억하고 있는지 확인하는 절차로, "Windows 보안" 팝업 창이 열립니다. Microsoft 계정 암호를 옳바르게 입력하면 PIN 제거가 완료됩니다.
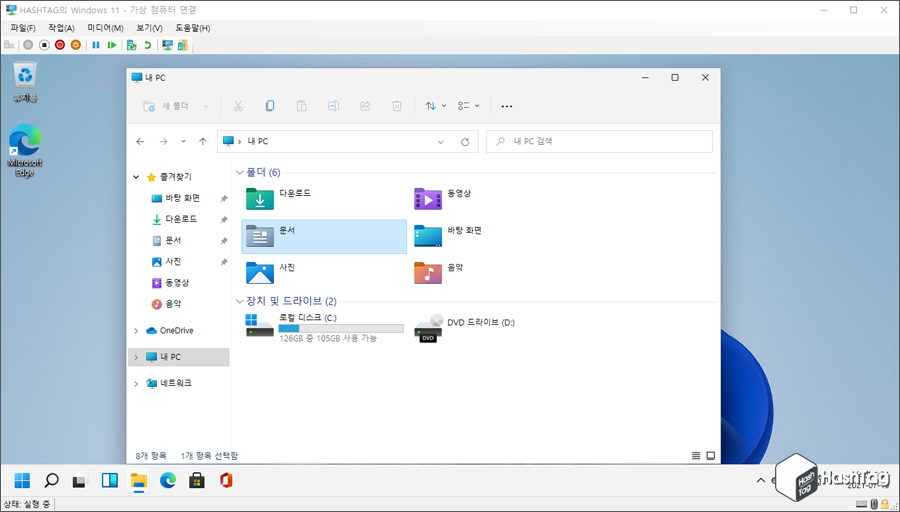
이제 Hyper-V 가상 컴퓨터에 연결할 때 고급세션에서도 로그인 프롬프트 창이 정상적으로 표시됩니다. 참고로 PIN 번호를 제거하였으므로, 가상 컴퓨터에 연결된 Windows 시작 시 Microsoft 계정 암호를 입력하여 로그인 할 수 있습니다.
추가적으로 Microsoft 계정 암호 입력 없이 Windows를 사용하고 싶다면 사용자 이름과 암호를 입력하지 않고 사용할 수 있도록 별도의 추가 설정이 필요합니다.
'IT > How to' 카테고리의 다른 글
| 한컴오피스 한글 최근 문서 목록 지우기 및 숨기기 설정 방법 (0) | 2021.08.03 |
|---|---|
| 윈도우10 탐색기에서 이미지 및 동영상 해상도 표시하는 방법 (0) | 2021.08.02 |
| Microsoft Excel '제한된 보기' 표시 해제하는 방법 (0) | 2021.08.01 |
| Microsoft Word 문서에 자필 서명하는 방법 (0) | 2021.07.25 |
| 윈도우10 Hyper-V 가상 컴퓨터에서 듀얼 모니터 설정하기 (0) | 2021.07.22 |
| 윈도우11 '즐겨찾기' 대신 '내 PC'에서 파일 탐색기를 여는 방법 (0) | 2021.07.21 |
| 윈도우10 MBR2GPT 'Cannot find OS partition(s) for disk 0' 해결 방법 (40) | 2021.07.19 |
| 윈도우10 Hyper-V VM에서 F8 키로 안전 모드 부팅이 안될 때 해결 방법 (0) | 2021.07.17 |
