티스토리 뷰
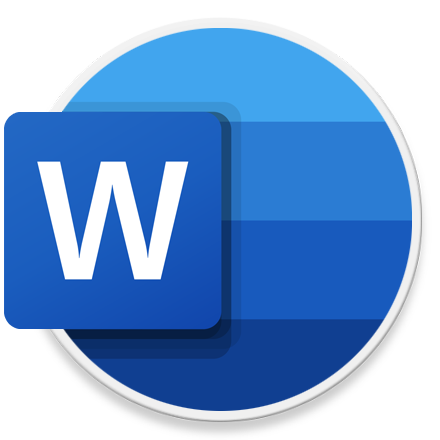
HowTo - Microsoft Word 문서로 자필 서명하는 방법, 스마트폰 카메라 활용
코로나 변이 바이러스 확산 사태로 수도권 거리두기 4단계가 시행되는 가운데 재택근무를 시행하는 회사가 많아지고 있습니다. 재택근무를 하다보면 육아와 일을 함께 병행하며 정상적인 업무 진행이 어려운 것도 문제지만, 서류를 한글, 워드 등 문서 파일로 받아 여러모로 곤란할 때가 많습니다.
특정 서류는 문서에 자필 서명이 필요하지만, 서류를 인쇄할 프린터도 없고 프린터가 있더라도 서명한 서류를 스캔하여 발송하려면 스캐너가 구비되어있어야 하지만 복합기가 아닌 이상 대부분의 가정에서 스캐너를 사용하는 경우가 드뭅니다.
급하게 서류에 서명이 필요하지만 프린터 및 스캐너가 없어 곤란하다면 스마트폰 카메라를 이용하여 간편하게 해결할 수 있습니다. 달리 생각해보면 매번 인쇄 및 서명, 스캔 등 반복적인 작업을 줄일 수 있어 재택근무 중 언제든지 자필 서명을 삽입할 수 있어 오히려 편리합니다.
스캐너가 없어도 워드 문서에 자필 서명하는 방법
먼저 이면지 등 종이에 자신의 서명을 합니다. 이를 스마트폰 카메라로 사진을 촬영하고 문서 작업 중인 컴퓨터로 전송합니다. 전송 방법은 메일, 드롭박스, 카카오톡 등 자신이 편리한 방법을 선택하시면 됩니다.
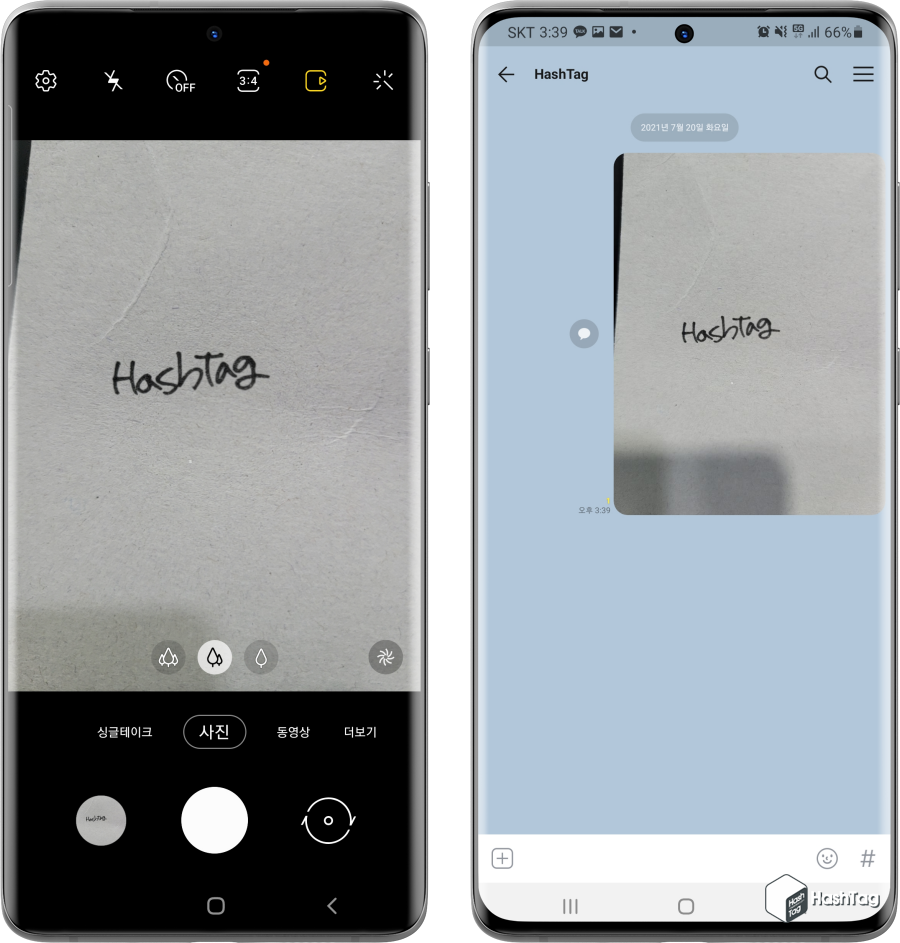
재택근무 중 대부분 PC 버전 카카오톡을 사용하여 업무 협의 및 각종 파일을 전송하여 사용하게 됩니다. 따라서 여기서는 촬영된 사진을 카카오톡 "나와의 채팅"을 통해 전송합니다.
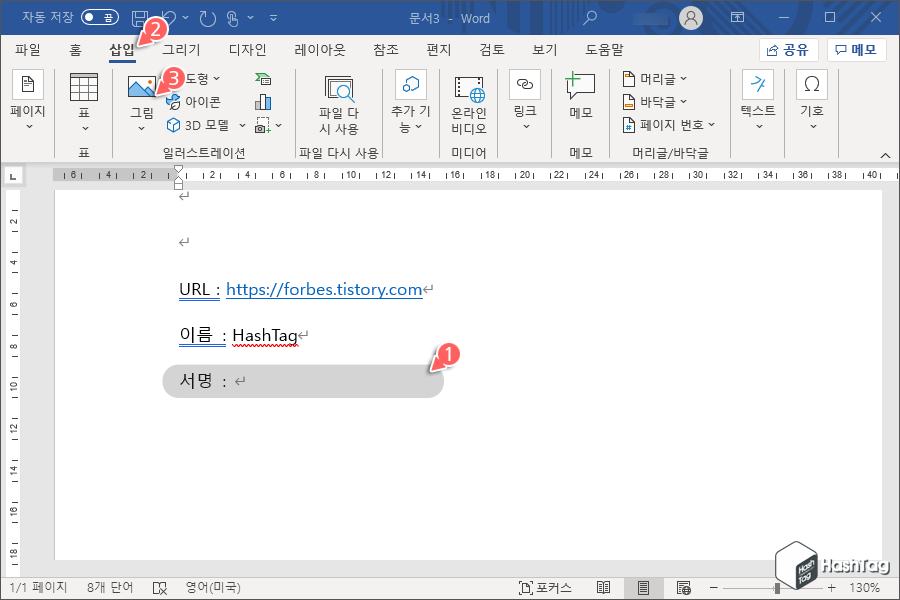
자필 서명이 필요한 워드 문서를 열고, 메뉴에서 [삽입 → 그림] 버튼을 선택합니다. 그리고 PC로 전송받은 사진을 불러오기 합니다.
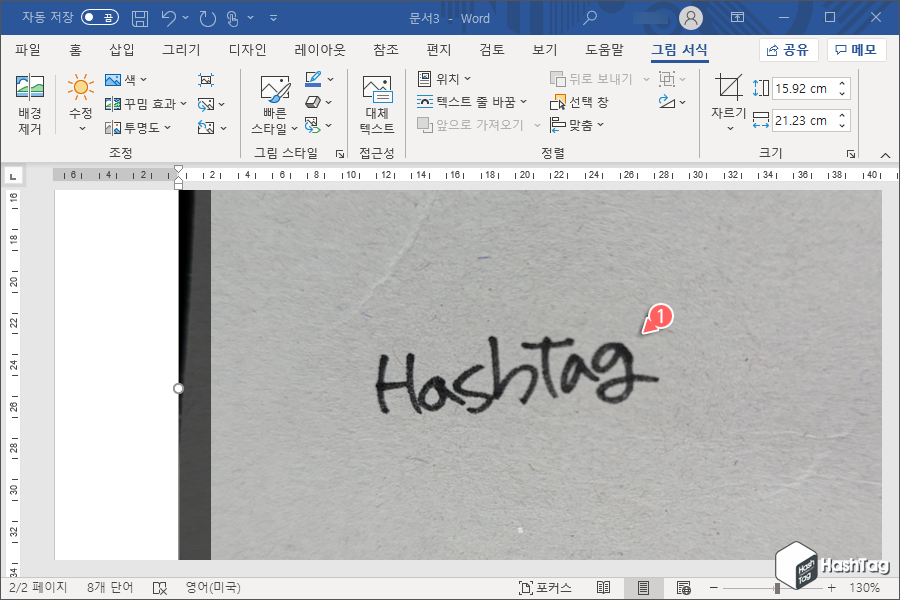
워드 문서에 삽입된 이미지입니다. 먼저 사인으로 사용하기 위한 그림 편집이 필요합니다.
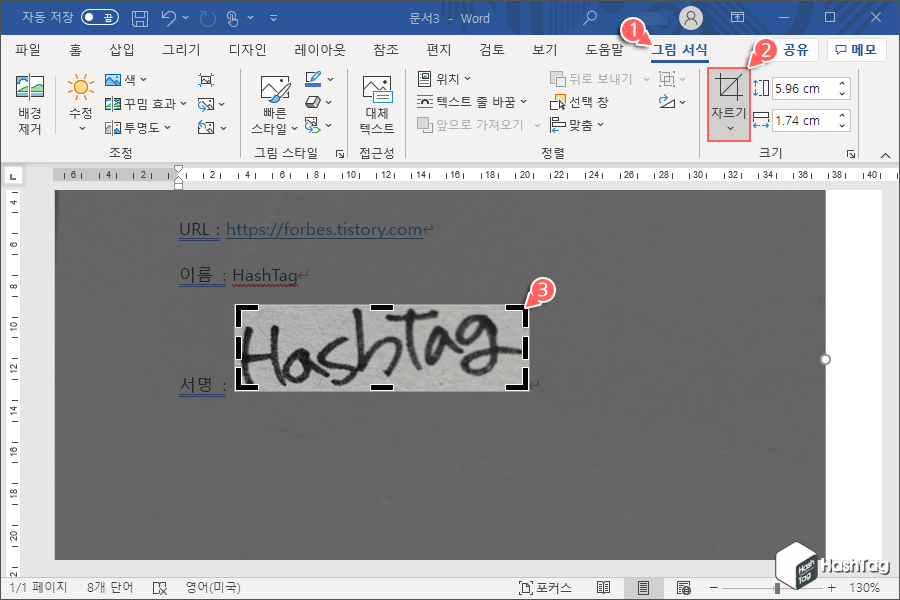
사진을 클릭한 뒤, 메뉴에서 [그림 서식 → 자르기]를 선택하고 사진 테두리 끝 부분을 마우스로 이동하여 서명 부분만 남도록 조절한 다음 다시 [자르기] 버튼을 클릭하여 불필요한 영역을 자릅니다.
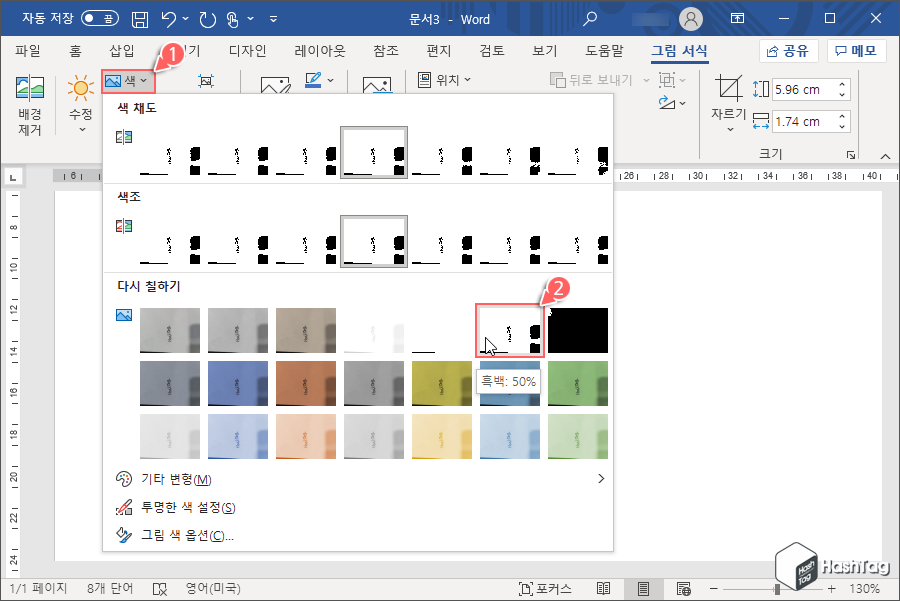
최대한 자필 서명만 남도록 편집한 뒤 [그림 서식 → 색 → 다시 칠하기 → 흑백: 50%]를 선택하면 배경은 사라지고 서명 부분만 남게 됩니다.
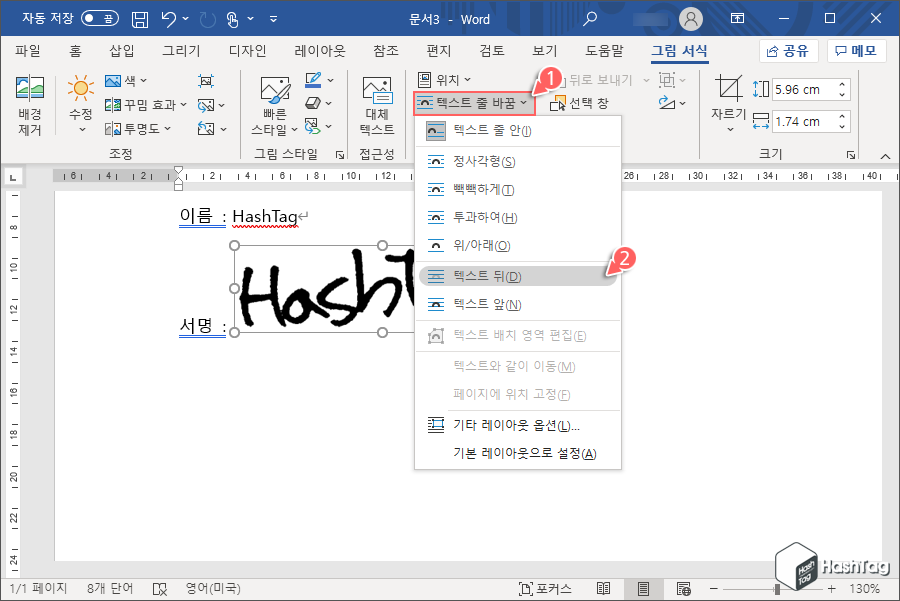
배경이 제거되고 자필 서명만 남게된 이미지를 다시 [그림 서식 → 텍스트 줄 바꿈 → 텍스트 뒤(D)]로 설정합니다.
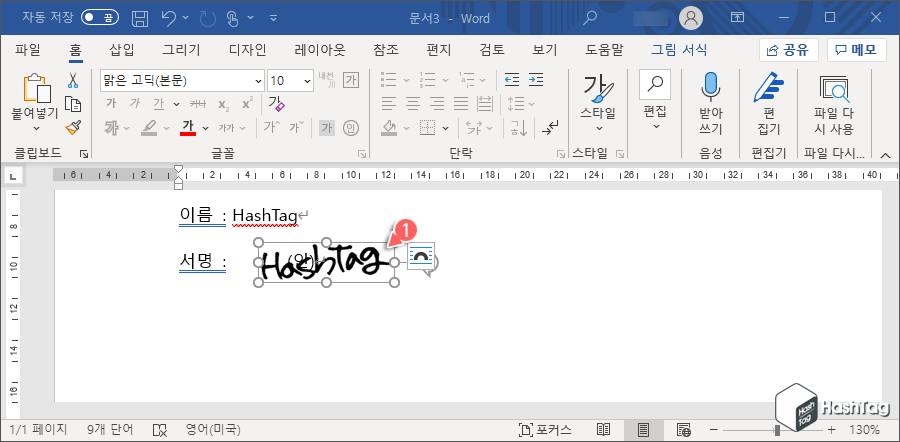
모든 작업이 완료되면 자필 서명 이미지를 문서의 서명 부분으로 위치한 뒤 적당한 크기로 조절하여 문서를 저장합니다.
재택근무 중 급하게 워드 문서에 자필 서명 삽입이 필요할 때 스캐너가 없으면 스마트폰으로 촬영한 서명을 간편하게 문서 내에 삽입할 수 있습니다.
'IT > How to' 카테고리의 다른 글
| Microsoft Word 문서 삽입된 모든 이미지 한 번에 빠르게 제거하기 (0) | 2021.08.04 |
|---|---|
| 한컴오피스 한글 최근 문서 목록 지우기 및 숨기기 설정 방법 (0) | 2021.08.03 |
| 윈도우10 탐색기에서 이미지 및 동영상 해상도 표시하는 방법 (0) | 2021.08.02 |
| Microsoft Excel '제한된 보기' 표시 해제하는 방법 (0) | 2021.08.01 |
| 윈도우11 Hyper-V 고급세션 로그인 안될 때 해결 방법 (2) | 2021.07.23 |
| 윈도우10 Hyper-V 가상 컴퓨터에서 듀얼 모니터 설정하기 (0) | 2021.07.22 |
| 윈도우11 '즐겨찾기' 대신 '내 PC'에서 파일 탐색기를 여는 방법 (0) | 2021.07.21 |
| 윈도우10 MBR2GPT 'Cannot find OS partition(s) for disk 0' 해결 방법 (40) | 2021.07.19 |
