티스토리 뷰
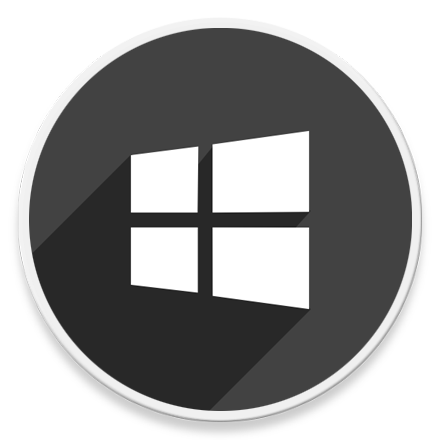
HowTo - Windows 11 캡처 도구 PrtScr 키로 스크린샷 찍는 방법
Windows 11에는 기본적인 캡처 도구와 스케치를 병합하여 스크린샷을 찍는 새로운 캡처 도구 앱을 제공합니다. 사용자가 원하는 영역을 지정하여 스크린샷을 저장할 수 있는 편리한 도구지만 캡처 메뉴를 불러오려면 Win + Shift + S 단축키가 필요합닌다. 그러나 이러한 키 조합이 불편하면 키보드의 PrtScr 키(Print Screen)를 사용하여 빠르고 편리하게 사용할 수 있습니다.
여기서는 캡처 도구로 스크린샷을 찍을 때 PrtScr 키만 사용하도록 Windows 설정을 변경하는 방법을 살펴보겠습니다.
Windows 11 Snipping Tool 바로 가기 변경하기
캡처 도구의 바로 가기 키를 사용하는 대신 인쇄 키를 사용하여 스크린샷을 찍도록 캡처 도구 바로 가기 키를 적용할 수 있도록 구성할 수 있으며 Windows 11에서 방법은 다음과 같습니다.
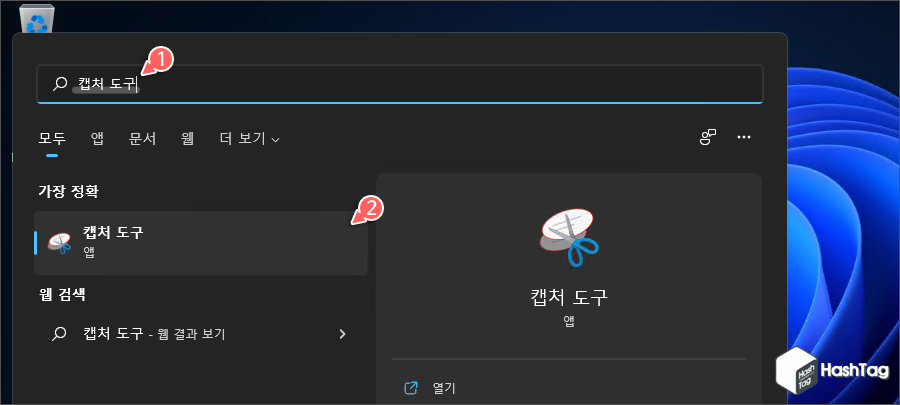
먼저 Windows 11에서 [시작] 버튼을 눌러 검색 상자에서 "캡처 도구"를 검색하고 앱을 선택하여 실행합니다.
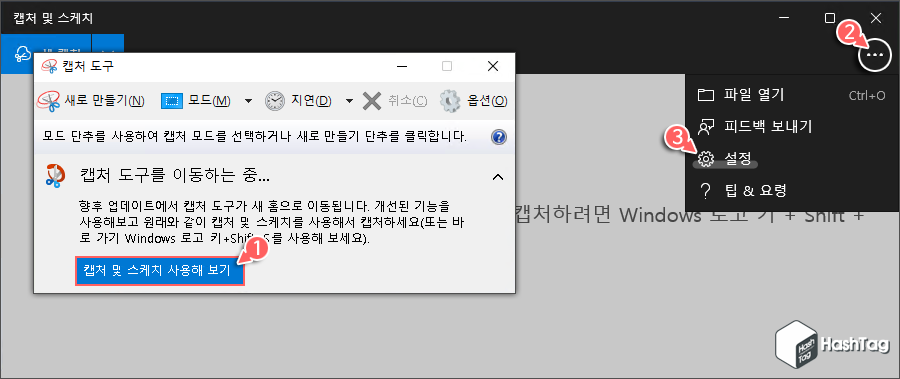
캡처 도구 앱이 열리면 향후 업데이트에서 캡처 도구가 새 홈으로 이동된다는 메시지가 표시됩니다. [캡처 및 스케치 사용해 보기] 버튼을 클릭하여 "캡처 및 스케치" 앱을 실행합니다. 오른쪽 상단의 점 세 개 모양 [메뉴] 버튼을 클릭하고 [설정]을 선택합니다.
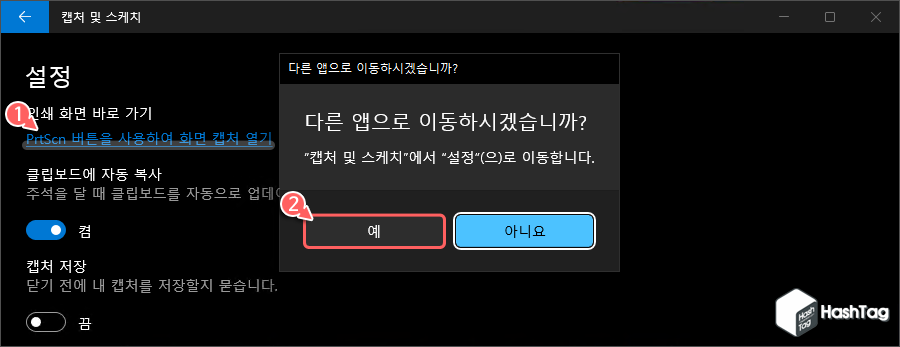
캡처 및 스케치 설정 화면에서 [PrtScn 버튼을 사용하여 화면 캡처 열기] 옵션을 선택하면 다른 앱(Windows 설정)으로 이동할 것인지 묻는 팝업 메시지가 나타납니다. [예]를 눌러 Windows 설정 창을 열거나 단축키 Win + I 를 눌러 직접 이동할 수 있습니다.
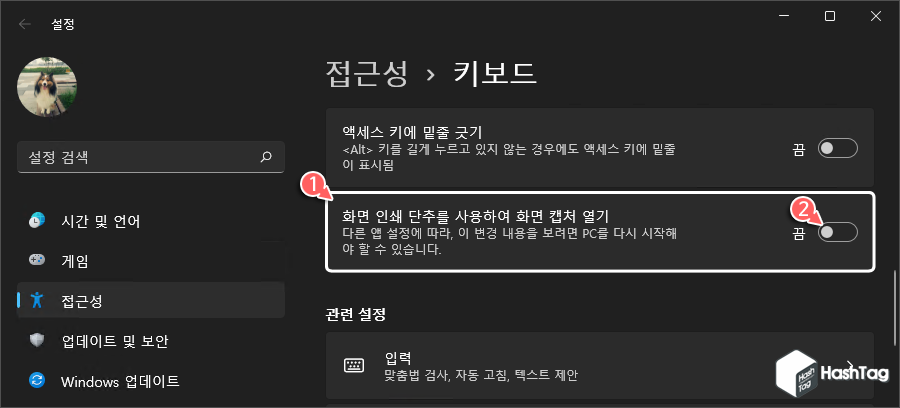
Windows 설정 창에서 캡처 도구 바로 가기 키를 변경하기 위해서는 [접근성 > 키보드] 옵션을 차례대로 선택하면 됩니다. 만약 캡처 도구에서 팝업 메시지 창을 통해 이동하면 해당 옵션 화면으로 바로 이동할 수 있습니다.
"화면 인쇄 단추를 사용하여 화면 캡처 열기" 옵션의 토글 스위치를 눌러 [켬]으로 변경합니다.
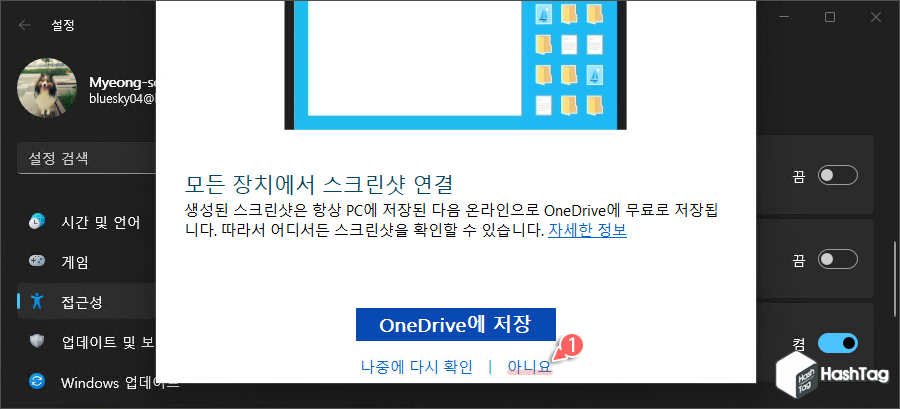
Windows 10 버전부터 Microsoft OneDrive 앱이 기본적으로 설치되어 있습니다. 또한 PrtScr 키는 OneDrive에서 스크린샷을 저장하기 위해 사용되기도 합니다. 따라서 캡처 도구의 바로 가기 키를 변경 적용하면 OneDrive 팝업 창이 열립니다. OneDirve에 저장되는 것을 원하지 않는다면 [아니요]를 선택합니다.

이제 PrtScr 키를 누르면 캡처 도구가 바로 실행됩니다. 복잡한 Win + Shift + S 키 조합 바로 가기를 사용할 필요없이 간편하게 사용할 수 있습니다.
'IT > How to' 카테고리의 다른 글
| Microsoft Excel 셀에서 녹색 삼각형 오류 표시 제거 방법 (0) | 2021.09.02 |
|---|---|
| 한컴오피스 한글 표 제목 줄 자동 반복 설정 (엑셀 틀 고정 방식) (0) | 2021.09.01 |
| Microsoft Word 원 문자 숫자 16 이상 넣는 방법 (0) | 2021.08.31 |
| 한컴오피스 한글 문자표에 없는 괄호 문자, 글자 겹치기로 만들기 (0) | 2021.08.30 |
| 윈도우10 미지원 PC에서 Windows 11 베타 채널 가입 및 설치 방법 (0) | 2021.08.23 |
| 윈도우10 소리가 나지 않을 때 쉽고 빠르게 해결하는 방법 (1) | 2021.08.22 |
| Mozilla Firefox 웹 페이지 텍스트 소리 내어 읽게 하는 방법 (0) | 2021.08.22 |
| Mozilla Firefox 스포이드 도구로 색상 16진수 코드 찾는 방법 (0) | 2021.08.21 |
