티스토리 뷰
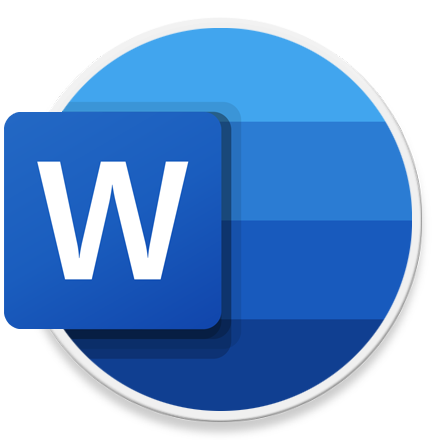
HowTo - MS 워드에서 원 문자 16 이상 문서에 삽입하는 방법
Microsoft Word에서 목차를 만들 때 흔히 사용되는 문자 중 하나는 원 괄호(문자) 숫자입니다. 그러나 워드 기호 목록에서 선택할 수 있는 최대 숫자는 "15" 입니다. 목차 숫자가 적을 때는 상관 없지만, 숫자 "16" 이상 사용이 필요한 경우 사용자가 집적 원 문자를 만들어 삽입하거나, 유니코드를 이용하여 워드 기호창에서 선택할 수 없는 기호도 삽입할 수 있습니다.
원 문자 기능의 경우 한컴소프트 한글 문서에서 "글자 겹치기" 기능과 동일한 역할을 할 수 있습니다. 문자에 원 또는 상자를 넣어 강조할 수 있는 기능으로 숫자 외에도 알파벳, 한글 자음, 로마자 등 원하는 문자에 기호를 겹쳐 보이게 할 수 있습니다.
[IT/How to] - 한컴오피스 한글 문자표에 없는 괄호 문자, 글자 겹치기로 만들기
한컴오피스 한글 문자표에 없는 괄호 문자, 글자 겹치기로 만들기
HowTo - 한글 문자표에 없는 괄호 문자, 글자 겹치기로 직접 만드는 방법 한글 문서를 작성할 때 체크 박스 또는 체크 표시를 할 수 있는 선택 상자를 넣는 방법은 이미 한글 관련 포스팅에서 소
forbes.tistory.com
다만 한글 문서와 달리 워드는 문자와 기호가 겹쳐지는 모양이 유기적이지 못하고 약간 제한적입니다. 따라서 최대 "50"까지 사용할 수 있는 유니코드를 사용하는 것도 고려해 볼 수 있습니다.
Microsoft Word 원 괄호 16 이상 삽입하는 방법 (원 문자 및 유니코드 활용)
본문 이미지는 Microsoft Office 365 버전이 사용되었으며, 하위 버전에서는 메뉴 및 화면 구성이 다소 다를 수 있습니다. 그러나 원 문자를 만드는 방법은 동일하니 다음 단계에 따라 숫자뿐만 아니라 다양한 문자를 원 기호 안에 넣을 수 있습니다.
먼저 일반적으로 원 숫자를 문서에 삽입하는 방법을 살펴보겠습니다. 워드 문서에서 숫자가 들어간 원 기호를 사용하는 방법은 다른 기호를 삽입하는 방법과 동일합니다.
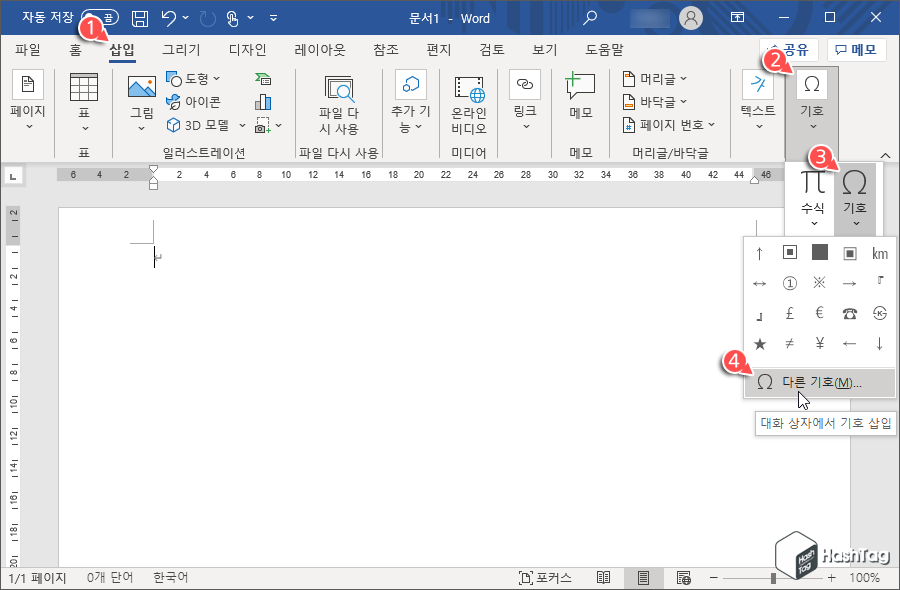
워드 메뉴 중 [삽입] 탭을 클릭한 다음 [기호 > 기호 > 다른 기호] 메뉴를 차례대로 클릭합니다.
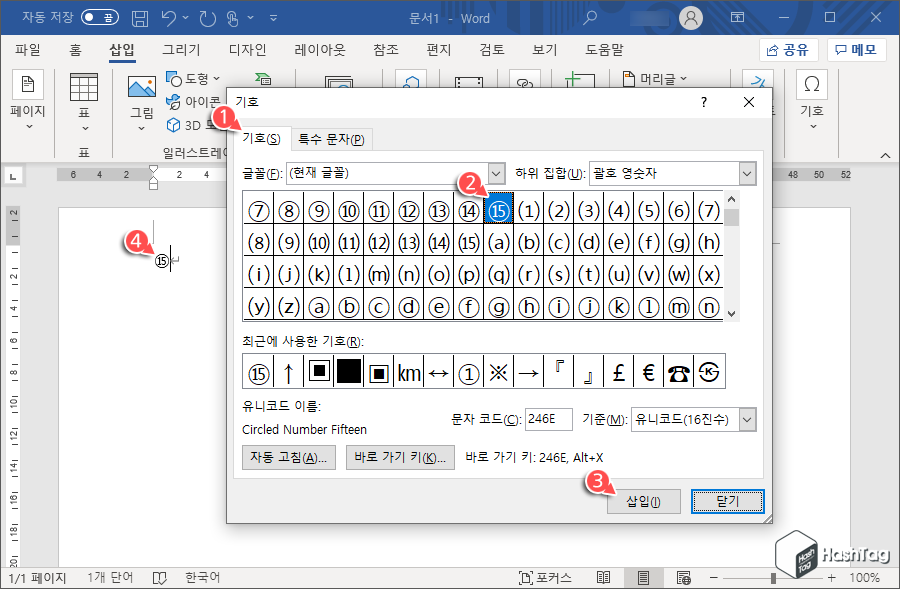
기호 입력 창에서 기호 탭의 하위 집합(U)에서 "괄호 영숫자"를 선택하면 원 안에 숫자가 들어간 기호를 쉽게 찾을 수 있습니다. 목록에서 원 기호 안에 들어간 숫자의 최대값은 "15"인 것을 확인할 수 있습니다.
만약 문서에서 1 부터 15 숫자 까지만 필요하다면 위와 같은 방법으로 기호 선택 후 [삽입(I)] 버튼을 클릭하여 쉽게 기호를 삽입할 수 있습니다. 그러나 16 이상의 원 문자가 필요하다면, "원 문자" 기능 또는 직접 "유니코드"를 입력하여 쉽게 사용할 수 있습니다.
한컴오피스 한글 '글자 겹치기' 기능과 동일하게 Microsoft Word에는 '원 문자' 기능이 있습니다. 이 기능을 사용하여 기호표에 없는 16 이상의 숫자에 원 또는 상자를 넣을 수 있습니다. 다만 기호와 달리 조금은 제한적인 사용이 가능합니다.
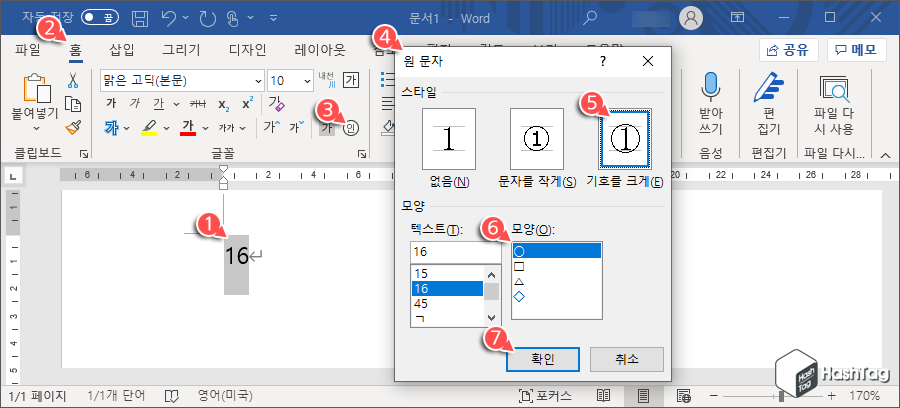
워드 문서에서 원 문자로 만들 숫자를 입력한 뒤 '블록'을 지정합니다. 상단 메뉴 중 [홈] 탭을 선택한 뒤 '글꼴' 도구 그룹에서 원 기호 안에 "인" 문자가 들어간 아이콘을 찾아 리본 메뉴를 클릭하여 원 문자 설정창이 열립니다.
스타일은 "기호를 크게(E)", 모양은 "○"을 선택하고 [확인] 버튼을 클릭하여 문서에 입력한 16 숫자에 원을 겹치게 만듭니다.
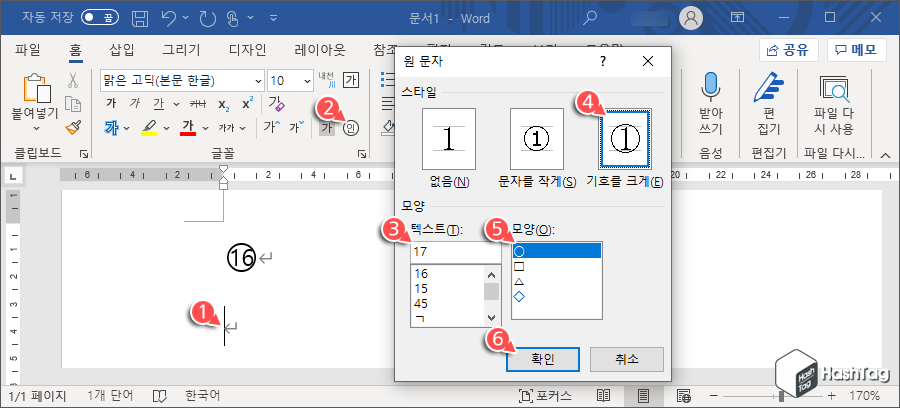
문서에 미리 숫자를 삽입한 뒤 블록을 지정하여 원 문자로 변경할 수도 있지만, [인] 리본 메뉴를 클릭하여 원 문자 설정이 열리면 "텍스트(I):" 입력 상자에서 숫자 or 문자 등 만들고자 하는 텍스트를 입력하여 원 문자를 삽입할 수도 있습니다.
이후 원 문자 변경 방법은 동일합니다. 스타일 지정 및 모양 선택 후 [확인] 버튼을 클릭하면 해당 텍스트가 원 문자로 변경됩니다. 쉽죠?
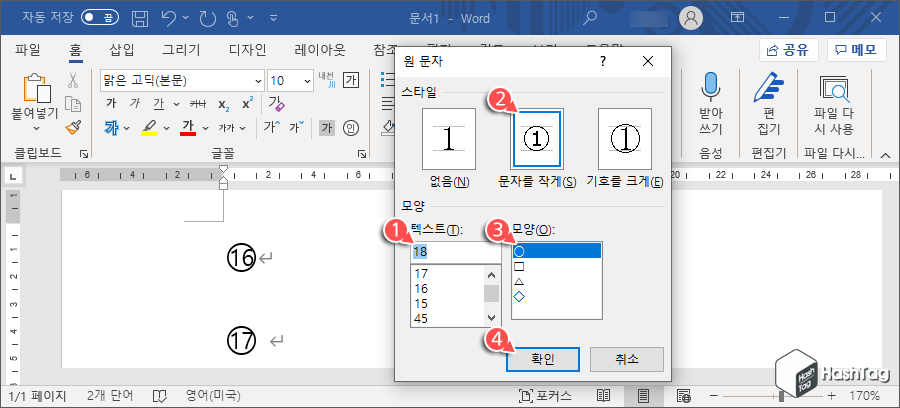
그러나 Microsoft Word 원 문자 기능은 한글 글자 겹치기와 달리 다소 제한적인 것이, 글꼴 서식, 문서 서식, 스타일(문자를 작게)에 등 서식에 따라 텍스트(문자, 숫자 등)가 원 기호 밖으로 삐져 나오는 경우가 있습니다.
여기서는 예를 들어 원 문자 설정 창에서 텍스트 "18" 입력 후 "문자를 작게(S)" 스타일 옵션을 사용하여 삽입해보겠습니다. 앞서 만들어본 원 문자와 글꼴, 크기는 모두 동일한 상태입니다.
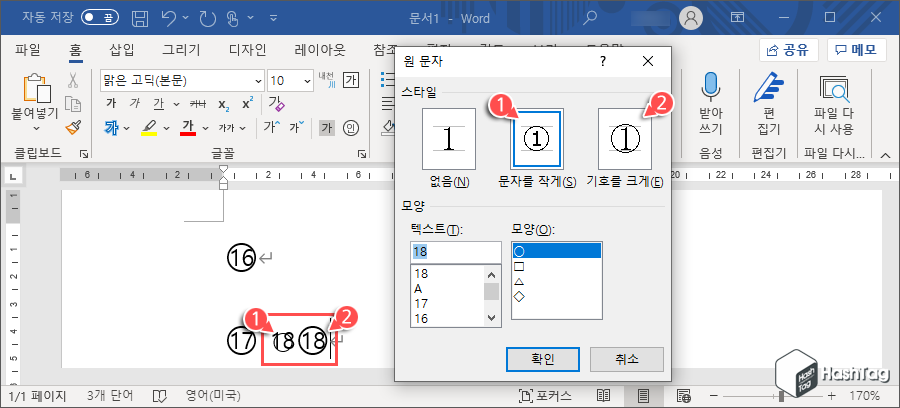
① 문자를 작게 옵션을 사용한 경우 원 크기보다 숫자 크기가 더 커진 모습입니다. 또 다른 스타일 옵션 ② 기호를 크게 옵션을 사용한 경우에는 원 기호 안에 숫자가 딱 들어 맞습니다. 또한 원 문자 생성 후 폰트 크기를 조절 하는 등 서식에 변경이 있을 경우 이와 유사한 문제가 발생합니다.
즉 스타일 미리 보기 화면과 달리 글자가 작아지지 않고 오히려 기호가 작아지는 문제가 있습니다. 다만 Microsoft Word 2013 버전을 사용중인 다른 PC에서는 문자가 작게 변경되며 원 안으로 들어가는 것으로 보아, Word 버전 문제 또는 PC 환경에 따라 다른 결과가 나오는 것 같습니다. (참고로 예시 이미지는 Office 365 버전 화면입니다.)
한컴오피스 한글 문서에서 괄호 문자(최대 20), 원 문자(최대 50)까지 문자표 목록에서 선택할 수 있습니다. 그러나 워드 기호표에서는 최대 15까지만 사용할 수 있죠. 따라서 원 문자를 사용하는 방법도 있지만, 직접 유니코드를 입력하여 최대 50까지 사용할 수도 있습니다.
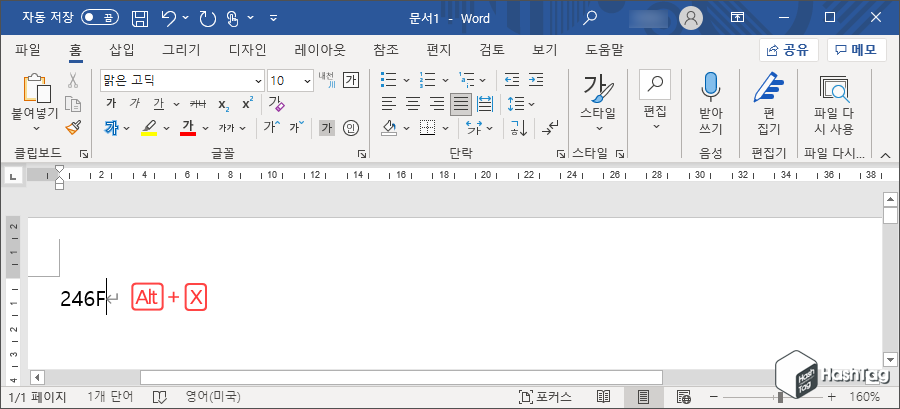
사용 방법은 해당하는 "유니코드"만 알고 있다면 쉽게 사용할 수 있습니다.
예를 들어 원 문자 "16"을 삽입하고 싶다면 유니코드 "246F"를 입력한 다음 Alt + X 키를 눌러 기호로 전환합니다.
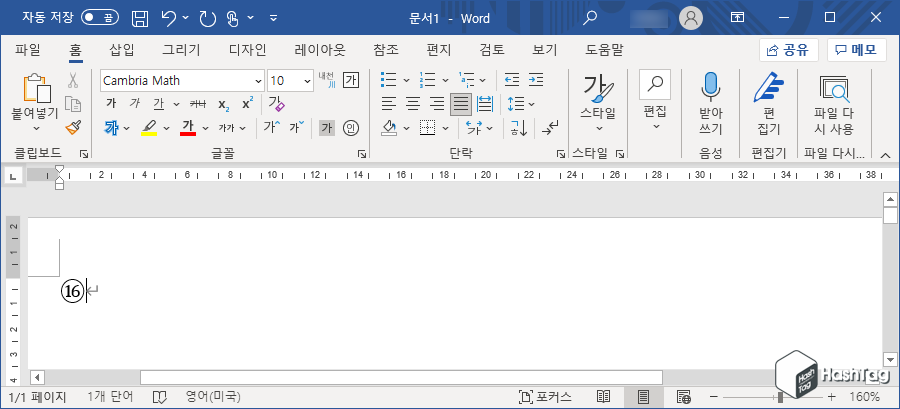
"246F" 유니코드가 원 문자 "16"으로 변환되었습니다. 유니코드만 알고 있다면 기호표에 없는 다양한 기호를 워드 문서에 삽입할 수도 있습니다. 이제 다른 원 문자를 삽입해볼까요?
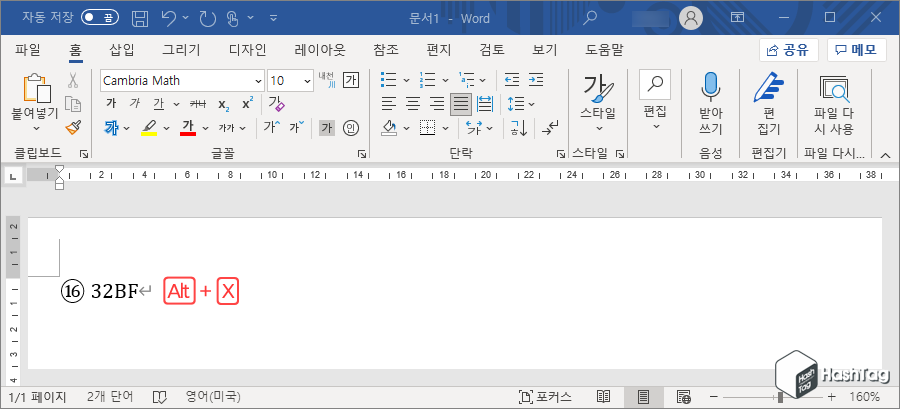
마찬가지로 문서에 "32BF" 유니코드를 입력한 뒤 단축키 Alt + X 를 누릅니다.
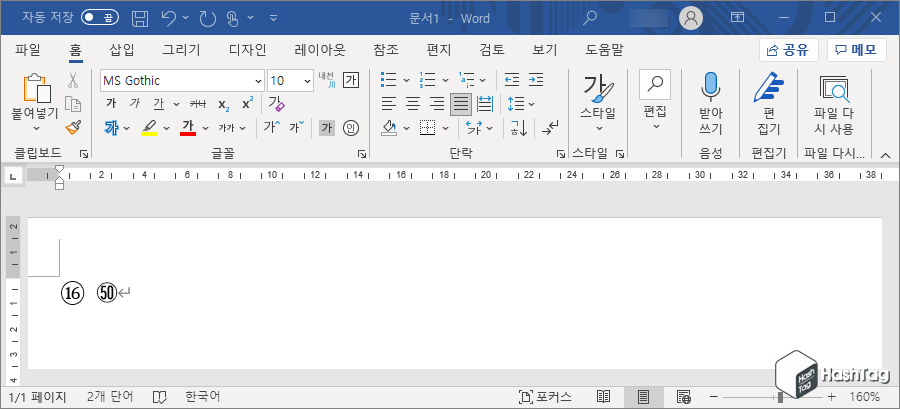
변환 단축키를 누르면 즉시 원 문자 "50"으로 변환되는 것을 확인할 수 있습니다.
제한적인 '원 문자'를 사용하는 것보다 필요한 숫자, 즉 최대 "50" 까지만 필요로 한다면 유니코드를 사용하여 쉽게 변환하는 방법을 사용하는 것이 더 나은 선택이 될수도 있습니다. 유니코드는 워낙 방대하여 여기서 모든 기호에 대한 유니코드를 제공하지는 않습니다. 인터넷 검색을 통해 쉽게 찾을 수 있으며, 자주 사용하는 기호·유니코드를 저장하여 사용하시면 됩니다.
'IT > How to' 카테고리의 다른 글
| 윈도우10 스크린샷 자동 저장 폴더 변경하기 (Win+PrtScn) (1) | 2021.09.06 |
|---|---|
| 윈도우10 명령 프롬프트(CMD) 항상 관리자 권한으로 실행하는 방법 (0) | 2021.09.03 |
| Microsoft Excel 셀에서 녹색 삼각형 오류 표시 제거 방법 (0) | 2021.09.02 |
| 한컴오피스 한글 표 제목 줄 자동 반복 설정 (엑셀 틀 고정 방식) (0) | 2021.09.01 |
| 한컴오피스 한글 문자표에 없는 괄호 문자, 글자 겹치기로 만들기 (0) | 2021.08.30 |
| 윈도우11 캡처 도구 PrtScr 키로 스크린샷 찍는 방법 (2) | 2021.08.29 |
| 윈도우10 미지원 PC에서 Windows 11 베타 채널 가입 및 설치 방법 (0) | 2021.08.23 |
| 윈도우10 소리가 나지 않을 때 쉽고 빠르게 해결하는 방법 (1) | 2021.08.22 |
