티스토리 뷰
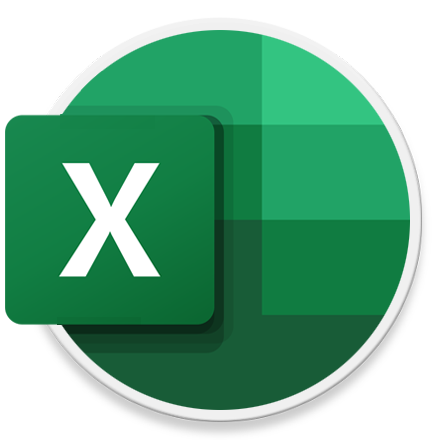
HowTo - 엑셀 셀에 표시된 오류 표시, 녹색 삼각형 제거하기
Microsoft Excel 사용 중 특별한 오류가 없음에도 셀의 왼쪽 상단 모서리에 녹색 삼각형 오류 표시가 나타나는 경우가 있습니다. 기본적으로 이 녹색 삼각형 모양은 엑셀 연산에 오류가 있음을 알려주는 역할을 합니다. 그러나 실제 해당 셀을 살펴보면 오류가 없는 경우가 있는데, 이는 대부분 "숫자"가 "텍스트" 형식으로 저장되기 때문일 수 있습니다.
오류가 없음에도 녹색 삼각형이 표시된다면, 해당 셀의 형식을 살펴보고 만약 텍스트 형식으로 설정되어 있다면 다음과 같이 수정하실 수 있습니다.
Microsoft Excel 텍스트 형식의 숫자 녹색 삼각형 오류 표시 제거 방법
다음 예시 화면의 엑셀 표에 유독 숫자에만 녹색 삼각형 오류 표시가 나타는 경우가 있습니다. 일반적으로 엑셀 표에 삽입된 값이 텍스트 형식으로 지정되어 있다면, 이는 공식(연산) 오류가 아닌 경우로 이를 무시하거나, 삼각형 표시를 제거할 수 있습니다.
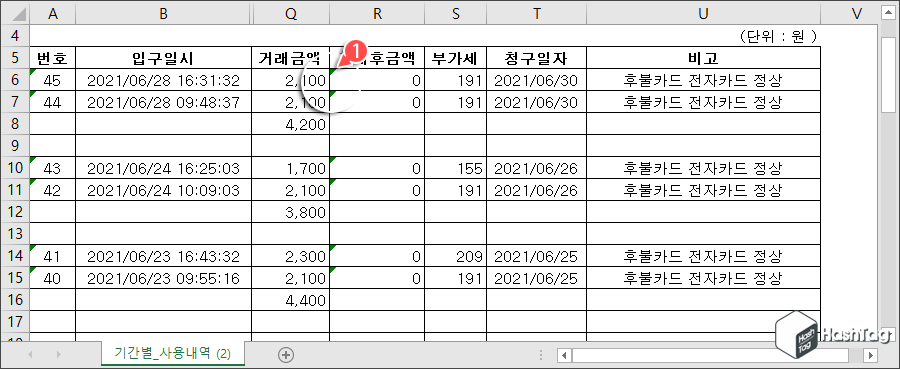
동일한 숫자 값이 삽입된 경우라도 녹색 삼각형 오류가 표시가 없는 값은 "통화/숫자/일반" 형식으로 지정된 경우이고, 오류 표시가 있는 것은 "텍스트" 형식으로 지정된 경우입니다. 일반적으로 데이터를 복사하여 붙여넣은 후 녹색 삼각형이 보이기 시작하면 텍스트 형식으로 저장되는 문제입니다.
STEP 01. 텍스트 형식 값을 숫자로 변환
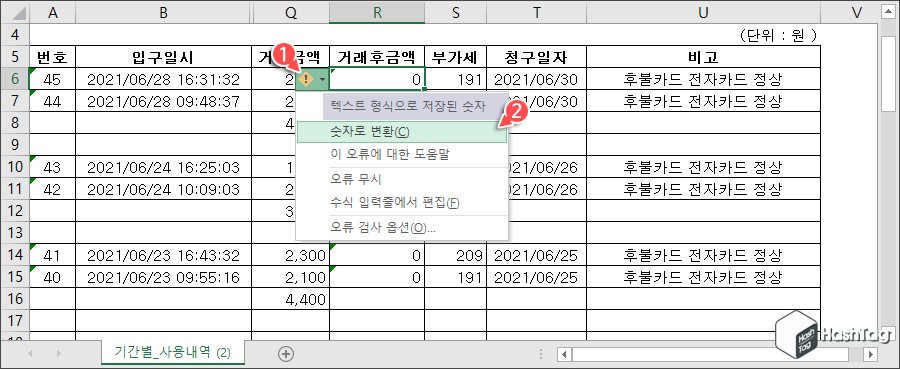
가장 단순한 제거 방법은 녹색 삼각형 오류 표시가 나는 셀을 선택한 뒤 "느낌표" 모양 아이콘이 나타나면, 드롭다운 메뉴를 클릭한 다음 [숫자로 변환(C)]을 선택하여 텍스트 형식으로 저장된 숫자를 숫자 형식으로 변환합니다.
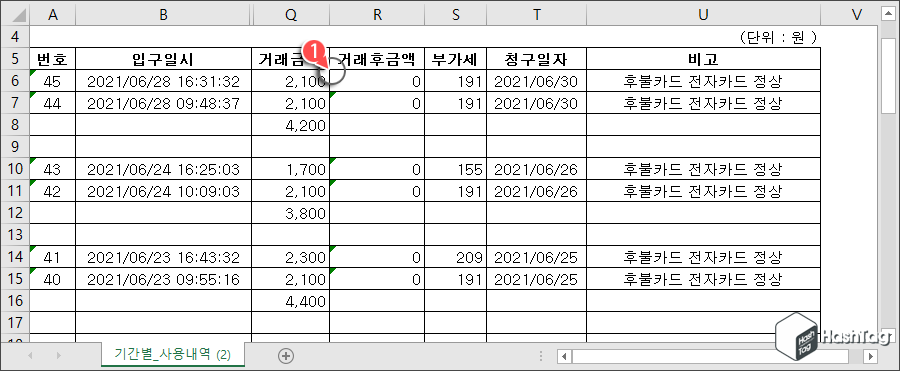
숫자로 변환하면 해당 셀의 형식은 텍스트에서 숫자로 전환되어 더이상 녹색 삼각형 오류가 표시되지 않습니다. 그러나 수정해야 할 셀이 많다면 다음 방법을 사용하는 것이 훨씬 수월합니다.
STEP 02. 숫자 값 곱하기(연산)
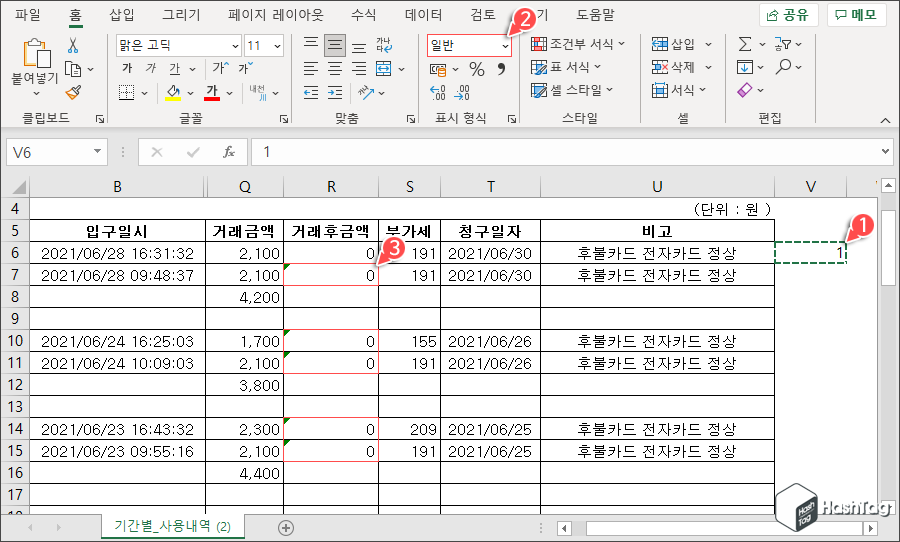
아무 셀이나 빈 곳에 숫자 "1"을 입력한 뒤 해당 셀을 선택하고 단축키 Ctrl + C 를 사용하여 값을 복사합니다. 다음으로 녹색 삼각형이 표시되는 모든 셀을 Ctrl 키를 누른 상태에서 다중 선택합니다.
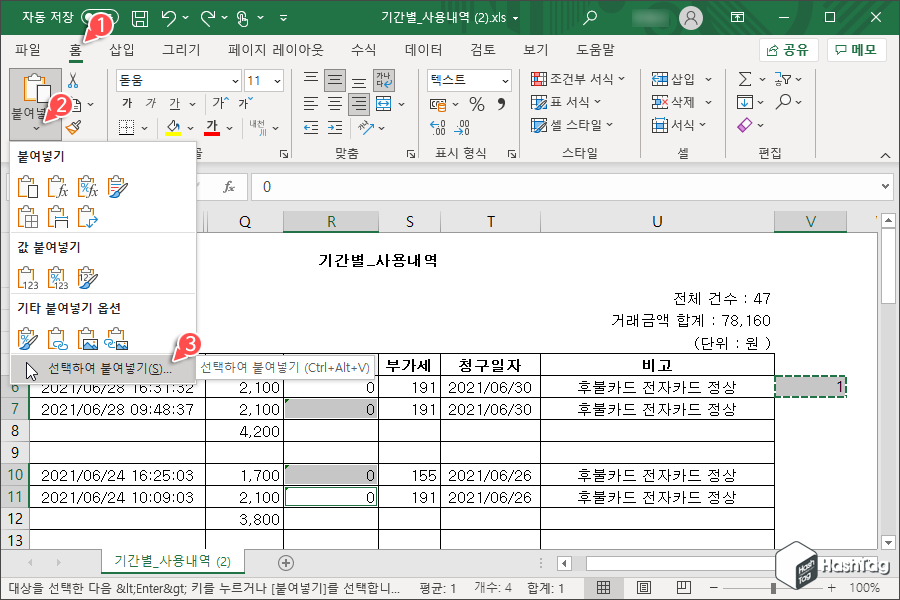
상단의 [홈] 탭을 클릭한 뒤 [붙여넣기] 옵션 아래 [∨]를 클릭하여 확장한 뒤 [선택하여 붙여넣기(S)]를 선택합니다.
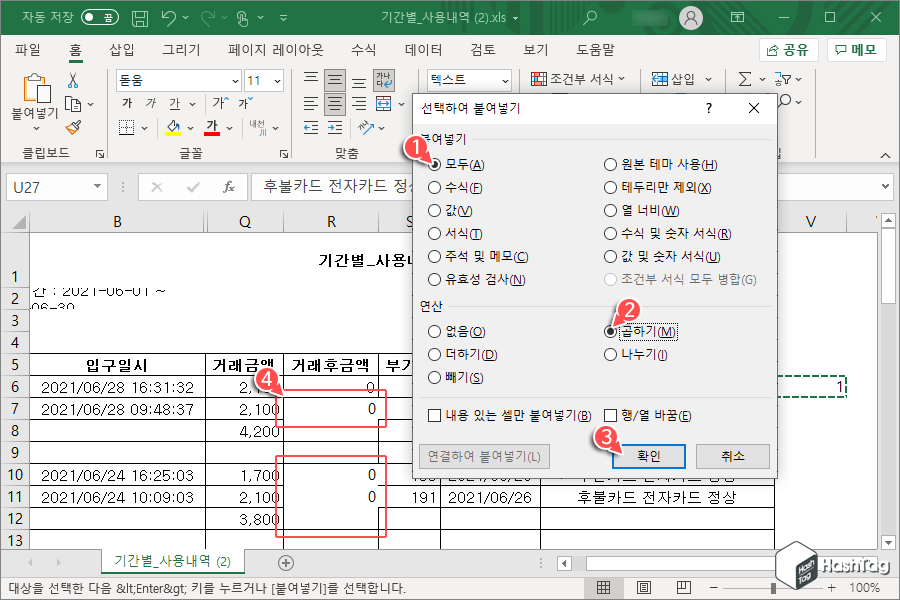
'선택하여 붙여넣기' 창이 열리면 "연산" 섹션에서 [곱하기(M)] 옵션을 선택하고 [확인] 버튼을 클릭합니다. 이제 녹색 삼각형 오류 표시가 모두 사라지는 것을 확인할 수 있습니다. 다만 표/셀 테두리가 설정된 경우 복사한 셀(숫자 1)의 서식까지 모두 적용되므로, 위 예시 화면과 같이 테두리가 사라지는 단점이 있습니다.

만약 녹색 삼각형 모양이 있는 원본 셀에 테두리가 있는 경우 '선택하여 붙여넣기' 창에서 "붙여넣기" 섹션의 [테두리만 제외(X)] 옵션을 사용하면 원본 셀 테두리는 변경되지 않습니다.
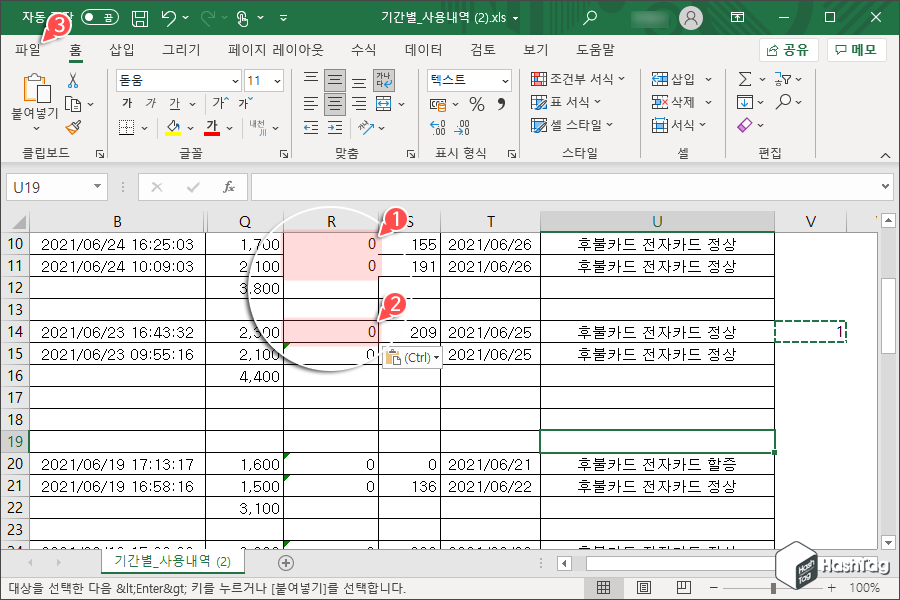
앞서 곱하기 연산을 적용한 셀과 달리 테두리만 제외 옵션을 사용한 경우 테두리가 그대로 존재하는 것을 확인할 수 있습니다.
STEP 03. 오류 검사 비활성

엑셀에서 오류 검사를 수행하지 않도록 설정을 변경하여 녹색 삼각형을 원천 차단할 수도 있습니다. 상단 메뉴에서 [파일] 탭을 클릭한 다음 [더 보기 > 옵션]을 선택합니다.
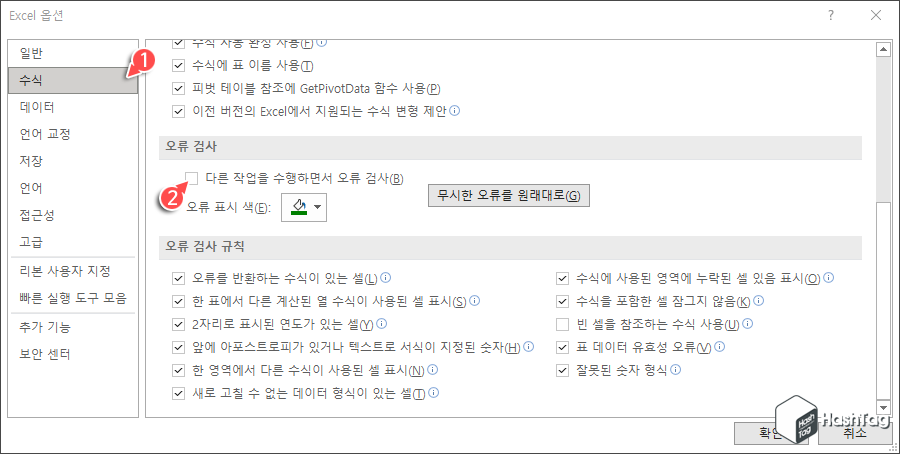
'Excel 옵션' 창에서 [수식] 탭 선택 후 "오류 검사" 섹션의 "다른 작업을 수행하면서 오류 검사(B)" 옵션의 체크 박스를 선택 해제하여, 텍스트 형식으로 입력된 숫자에 나타나는 삼각형 녹색 오류 모양을 표시하지 않도록 설정할 수 있습니다.
다만 모든 오류 검사를 모두 수행하지 않도록 변경하면 수식, 함수 사용 등 사용자가 입력한 값에 실제 오류가 발생하더라도 쉽게 확인하기가 어렵습니다.
STEP 04. 오류 검사 규칙 비활성

일반적인 오류 검사는 수행하지만 텍스트 형식으로 입력된 숫자만 녹색 삼각형 모양이 표시되지 않도록 설정하는 방법도 있습니다. 동일한 방법으로 'Excel 옵션' 창을 열고 [수식] 탭에서 "오류 검사 규칙" 섹션을 찾아 "앞에 아포스트로피가 있거나 텍스트로 서식이 지정된 숫자(H)" 체크 박스를 선택 해제합니다.
이제 잘못 입력된 수식은 정상적으로 오류 검사를 수행하지만, 텍스트 형식으로 입력된 숫자는 더 이상 오류 검사에서 제외되어 녹색 삼각형이 표시되지 않습니다.
'IT > How to' 카테고리의 다른 글
| Microsoft Word 저장되지 않은 문서를 복구하는 방법 (0) | 2021.09.07 |
|---|---|
| 윈도우10 전체 메모리 캐시 지우기 바로 가기 생성 방법 (0) | 2021.09.07 |
| 윈도우10 스크린샷 자동 저장 폴더 변경하기 (Win+PrtScn) (1) | 2021.09.06 |
| 윈도우10 명령 프롬프트(CMD) 항상 관리자 권한으로 실행하는 방법 (0) | 2021.09.03 |
| 한컴오피스 한글 표 제목 줄 자동 반복 설정 (엑셀 틀 고정 방식) (0) | 2021.09.01 |
| Microsoft Word 원 문자 숫자 16 이상 넣는 방법 (0) | 2021.08.31 |
| 한컴오피스 한글 문자표에 없는 괄호 문자, 글자 겹치기로 만들기 (0) | 2021.08.30 |
| 윈도우11 캡처 도구 PrtScr 키로 스크린샷 찍는 방법 (2) | 2021.08.29 |
