티스토리 뷰
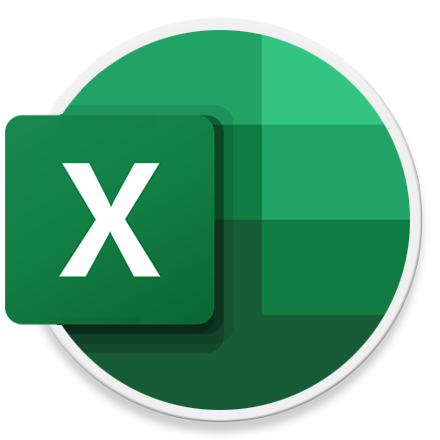
HowTo - Microsoft Excel 제한된 보기 경고 메시지 표시 해제하는 방법
Microsoft Excel 파일을 열면 가끔씩 "제한된 보기" 모드로 열릴 때가 있습니다. 인터넷에서 가져온 파일에는 바이러스가 있을 수 있으므로, 편집하지 않을 경우 제한된 보기 모드를 사용하는 것이 안전하기 때문이죠.
그러나 업무 중 이메일을 통해 주고 받은 엑셀 파일을 열 때도 매번 제한된 보기 모드로 열리고, 이를 편집하기 위해 제한된 보기 모드를 해제해야 하는 과정이 매우 번거롭게 느껴질 때가 있습니다.
인터넷에서 가져온 엑셀 파일 제한된 보기
인터넷을 통해 공유되는 엑셀 파일을 사용하지 않고 사내 업무용 메일 등 신뢰할 수 있는 경로를 통해서 받은 파일만 사용한다면 매번 표시되는 제한된 보기 경고 메시지가 표시되지 않도록 설정할 수 있습니다.
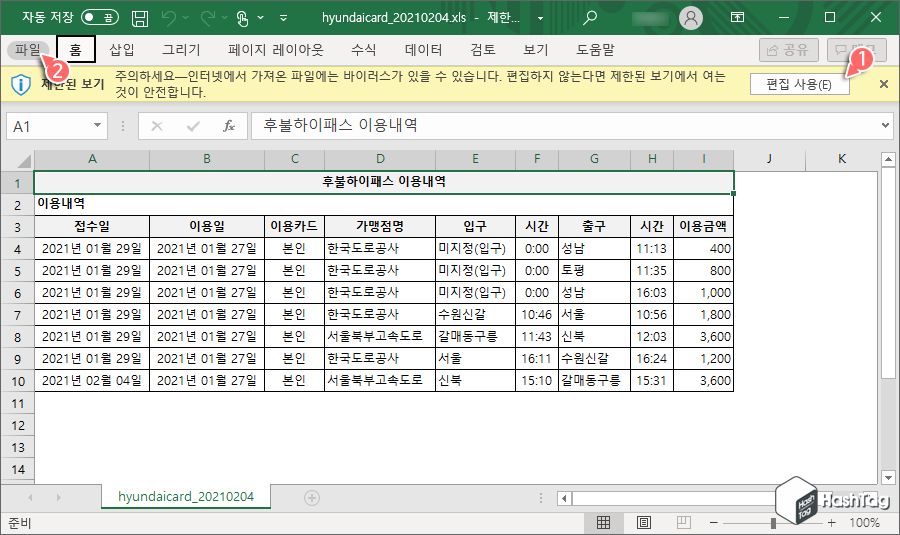
물론 제한된 보기를 해제하는 것은 어렵지 않습니다. 상단에 경고 메시지가 표시되면 [편집 사용(E)] 버튼을 한 번 클릭하면 되기 때문이죠. 그러나 매번 이러한 과정이 번거롭게 느껴진다면 Excel 옵션에서 손쉽게 변경할 수 있습니다.
Microsoft Excel 제한된 모드를 비활성화하고 싶다면 상단에 있는 [파일] 메뉴를 선택합니다.
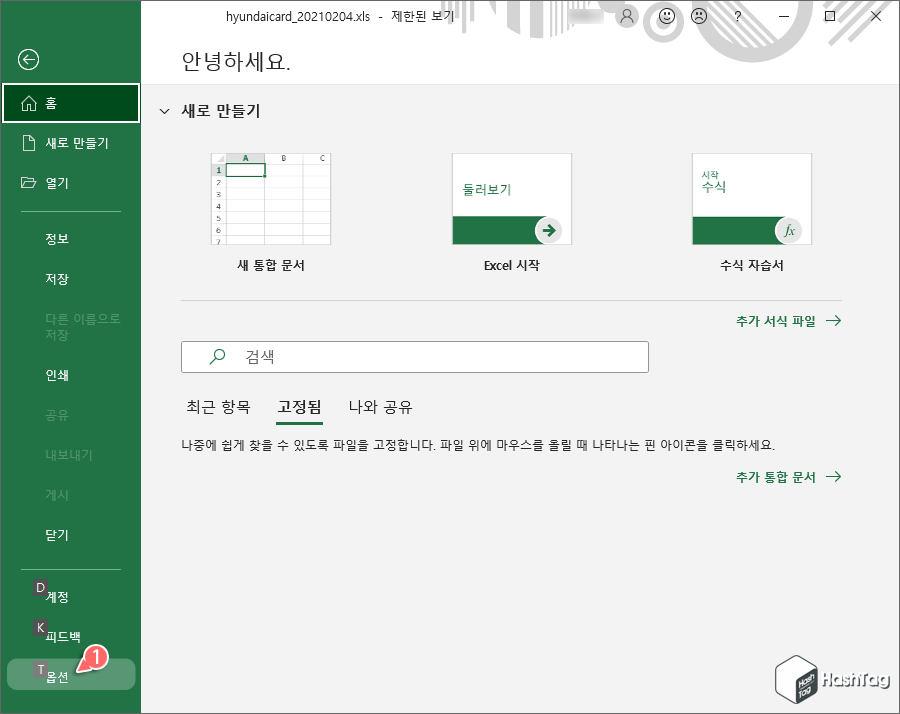
엑셀 파일 메뉴 화면으로 전환되면 좌측 하단의 [옵션] 버튼을 선택합니다.
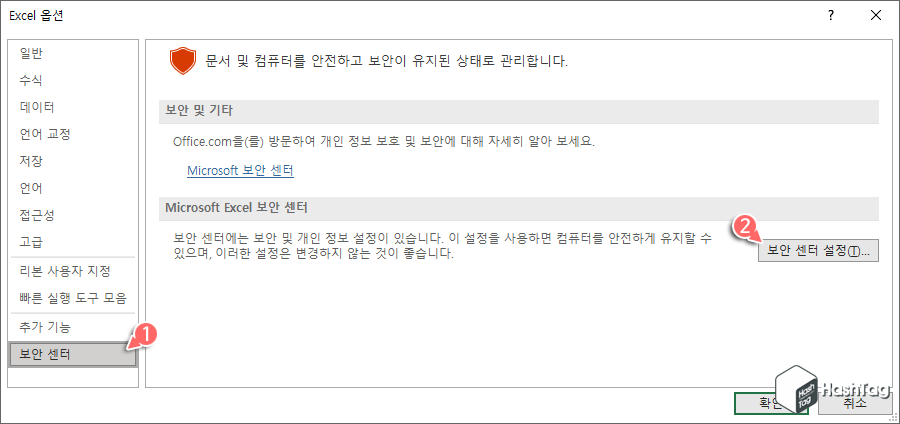
Excel 옵션 팝업창이 열리면 왼쪽 사이드 바에서 [보안 센터] 탭 선택 후 오른쪽 창에서 [보안 센터 설정(T)] 버튼을 클릭합니다.
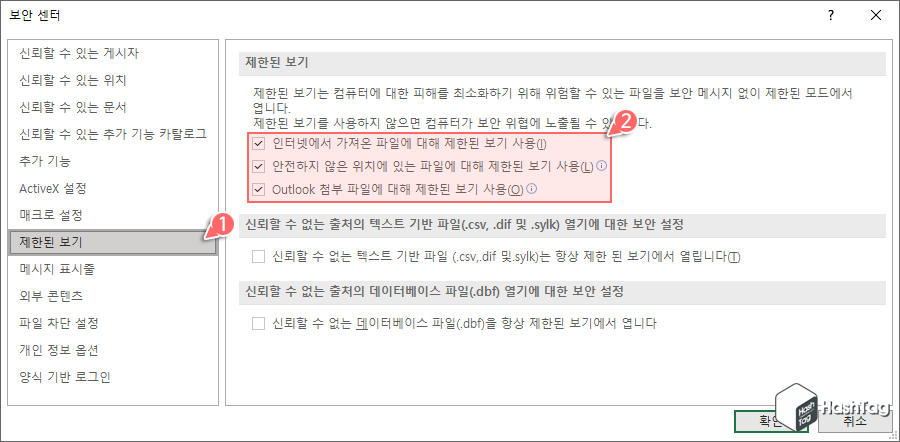
보안 센터 설정 화면에서 [제한된 보기] 탭 선택 후 "제한된 보기" 섹션의 "인터넷에서 가져온 파일에 대해 제한된 보기 사용(I)" 체크 박스를 선택 해제합니다.
추가로 "안전하지 않은 위치에 있는 파일에 대해 제한된 보기 사용(L)" 및 "Outlook 첨부 파일에 대해 제한된 보기 사용(O)" 역시 해제하면 됩니다.
물론 세 가지 옵션 중 원하는 항목만 선택 해제 하셔도 됩니다. 예를 들어 업무용 메일에서 받은 엑셀 파일은 제한된 모드를 사용하지 않고, 인터넷에서 받은 엑셀 파일은 제한된 모드를 사용할 수도 있겠죠?
다만 제한된 보기를 사용하지 않으면 컴퓨터가 보안 위협에 노출될 수 있으므로 신뢰할 수 있는 파일만 이용할 수 있도록 주의하시기 바랍니다.
'IT > How to' 카테고리의 다른 글
| 한컴오피스 한글 원본 및 수정한 문서 비교하는 방법 (2) | 2021.08.05 |
|---|---|
| Microsoft Word 문서 삽입된 모든 이미지 한 번에 빠르게 제거하기 (0) | 2021.08.04 |
| 한컴오피스 한글 최근 문서 목록 지우기 및 숨기기 설정 방법 (0) | 2021.08.03 |
| 윈도우10 탐색기에서 이미지 및 동영상 해상도 표시하는 방법 (0) | 2021.08.02 |
| Microsoft Word 문서에 자필 서명하는 방법 (0) | 2021.07.25 |
| 윈도우11 Hyper-V 고급세션 로그인 안될 때 해결 방법 (2) | 2021.07.23 |
| 윈도우10 Hyper-V 가상 컴퓨터에서 듀얼 모니터 설정하기 (0) | 2021.07.22 |
| 윈도우11 '즐겨찾기' 대신 '내 PC'에서 파일 탐색기를 여는 방법 (0) | 2021.07.21 |
