티스토리 뷰

HowTo - Windows 11 작업 표시줄 크기 변경 방법
Windows 11 작업 표시줄은 설정 앱에서 조정할 수 없습니다. 다행히도 작업 표시줄을 더 크게 또는 작게 만들 수 있는 레지스트리 수정 방법을 발견했습니다. 우선 작업 표시줄의 기본 크기는 다음 예시 이미지와 같습니다.

작업 표시줄의 크기를 기본 크기에서 더 작게, 더 크게 작업하기 위한 레지스트리 수정 방법은 다음과 같습니다.
Windows 11 작업 표시줄 크기 변경을 위한 레지스트리 편집
Windows 11 작업 표시줄의 크기를 변경하기 위해서는 레지스트리 키를 편집해야 합니다. 참고로 레지스트리 편집기를 잘 못 사용하면 시스템이 불안정해지거나 작동하지 않을 수 있습니다.
물론 작업 표시줄의 크기를 조절하는 것은 비교적 간단하며 다음 작업 수행 방법을 동일하게 진행하면 아무런 문제는 없습니다. 다만 레지스트리 편집기를 사용한 경험이 없다면 시작하기 앞서 반드시 시스템 백업 또는 레지스트리 백업을 수행하시는 것이 좋습니다.
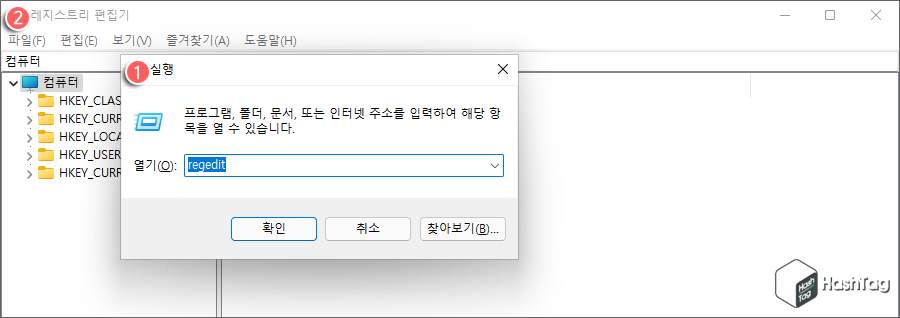
키보드 단축키 Win + R 키를 누른 뒤 실행 창에서 "regedit" 입력 후 Enter 키를 눌러 레지스트리 편집기를 실행합니다.
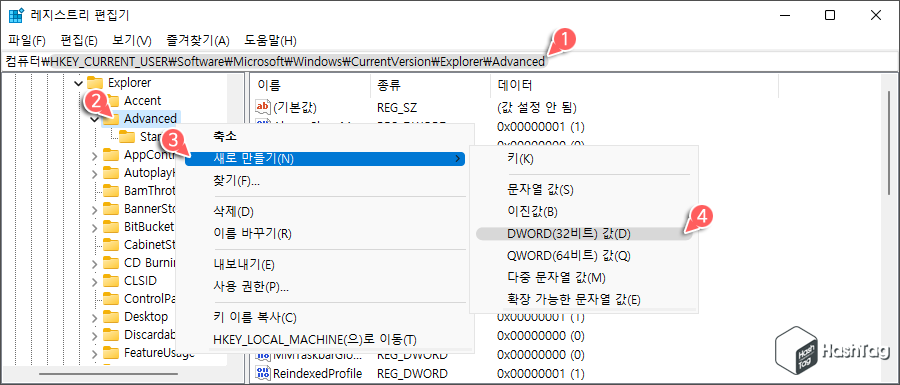
레지스트리 편집기 창이 열리면 왼쪽 사이드바를 이용하여 다음 키로 이동하거나 주소 표시줄에서 직접 경로를 입력하여 이동합니다.
| HKEY_CURRENT_USER\Software\Microsoft\Windows\CurrentVersion\Explorer\Advanced |
"Advanced" 키를 선택하고 마우스 오른쪽 버튼을 클릭하여 [새로 만들기(N) > DWORD(32비트) 값(D)]을 선택합니다.
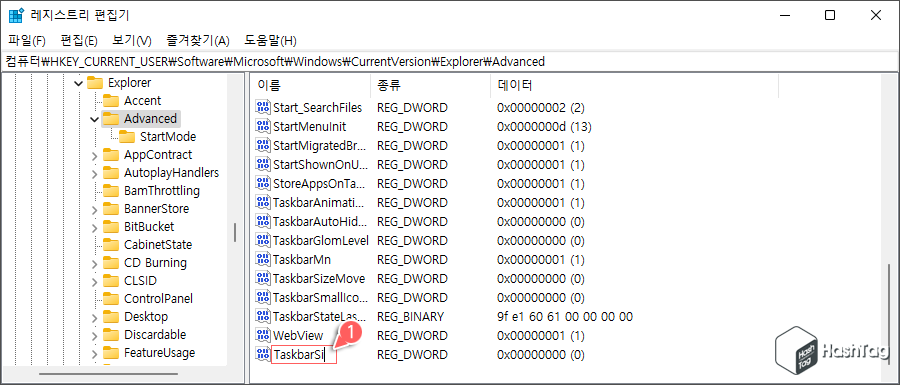
레지스트리 편집기 창의 오른쪽 영역에 새로운 값 항목이 추가됩니다. 이름은 "TaskbarSi"로 지정합니다.
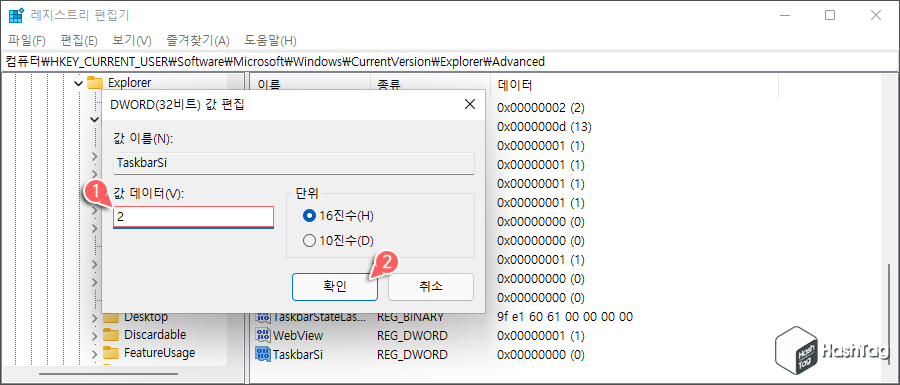
생성된 "TaskbarSi" 값을 두 번 클릭하면 편집 창이 열립니다. "값 데이터(V)" 입력 필드에 "0, 1, 2" 중 하나를 입력합니다. 이 숫자는 작업 표시줄의 크기에 해당하며, "0"은 가장 작은 크기, "1"은 중간 크기(기본값), "2"는 가장 큰 크기를 의미합니다.
작업 표시줄 크기를 변경했다면 [확인] 버튼을 클릭하여 변경된 값을 적용합니다.
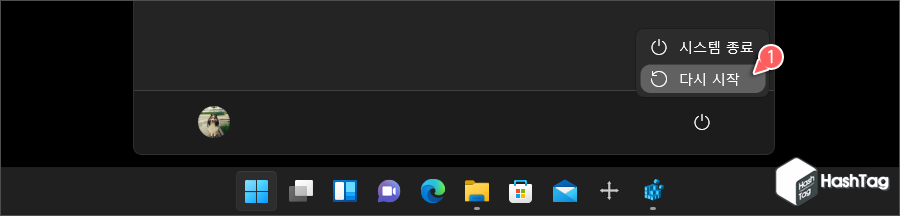
레지스트리 편집기에서 TaskbarSi 값을 변경했다면 레지스트리 편집기를 닫고 Windows 11 시스템을 다시 시작합니다. 시스템이 다시 부팅되면 로그인 후 변경된 작업 표시줄을 확인할 수 있습니다.

위 예시 이미지는 가장 큰 작업 표시줄의 크기입니다. 레지스트리 값은 "2" 입니다.

다음으로 위 예시 이미지는 가장 작은 작업 표시줄의 크기로 레지스트리 값은 "0" 입니다.
작업 표시줄 크기를 중간(기본값)으로 원복하고 싶다면 레지스트리 편집기에서 "TaskbarSi" 값을 제거하거나, 값 데이터를 "1"로 변경하시면 됩니다.
Update - 단순히 작업 표시줄의 아이콘 크기만 변경하는 것이 아니라 작업 표시줄을 두 줄로 만들어 더 많은 아이콘을 추가하거나, 물리적인 작업 표시줄을 좌/우/상/하 이동할 때 미리 보기 표시가 위치에 따라 보이지 않는 등 문제가 있던 부분들을 해결할 수 있습니다.
기존 레지스트리 변경 방법에 실망하신 분이라면 다음 글을 참고하여 Explorer Patcher for Windows 11 설치 및 적용해보시기 바랍니다. 작업 표시줄 크기 변경, 아이콘 변경, 이동뿐만 아니라 다양한 옵션을 사용할 수 있으며, Windows 10 버전과 동일한 작업 표시줄을 설정하여 사용하실 수 있습니다.
2021.10.29 - [IT/How to] - 윈도우11 작업 표시줄 좌/우/상/하 이동 및 두 줄 만드는 방법
윈도우11 작업 표시줄 좌/우/상/하 이동 및 두 줄 만드는 방법
HowTo - Windows 11 작업 표시줄 좌/우/상/하 이동 및 두 줄 만드는 방법 Windows 11에서 새롭게 디자인된 작업 표시줄은 새로운 효과 및 애니메이션 등 다양한 개선 사항이 있었지만 작업 표시줄 위치
forbes.tistory.com
'IT > How to' 카테고리의 다른 글
| 크롬 유튜브 시청 중 스크린샷을 간편히 찍는 방법 (0) | 2021.10.15 |
|---|---|
| 윈도우11 바탕 화면 정품 인증 워터마크 제거 방법 (0) | 2021.10.14 |
| 윈도우10 신뢰할 수 없는 사이트 방문, 프로그램 설치 샌드박스 활용 (0) | 2021.10.13 |
| 윈도우10 잠금 화면 없이 로그인 하는 방법 (1) | 2021.10.12 |
| 윈도우11 마우스 오른쪽 버튼 Context Menu 이전 버전으로 되돌리기 (6) | 2021.10.10 |
| 윈도우11 부팅 가능한 설치 미디어 만드는 방법 (MediaCreationTool) (0) | 2021.10.09 |
| 크롬 내 위치 정보에 액세스 할 수 있는 웹 사이트 확인 및 관리하기 (0) | 2021.10.08 |
| 윈도우11 업그레이드 후 Windows 10으로 돌아가는 방법 (0) | 2021.10.06 |
