티스토리 뷰
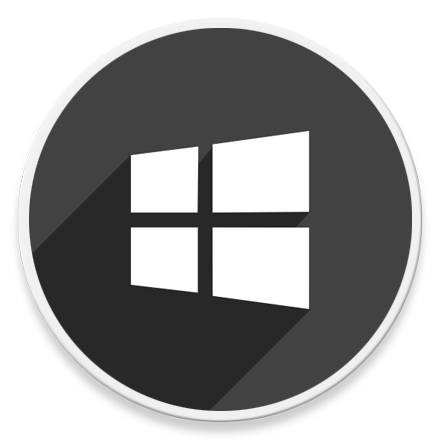
HowTo - Windows 11 미디어 생성 도구로 부팅 가능한 USB 드라이브 만들기
Microsoft는 10월 5일 Windows 11 버전을 정식 출시했습니다. 기존 Windows 10 사용자 중 업그레이드 방식이 아닌 새로 설치하기 위해서는 Windows 11용 부팅 가능한 USB 미디어를 생성해야 합니다. 기존에 소개해드린 UUP Dump 사이트가 아닌 Microsoft 공식 홈페이지(미디어 생성 도구)에서 다운로드 받는 방법을 살펴보겠습니다.
참고로 UUP Dump 사이트 역시 Microsoft Windows 업데이트 서버에서 다운로드가 이루어지며, 추가로 생성하는 ISO 파일에 업데이트 항목을 추가할 수 있는 등 편의성은 더 좋을 수 있습니다.
[IT/How to] - 윈도우11 Insider Dev 용 정식 한글 Windows 11 ISO 다운로드 방법 (채널 미가입자)
윈도우11 Insider Dev 용 정식 한글 Windows 11 ISO 다운로드 방법 (채널 미가입자)
HowTo - Windows 11 Insider Preview ISO 파일 다운로드 방법 (Insider Dev 채널 미가입자) Microsoft 에서 마침내 Windows 11 용 첫 번째 Insider Preview 빌드를 출시했습니다. 이미 Insider Build 등록을 한..
forbes.tistory.com
또한 Windows 참가자 프로그램 참여 없이 Windows 10·11 Preview 빌드를 사용할 수 있습니다. 관심있는 분들은 해당 글을 참고하여 Windows 11 관련 ISO 파일을 다운로드하시기 바랍니다.
부팅 가능한 USB Flash Drive 생성 또는 ISO 다운로드 받는 방법
Windows 10에서 Windows 11로 업그레이드 하는 방법은 여러가지가 있습니다. 그러나 Clean 설치하려는 경우 부팅 가능한 USB 플래시 드라이브 또는 DVD가 필요합니다.
미디어 생성 도구(MediaCreationTool) 또는 Rufus와 같은 타사 소프트웨어를 사용하는 두 가지 옵션 중 선택할 수 있습니다. 여기서는 Microsoft 공식 홈페이지에서 다운로드한 미디어 생성 도구를 이용하여 부팅 가능한 USB 플래시 드라이브를 생성합니다.
부팅 가능한 Windows 11 설치 미디어를 만들기 앞서 주의하실 사항은 다음과 같습니다.
- 8GB 이상의 USB 플래시 드라이브가 필요합니다.
- 설치 미디어 생성 후 모든 데이터가 삭제 됩니다. 중요한 파일은 모두 백업합니다.
- Windows 11을 설치하기 위해서는 64비트 아키텍처가 필요합니다.
- 설치는 가능하지만 Microsoft는 지원되지 않는 H/W에 Windows 11 설치를 권장하지 않습니다.
1 Windows 11 부팅 가능한 설치 미디어 만들기
Windows 11 미디어 생성 도구를 사용하여 부팅 가능한 설치 미디어를 생성할 수 있으며, ISO 파일 다운로드만 받을 수도 있습니다. ISO 파일은 미디어 생성 도구를 통하지 않고, Microsoft 공식 홈페이지에서 직접 다운로드도 가능합니다.
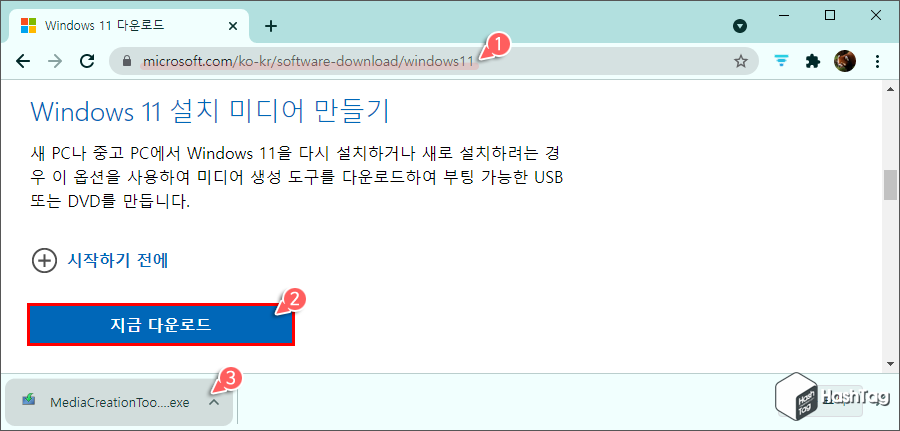
먼저 Windows 11 Media Creation Tool 다운로드가 필요합니다. Microsoft Windows 11 다운로드 공식 페이지 방문 후 "Windows 11 설치 미디어 만들기" 섹션을 찾습니다. [지금 다운로드] 버튼을 클릭하여 미디어 생성 도구를 받습니다.
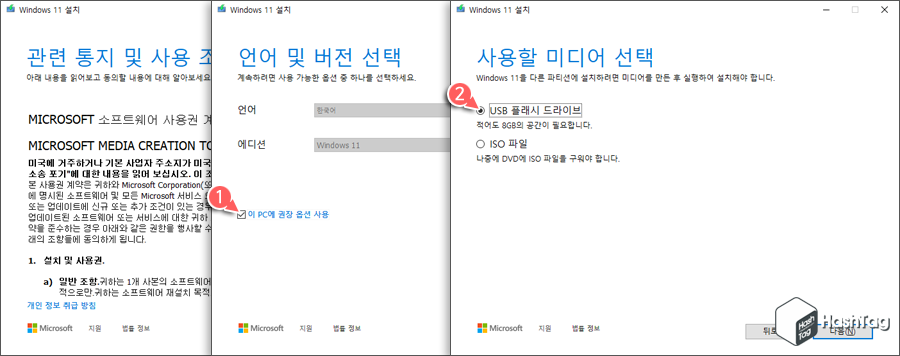
다운로드가 완료되면 "MediaCreationToolW11.exe" 실행 파일을 실행한 뒤 언어 및 버전, 사용할 미디어를 선택합니다. USB 플래시 드라이브가 있다면 컴퓨터에 연결 후 다음 단계를 진행하고, 없다면 ISO 파일을 다운로드한 뒤 나중에 DVD에 ISO 파일을 구울 수 있습니다.
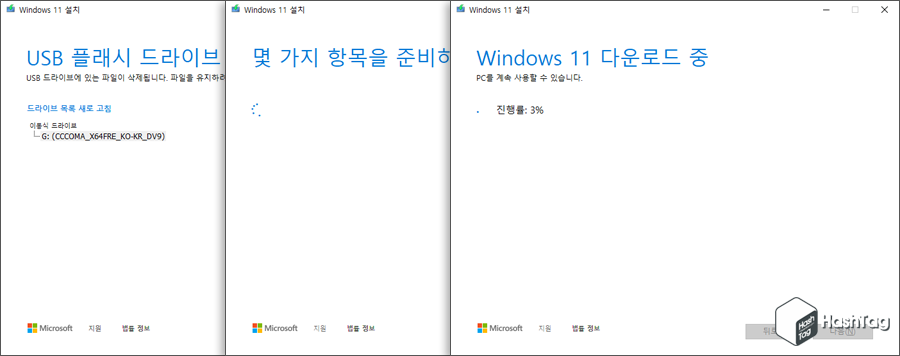
모든 준비가 끝나면 Windows 11 ISO 다운로드가 시작됩니다.
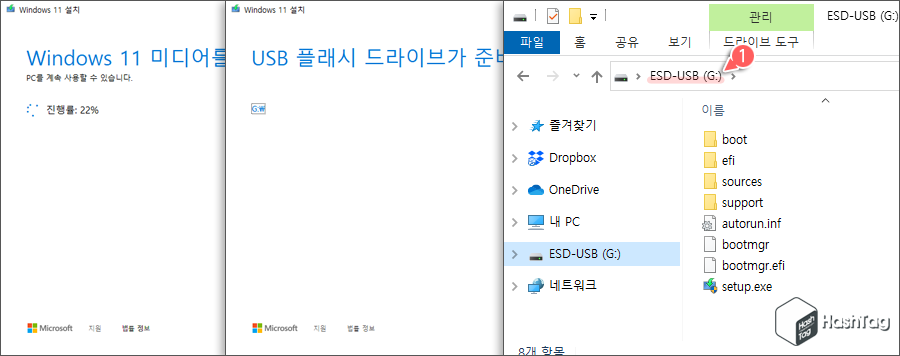
다운로드 후 마지막으로 부팅 가능한 USB 드라이브를 자동으로 생성합니다. 이제 USB 플래시 드라이브를 이용하여 Windows 11 설치를 진행할 수 있습니다.
2 Windows 11 ISO 다운로드 (Microsoft 공식 사이트)
부팅 가능한 USB 플래시 드라이브, DVD 미디어가 준비되지 않았다면 Windows 11 디스크 이미지만 다운로드 할 수도 있습니다. 미디어 생성 도구에서도 ISO 파일을 다운로드 할 수 있지만, Microsoft Windows 11 공식 사이트에서도 이미지만 다운로드가 가능합니다.
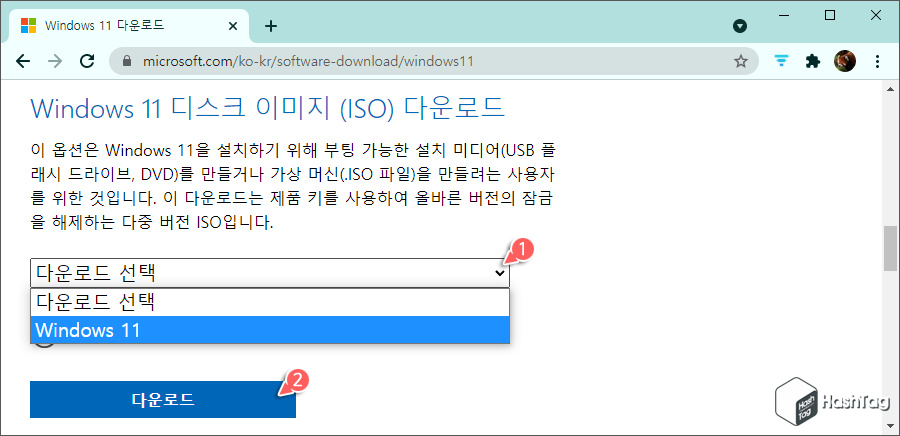
Windows 11 설치 미디어 만들기 섹션 하단에 "Windows 11 디스크 이미지 (ISO) 다운로드" 섹션을 찾을 수 있습니다. [다운로드 선택] 드롭다운 클릭 후 "Windows 11"을 선택한 뒤 [다운로드] 버튼을 클릭합니다.
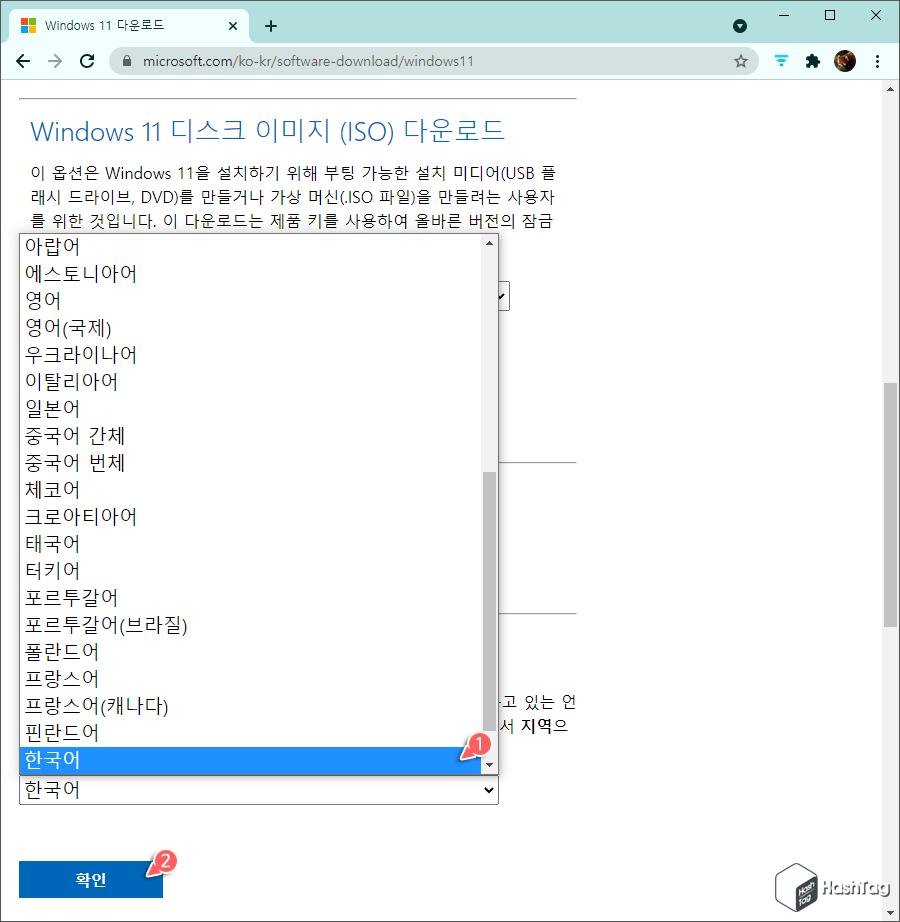
다운로드 버튼 클릭 시 "제품 언어 선택" 옵션이 표시됩니다. [언어 선택] 드롭다운 메뉴 클릭 후 "한국어"를 선택하고 [확인] 버튼을 클릭합니다.
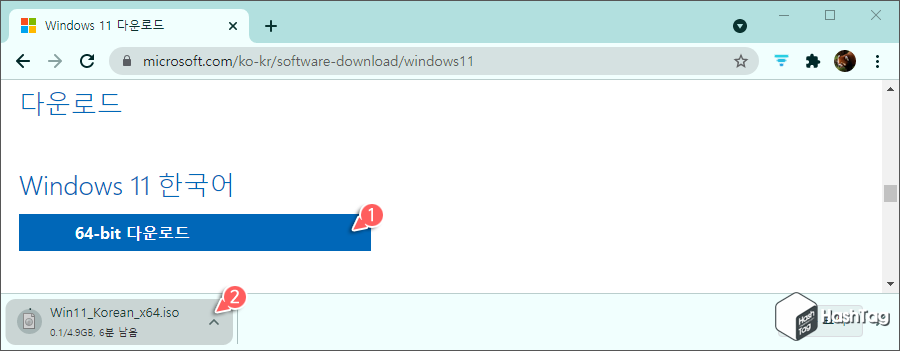
"Windows 11 한국어" 옵션이 추가로 표시되고, [64-bit 다운로드] 버튼을 클릭하면 "Win11_Korean_x64.iso" 파일 다운로드를 시작합니다.
참고로 Windows 11 설치 요구 사항을 충족할 수 없는 시스템에서 설치하고 싶다면 다음과 같이 Windows 11 작업 중 TPM 2.0 및 Secure Boot 요구 사항을 우회하거나, 다운로드한 Windows 11 ISO 파일을 편집하여 설치 단계에서 별도의 작업을 수행하지 않고도 설치가 가능한 부팅 드라이브를 생성할 수 있습니다.
2021.07.08 - [IT/How to] - 윈도우11 설치를 위한 TPM 및 보안부팅 요구사항 우회하기
윈도우11 설치를 위한 TPM 및 보안부팅 요구사항 우회하기
HowTo - Windows 11 TPM 2.0 및 보안부팅을 우회하는 방법 Windows 11 설치 요구사항을 만족하지 못하는 오래된 하드웨어는 Windows 11을 설치할 수 없습니다. Windows 11 ISO 파일을 다운로드한 뒤 PC에 설치..
forbes.tistory.com
2021.07.11 - [IT/How to] - 윈도우11 TPM 우회 적용 Windows 11 ISO 파일 편집하기
윈도우11 TPM 우회 적용 Windows 11 ISO 파일 편집하기
HowTo - Windows 11 TPM 검사 우회하는 ISO 파일 편집하는 방법 컴퓨터에 TPM 모듈이 없는 경우 여러가지 방법을 이용하여 Windows 11 설치를 시도할 수 있습니다. 설치 단계에서 레지스트리 수정을 통해 T
forbes.tistory.com
'IT > How to' 카테고리의 다른 글
| 윈도우10 신뢰할 수 없는 사이트 방문, 프로그램 설치 샌드박스 활용 (0) | 2021.10.13 |
|---|---|
| 윈도우10 잠금 화면 없이 로그인 하는 방법 (1) | 2021.10.12 |
| 윈도우11 작업 표시줄 크기를 작게, 중간, 크게 조절하는 방법 (8) | 2021.10.11 |
| 윈도우11 마우스 오른쪽 버튼 Context Menu 이전 버전으로 되돌리기 (6) | 2021.10.10 |
| 크롬 내 위치 정보에 액세스 할 수 있는 웹 사이트 확인 및 관리하기 (0) | 2021.10.08 |
| 윈도우11 업그레이드 후 Windows 10으로 돌아가는 방법 (0) | 2021.10.06 |
| 윈도우11 업그레이드 후 디스크 공간을 확보하는 방법 (0) | 2021.10.05 |
| 윈도우11 업그레이드 후 10 버전 롤백 기간 10일에서 최대 60일로 변경 (0) | 2021.10.04 |
