티스토리 뷰
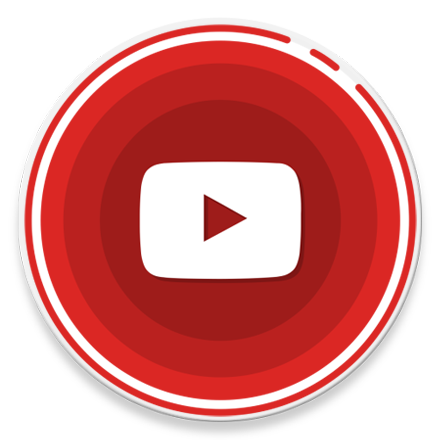
HowTo - 크롬에서 유튜브 시청 중 맞춤형 스크린샷을 찍는 방법
YouTube 영상을 시청하던 중 스크린샷을 찍고 싶은 경우 일반적으로 PrtScr 키를 이용하여 클립보드에 저장한 뒤 이를 파일로 저장합니다. 그러나 PrtScr 키로 전체 화면을 스크린샷을 찍은 경우 불필요한 영역을 잘라내야하는 번거로움이 있으며, YouTube 영상 부분만 캡처하기 위해 '윈도우 캡처 도구(Screen Snip)' 등 스크린샷을 찍을 수 있는 도구를 이용하더라도 영상에서 원하는 정확한 시간을 놓칠 수도 있습니다.
크롬 사용자라면 이러한 모든 과정을 더 쉽게 만들고 YouTube 동영상 자체에 스크린샷 버튼을 배치하여 간단히 스크린샷을 저장할 수 있는 YouTube 스크린샷 확장 프로그램을 설치하고 사용할 수 있습니다.
크롬 Screenshot YouTube 확장 프로그램 활용하기
'Screenshot YouTube' 크롬 확장 프로그램은 YouTube 동영상에 버튼을 배치하여 원하는 영상을 발견했을 때 스크린샷 버튼만 눌러주면 자동으로 스크린샷 이미지를 저장할 수 있습니다. 또한 버튼을 클릭하는 대신 단축키를 이용하여 스크린샷을 찍을 수 있으며, 파일에 복사 또는 클립보드에 복사하거나 두 가지 작업을 모두 수행할 수 있는 옵션도 있습니다.
특히 가장 멋진 기능은 재생 속도 버튼입니다. 해당되는 키보드 단축키를 눌러 다른 속도로 빨리 감기 할 수 있으며, 마우스로 재생 라인을 따라 드래그 하는 것보다 편리하게 원하는 재생 구간으로 이동할 수 있습니다.

Chrome 웹 스토어에서 "Screenshot YouTube"를 검색 또는 바로 가기 링크를 클릭합니다.
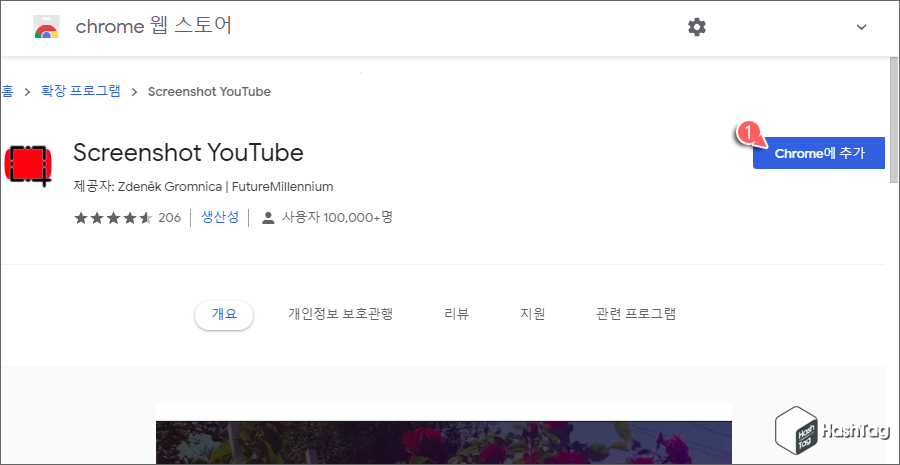
Screenshot YouTube 확장 프로그램 설치 페이지에서 [Chrome에 추가] 버튼을 클릭하여 크롬에 설치를 진행합니다.
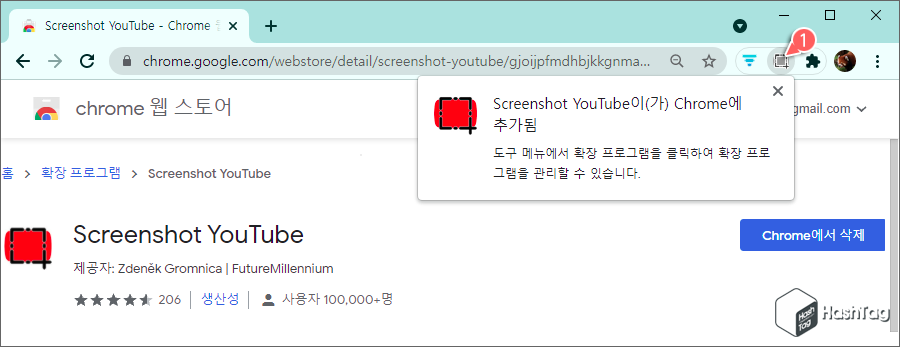
Screenshot YouTube이(가) Chrome에 추가됨 메시지가 표시되고 도구 메뉴에 확장 프로그램 아이콘이 추가 됩니다. YouTube 접속 시 자동으로 확장 프로그램은 활성화되며, 단축키 등 추가 옵션을 사용하고 싶다면 도구 메뉴에서 Screenshot YouTube 확장 프로그램의 [옵션]을 선택하여 설정할 수 있습니다.
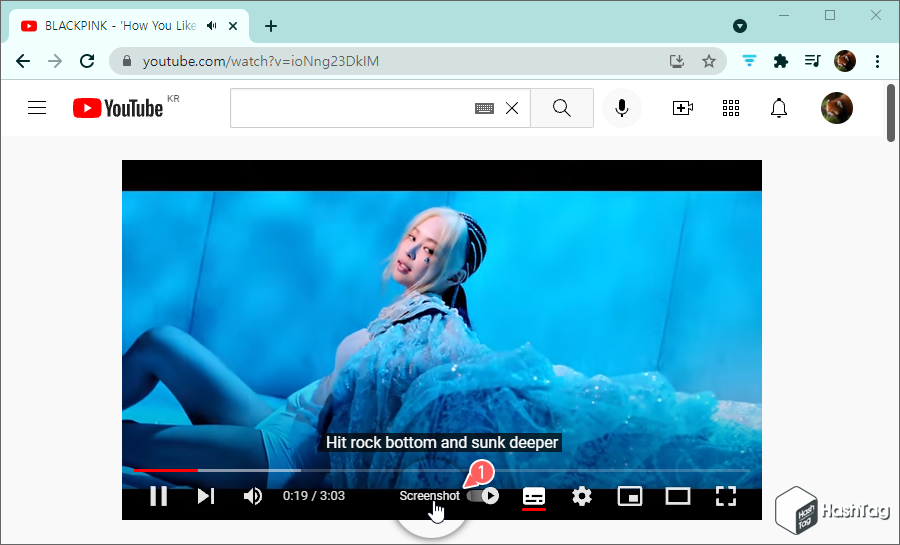
이제 YouTube 영상을 재생하면 "Screenshot" 버튼이 추가된 것을 확인할 수 있습니다. YouTube 시청 중 스크린샷으로 남기고 싶은 부분이 있을 때 [Screenshot] 버튼을 클릭하면 자동으로 저장됩니다.
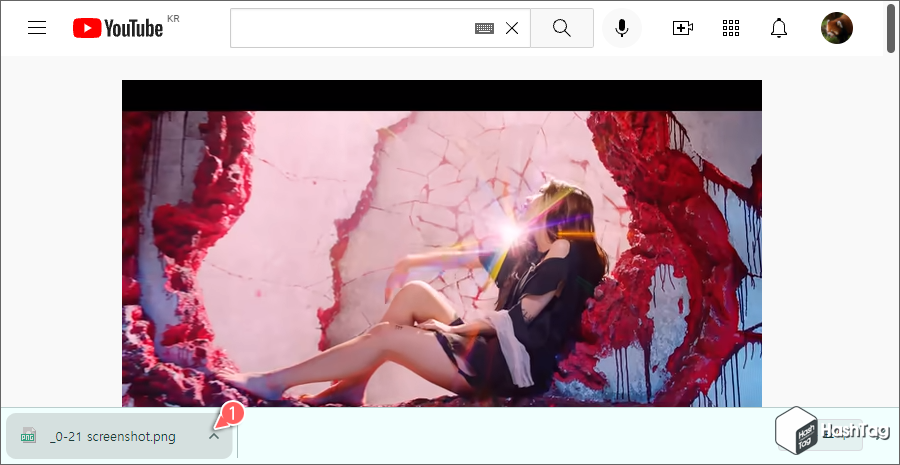
스크린샷 버튼을 클릭하면 해당 시점에 재생 중인 영상의 스크린샷을 PNG 형식의 이미지 파일로 저장됩니다.
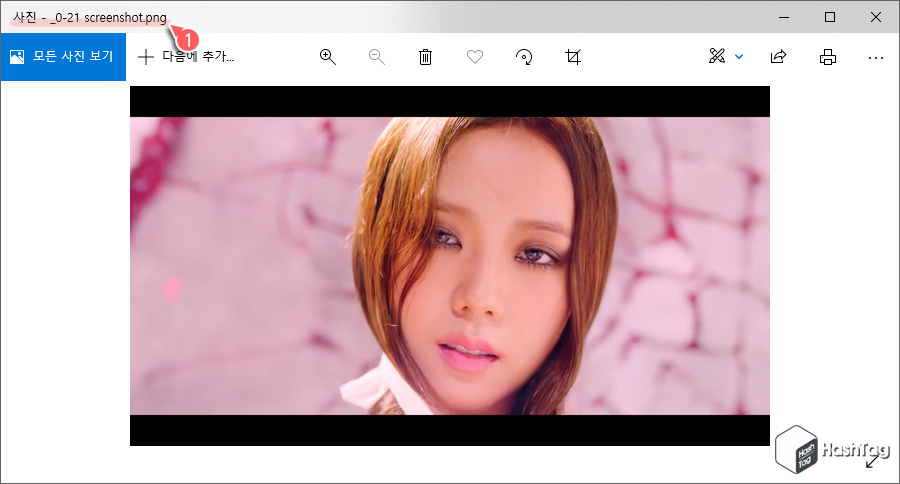
스크린샷 이미지는 크롬의 "다운로드" 폴더에 저장되며, 저장된 이미지를 살펴보면 다른 화면 영역은 포함되지 않고, 영상 화면에 표시되는 재생, 중지 등 컨트롤 버튼 등 불필요한 것은 포함되지 않은 영상 부분만 캡처되는 것을 확인할 수 있습니다.
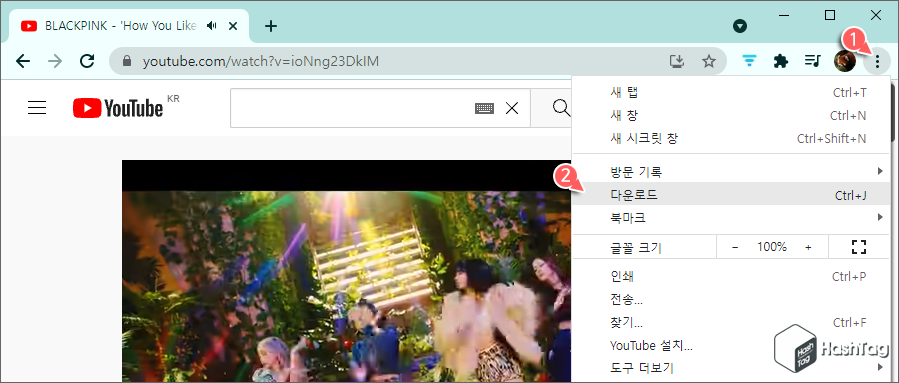
크롬 다운로드 폴더의 기본 경로는 윈도우 다운로드 경로와 동일하며, 일반적으로 "C:\Users\UserName\Downloads" 입니다. 크롬 다운로드 폴더 위치를 모르겠다면, 오른쪽 상단 점 3개 [더 보기] 메뉴 클릭 후 [다운로드]를 선택합니다.

크롬 다운로드 페이지에서 [폴더 열기]를 선택하거나, 단축키 Ctrl + J 키를 이용하여 스크린샷이 저장된 폴더로 이동할 수 있습니다.
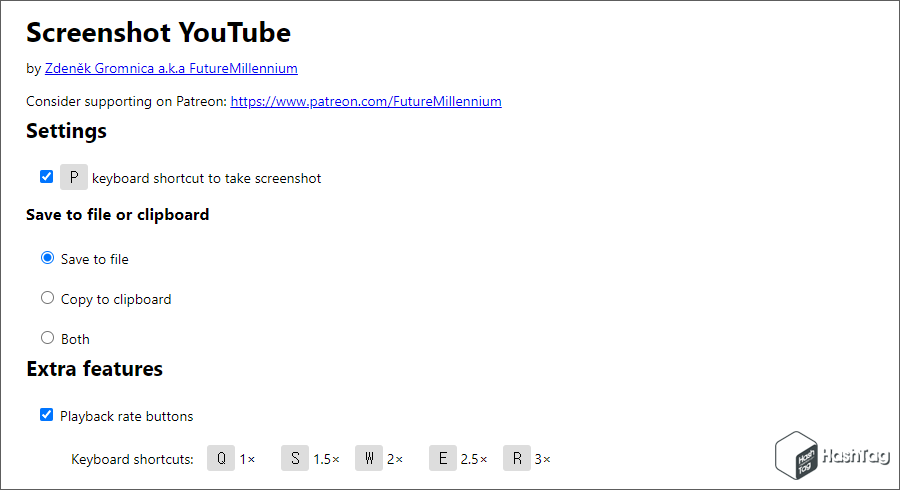
Screenshot YouTube 확장 프로그램의 기본적인 사용 방법은 YouTube 영상 시청 중 재생 도구에 추가된 [Screenshot] 버튼을 추가하는 것이지만, 추가로 다양한 단축키를 사용할 수 있습니다.
추가 옵션은 Screenshot YouTube 확장 프로그램 [옵션] 메뉴에서 확인하실 수 있으며, 단축키 P 키는 스크린샷, Q 는 1배속, S 는 1.5배속, W 는 2배속, E 는 2.5배속, R 은 3배속으로 재생할 수 있습니다. 마우스로 재생 라인을 드래그하여 이동하는 것보다 편리하게 원하는 영상 부분을 찾을 수 있습니다.
또한 Screenshot YouTube가 아닌 YouTube 단축키를 이용하여 J 및 L 은 앞 뒤로 10초 단위 이동, , 및 . 는 동영상이 일시 정지된 상태에서 프레임을 앞 뒤로 이동할 수 있습니다.
YouTube 및 Screenshot YouTube 확장 프로그램에서 제공하는 단축키를 이용하여 보다 편하고 빠르게 원하는 영상의 스크린샷을 저장해보시기 바랍니다.
'IT > How to' 카테고리의 다른 글
| 윈도우10 SSD 최적화를 위한 TRIM 기능 활성화 방법 (0) | 2021.10.20 |
|---|---|
| 윈도우10 시스템 복원으로 레지스트리 백업 및 복원하는 방법 (0) | 2021.10.17 |
| 윈도우10 터미널에서 기본 디렉토리 변경하는 방법 (0) | 2021.10.16 |
| 윈도우10 자동 레지스트리 백업 활성화 방법 (RegIdleBackup) (0) | 2021.10.16 |
| 윈도우11 바탕 화면 정품 인증 워터마크 제거 방법 (0) | 2021.10.14 |
| 윈도우10 신뢰할 수 없는 사이트 방문, 프로그램 설치 샌드박스 활용 (0) | 2021.10.13 |
| 윈도우10 잠금 화면 없이 로그인 하는 방법 (1) | 2021.10.12 |
| 윈도우11 작업 표시줄 크기를 작게, 중간, 크게 조절하는 방법 (8) | 2021.10.11 |
