티스토리 뷰
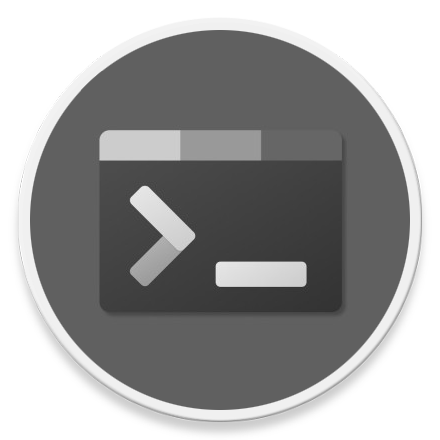
HowTo - Windows 10 터미널 기본 디렉토리를 변경하는 방법
Windows PowerShell은 Windwos Terminal을 시작할 때 열리는 기본 쉘이며, 명령 프롬프트 등 다른 쉘과 마찬가지로 현재 사용자의 디렉토리를 기본값으로 사용합니다. 예를 들어 사용자 이름이 'HashTag'인 경우 기본 경로는 "C:\Users\HashTag" 가 됩니다.
만약 Windows 터미널을 실행할 때 현재 사용자 디렉토리가 아닌 다른 경로, 예를 들어 D 드라이브에서 열고 싶다면, 터미널 설정 파일에 한 줄의 코드를 추가하여 간편하게 원하는 경로를 기본 디렉토리로 변경할 수 있습니다.
참고로 Windows Terminal 프로그램은 기본으로 내장된 프로그램은 아니며, Windows 기능 켜기/끄기에서 추가하는 것이 아닌, Microsoft Store에서 설치하실 수 있습니다.
[IT/How to] - 윈도우10 Windows Terminal 설치 및 사용 방법
윈도우10 Windows Terminal 설치 및 사용 방법
HowTo - Microwoft Windows Terminal 설치 및 사용 방법 Microsoft 에서 새롭게 발표한 Windows Terminal 은 명령 프롬프트, PowerShell 및 WSL(Linux 용 Windows 하위 시스템)과 같은 명령줄 도구 및 셸 사용..
forbes.tistory.com
Windows Terminal 설치 및 사용 방법에 대해 궁금하다면 해당 포스팅을 살펴보시면 도움이 됩니다.
Windows Terminal에서 PowerShell, CMD 등 기본 디렉토리 변경하기
본문에 사용된 이미지는 "Windows Terminal Preview" 버전이며, 일반적인 Windows Terminal 버전 역시 동일하게 설정 작업을 변경할 수 있습니다. Settings.json 파일에서 변경하길 원하는 쉘(PowerShell, CMD, Ubuntu 등)의 기본 경로를 추가하면 됩니다. 방법은 다음과 같습니다.

윈도우 시작 버튼을 클릭한 뒤 "Windows Terminal" 검색 후 결과에서 앱을 선택하여 실행합니다.
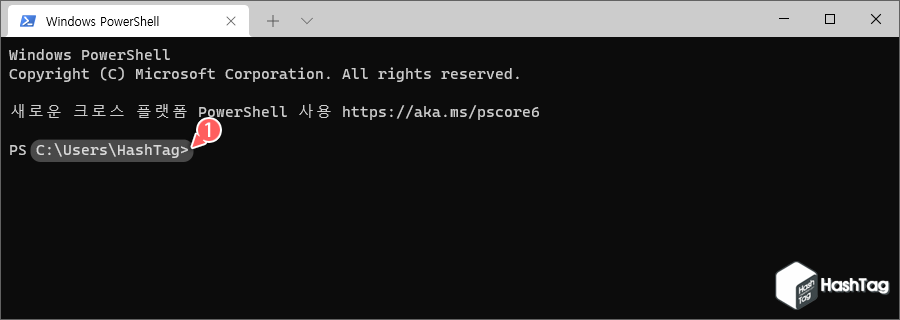
Windows Terminal 실행 시 기본 쉘(Shell)은 Windows PowerShell 입니다. 실행된 PowerShell의 기본 경로는 현재 사용자의 디렉토리 경로인 것을 확인할 수 있습니다.
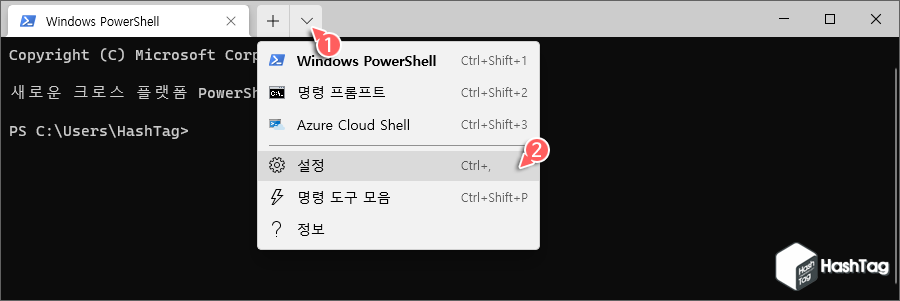
Windows Terminal 상단의 탭 추가 버튼 옆의 [∨] 버튼을 클릭한 다음 [설정] 메뉴를 선택합니다.
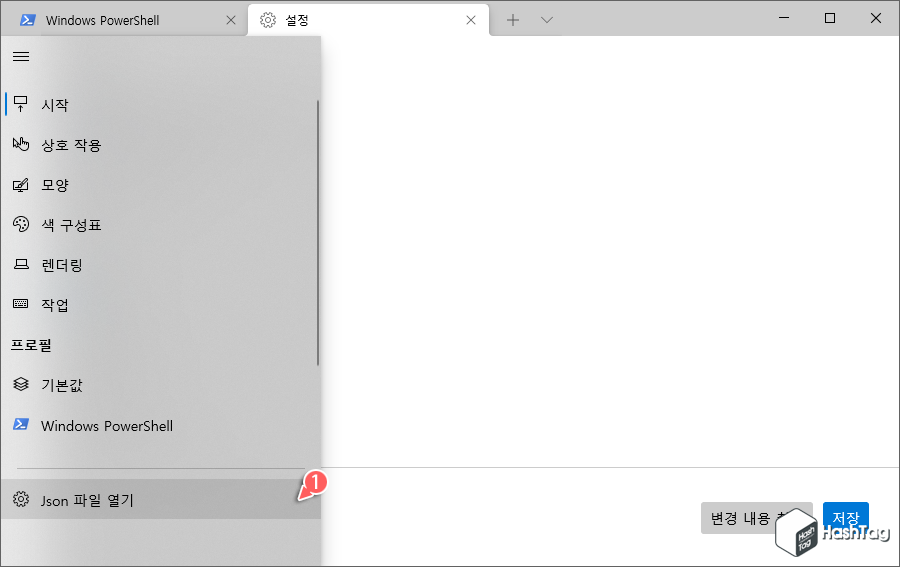
터미널 설정 메뉴에서 하단의 톱니바퀴 모양의 "Json 파일 열기"를 클릭합니다.
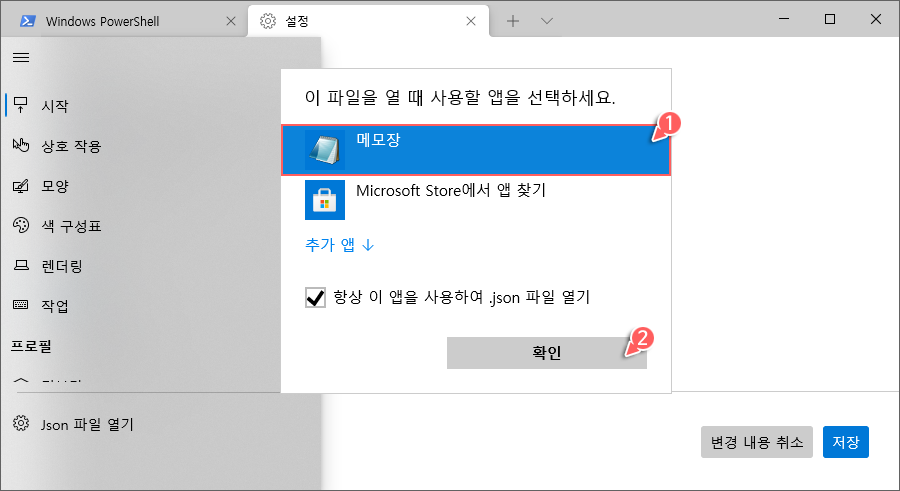
".Json" 파일을 열 때 어떤 앱으로 열 것인지 묻습니다. 목록에서 원하는 텍스트 편집기를 선택할 수 있지만, 일반적으로 사용되는 메모장을 사용하겠습니다. "메모장" 앱 선택 후 [확인] 버튼을 클릭합니다. 만약 목록에 메모장 앱이 보이지 않는다면 "추가 앱 ↓" 링크 선택 후 메모장을 찾아 선택할 수 있습니다.

메모장에서 "settings.json" 설정 파일이 열리면 먼저 Windows Terminal 기본 쉘인 "Windows PowerShell"을 찾은 뒤 이 섹션의 마지막 값을 찾습니다. 여기서는 "hidden": false 가 되겠죠?

PowerShell 섹션의 마지막 값에 커서를 놓고 ",(쉼표)"를 입력합니다.
위 예시 이미지를 예를 들어 살펴보면, "hidden": false 값을 찾아 "hidden": false, 처럼 쉼표를 추가한 뒤 enter키를 눌러 새 줄을 추가합니다. 이 줄에 다음 코드와 같이 새로운 기본 디렉토리 경로를 입력하여 변경합니다.
| "startingDirectory": "PATH" |
이때 주의하실 점은 디렉토리 경로가 큰따옴표로 묶여 있는지 확인하고, 경로에 단일 역 슬래시(\)가 있는 경우 이중 슬래시(\\)로 만들어야 합니다. 예를 들어 다음과 같이 설정할 수 있습니다.
| "startingDirectory": "C:\\Users\\HashTag\\TEST" |
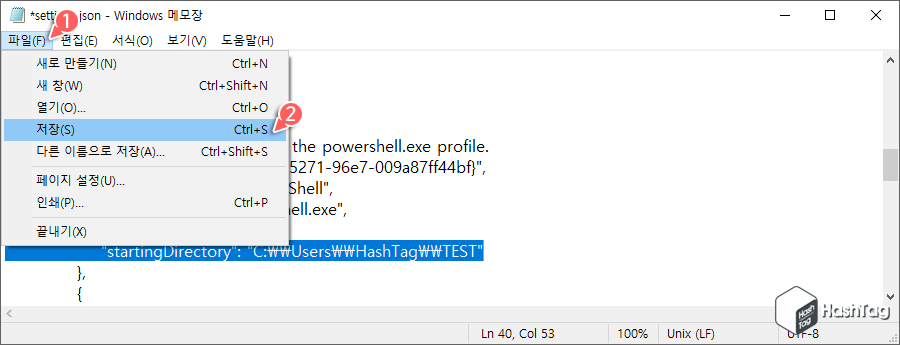
새로운 기본 디렉토리 경로를 입력한 뒤 메모장 상단의 [파일(F) > 저장(S)]을 클릭하여 변경 사항을 저장합니다.
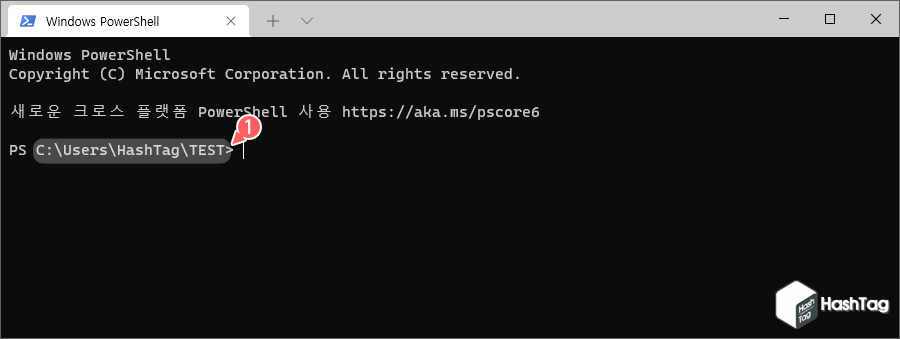
이제 Windows Terminal을 실행하면 새롭게 지정된 디렉토리가 기본 경로로 사용됩니다.
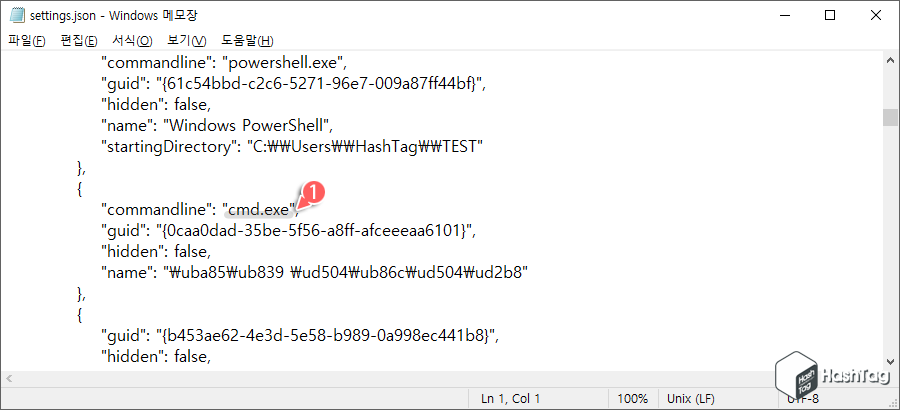
Windows PowerShell 뿐만 아니라 명령 프롬프트 역시 동일한 단계로 기본 디렉토리를 변경할 수 있습니다. 이전과 동일하게 "settings.json" 설정 파일을 메모장으로 열고 "cmd.exe"를 찾습니다.
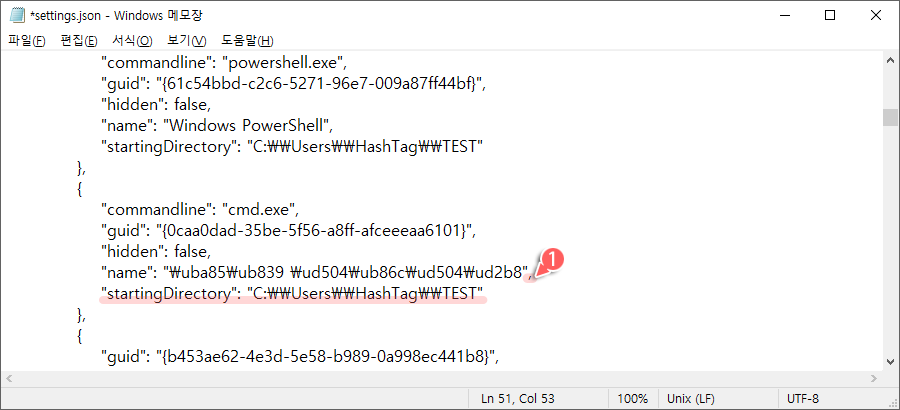
그런데 명령 프롬프트 섹션의 마지막 값은 "hidden": false 값이 아닙니다. 이유는 알 수 없지만 PowerShell 기본 경로 변경 사항 적용 후 섹션의 마지막 값이 이전과 달리 순서가 변경되었습니다.
물론 방법은 동일하며 달라진 것은 없습니다. 명령 프롬프트 섹션의 마지막 값에 ",(쉼표)"를 넣고 기본 디렉토리로 설정하려는 경로를 입력한 뒤 단축키??를 눌러 설정 파일을 저장합니다.
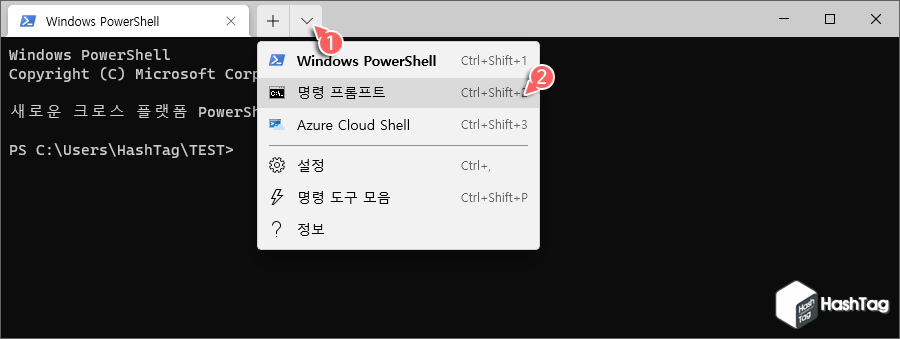
이제 Windows Terminal에서 명령 프롬프트를 실행하여 기본 경로가 정상적으로 반영되었는지 확인해 봅니다.
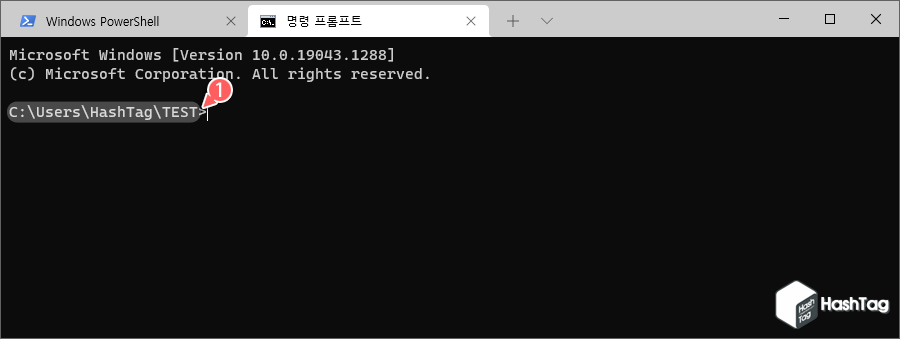
명령 프롬프트 쉘 역시 기본 경로 변경이 잘 되었습니다.
지금까지 살펴본 것과 동일한 방법으로 Windows Terminal에서 Ubutu(Linux) 기본 디렉토리 역시 변경할 수 있습니다.
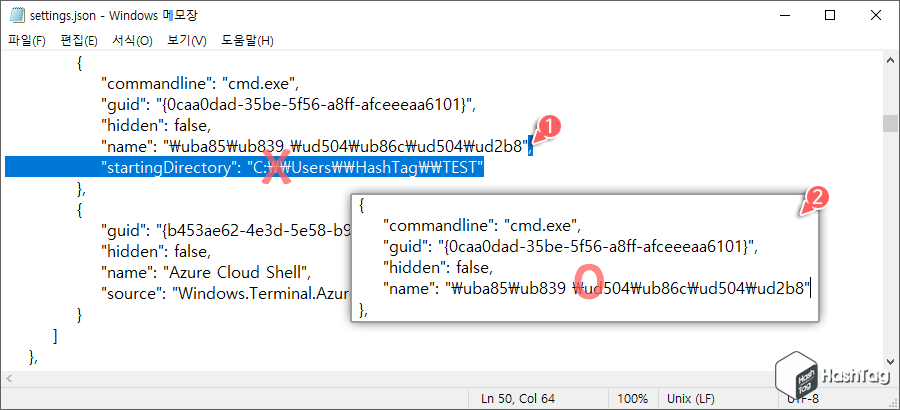
만약 Windows Terminal 기본 디렉토리를 원래 경로로 되돌리려면 설정 파일에서 새로 추가한 코드를 제거하기만 하면 됩니다. 이때 반드시 해당 섹션의 마지막 값에 추가한 ",(쉼표)" 또한 제거해야 합니다.
'IT > How to' 카테고리의 다른 글
| 윈도우11 안전 모드에서 PC를 시작하는 4가지 방법 (0) | 2021.10.21 |
|---|---|
| 윈도우11 시작 메뉴 맞춤 표시 제거 방법 (0) | 2021.10.20 |
| 윈도우10 SSD 최적화를 위한 TRIM 기능 활성화 방법 (0) | 2021.10.20 |
| 윈도우10 시스템 복원으로 레지스트리 백업 및 복원하는 방법 (0) | 2021.10.17 |
| 윈도우10 자동 레지스트리 백업 활성화 방법 (RegIdleBackup) (0) | 2021.10.16 |
| 크롬 유튜브 시청 중 스크린샷을 간편히 찍는 방법 (0) | 2021.10.15 |
| 윈도우11 바탕 화면 정품 인증 워터마크 제거 방법 (0) | 2021.10.14 |
| 윈도우10 신뢰할 수 없는 사이트 방문, 프로그램 설치 샌드박스 활용 (0) | 2021.10.13 |
