티스토리 뷰
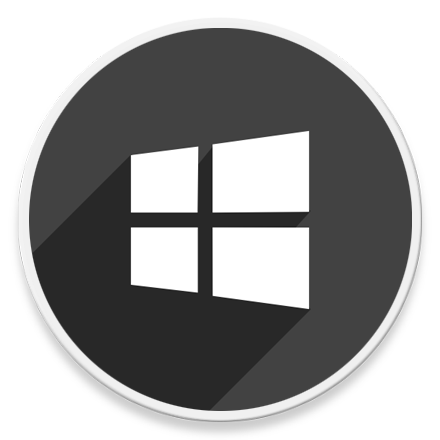
HowTo - Windows 10 SSD용 TRIM 기능을 활성화하는 방법
SSD(Solid State Drive)는 CPU 및 RAM과 함께 더 빠른 성능을 지원하는 PC의 중요한 요소 중 하나입니다. 그러나 최상의 성능을 발휘하기 위해서는 적절한 유지 및 관리가 필요합니다. SSD 특성상 성능 및 수명은 시간이 지남에 따라 저하될 수 있기 때문이죠.
TRIM은 ATA 인터페이스를 위한 명령어로, 인터페이스마다 또 운영 체제에 따라 이름은 모두 다를 수 있지만 그 동작은 일반적으로 "Trim"으로 부르며 SSD의 성능 및 수명 등 효율성을 유지하는 중요한 기능입니다. 이를 통해 운영 체제는 SSD와 통신하고 파일이 삭제될 때 데이터 블록이 삭제된 것을 표시할 뿐만 아니라 어떤 데이터 블록을 안전하고 완전히 제거해야 하는지 알릴 수 있습니다.
사용자 관점에서 이 데이터는 삭제된 것이지만 SSD가 정보를 읽고 쓰는 방식 때문에 실제 데이터는 사용자의 명령에 따라 드라이브에서 삭제된 것이 아닌, 해당 데이터를 포함하는 SSD 영역은 더 이상 사용하지 않는 것으로 표시됩니다. 다음에 컴퓨터가 유휴 상태가 되면 능동적 데이터 재배치를 통해 실제 데이터는 삭제됩니다.
따라서 TRIM을 사용하면 SSD의 수명에도 영향을 미치게 됩니다. 유휴 시간 동안 삭제 가능한 셀을 SSD에 알려주고, 데이터가 쓰여진 셀과 쓸 수 있는 빈 셀을 정리하여 불필요한 삭제 및 다시 쓰기를 하지 않아도 됩니다.
SSD 드라이브 TRIM 기능으로 성능 최적화 및 수명 늘리기
Microsoft Windows 7 버전 부터 TRIM 기능을 지원하며, TRIM을 직접 종료하지 않는 한 백그라운드에서 자동으로 실행되며, 수동으로 실행할 수도 있습니다. Windows 10 운영 체제에서 SSD에 대해 TRIM 기능이 활성화 또는 비활성화 되었는지 확인할 수 있는 방법은 아주 간단합니다.
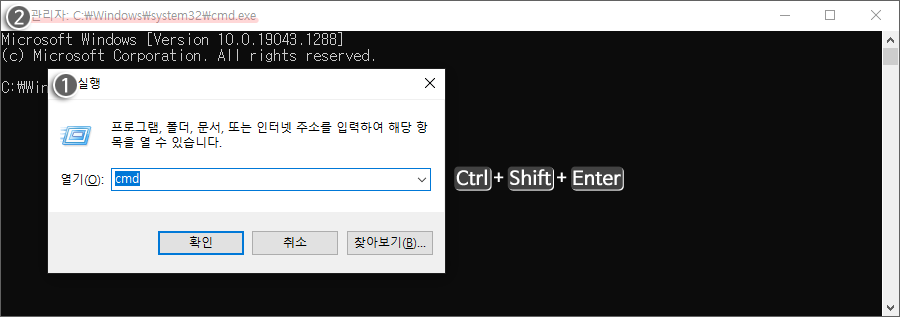
키보드 단축키 Win + R 키를 누르고 실행창을 열고 "cmd" 입력 후 Ctrl + Shift + Enter 키를 눌러 관리자 권한으로 명령 프롬프트를 실행합니다.
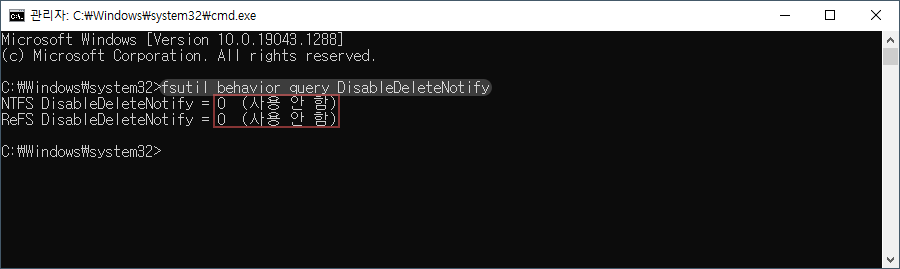
SSD에 TRIM이 활성화되어 있는지 확인하려면 명령 프롬프트 창에서 다음 명령을 입력하고 Enter 키를 누릅니다.
| fsutil behavior query DisableDeleteNotify |
결과를 확인하여 'DisableDeleteNotify' 옵션 옆의 값이 "0 (사용 안 함)"으로 표시되면 TRIM 기능이 활성화되었음을 의미합니다. 만약 결과 값이 "1 (사용)"으로 표시되면 비활성화되었음을 의미합니다.
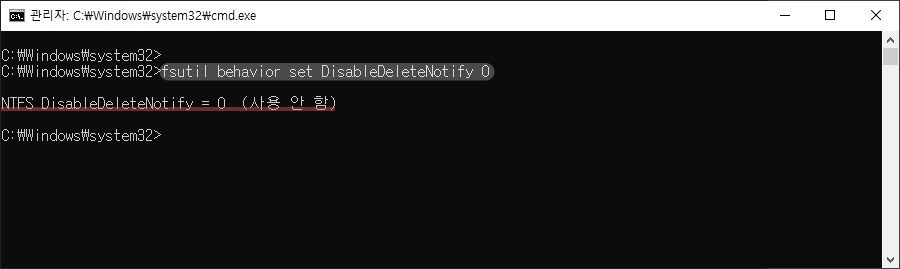
SSD에 TRIM을 강제로 활성화하려면 아래 명령을 실행하고 Enter 키를 누릅니다.
| fsutil behavior set DisableDeleteNotify 0 |
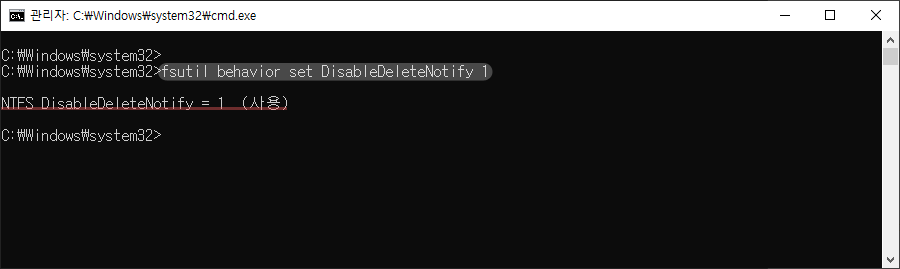
어떤 이유로든 SSD에 TRIM을 비활성화하려면 다음 명령을 실행하기만 하면 됩니다.
| fsutil behavior set DisableDeleteNotify 1 |
참고로 삭제된 파일은 즉시 지워지고 복구할 수 없기 때문에 TRIM을 활성화하면 SSD에서 삭제된 파일을 다시 복구할 수 있는 가능성이 줄어듭니다.
'IT > How to' 카테고리의 다른 글
| 윈도우10 파일 드래그 앤 드롭(Drag & Drop) 안될 때 문제 해결법 (3) | 2021.10.22 |
|---|---|
| 윈도우10 명령 프롬프트로 RAM 유형을 확인하는 방법 (0) | 2021.10.22 |
| 윈도우11 안전 모드에서 PC를 시작하는 4가지 방법 (0) | 2021.10.21 |
| 윈도우11 시작 메뉴 맞춤 표시 제거 방법 (0) | 2021.10.20 |
| 윈도우10 시스템 복원으로 레지스트리 백업 및 복원하는 방법 (0) | 2021.10.17 |
| 윈도우10 터미널에서 기본 디렉토리 변경하는 방법 (0) | 2021.10.16 |
| 윈도우10 자동 레지스트리 백업 활성화 방법 (RegIdleBackup) (0) | 2021.10.16 |
| 크롬 유튜브 시청 중 스크린샷을 간편히 찍는 방법 (0) | 2021.10.15 |
