티스토리 뷰
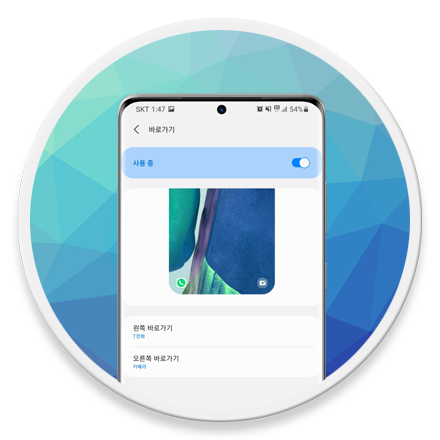
Mobile - Samsung Galaxy 잠금화면 바로가기 사용자 정의하는 방법
삼성 갤럭시 또는 Android 기반 디바이스를 사용하고 있다면 잠금화면에서 전화 및 카메라 앱에 빠르게 액세스할 수 있습니다. 만약 다른 앱 바로가기를 선호하는 경우 설정에 사용자가 원하는 앱으로 설정을 변경할 수 있습니다.
다만 잠금해제 없이 사용 가능한 앱은 대표적으로 카메라, 계산기, 손전등, 음성녹음, 방해 금지 설정 등이 있으며 다소 제한적입니다. 이외의 다른 앱은 대부분 인증 후 사용 가능하기 때문에 효율성이 떨어질 수 있습니다.
개인적으로 잠금화면 바로가기 앱은 사용자가 잠금해제 없이 보다 빨리 앱 접근이 필요한 경우 사용하는 것이 좋으며, 따라서 평소 음성녹음 기능을 자주 사용하는 사용자라면 '음성녹음'으로 설정하는 것을 추천드립니다.
갑작스럽게 녹음이 필요한 상황에서 잠금해제 후 앱을 찾고 실행, 녹음 시작 버튼을 누르는 것이 매우 비효율적이기 때문이죠. 또한 손전등, 방해 금지 기능은 잠금 상태에서 화면 위를 아래로 스와이프하여 Quick 메뉴에서도 빠르게 켤 수 있기 때문입니다.
Android 스마트폰 잠금화면에서 빠른 실행 앱 변경하기
삼성 갤럭시 스마트폰은 잠금화면의 바로가기 앱은 왼쪽 전화, 오른쪽 카메라가 기본으로 설정되어 있습니다. 특히 카메라 바로가기는 어린 자녀의 찰나의 모습, 또는 갑자기 사진을 찍어야할 급박한 순간에 잠금해제 후 카메라 앱을 찾아 켜는 시간을 절약할 수 있기 때문에 유용하게 사용할 수 있습니다.
그러나 전화 앱은 잠금화면을 해제가 반드시 필요하며 홈 화면에서 쉽게 찾을 수 있기 때문에 활용성이 떨어집니다. 따라서 잠금해제 없이 사용할 수 있는 녹음 또는 계산기 등의 기능을 추가하는 것이 훨씬 효율적입니다. 물론 본인의 사용 패턴에 맞게 카카오톡 바로가기 등 다른 앱을 설정하는 것도 가능합니다.
Android 13 버전부터 '바로가기' 앱 등록 방법이 변경 되었습니다. 현재 사용하고 있는 휴대전화 OS 버전이 최신 버전이라면 하단의 업데이트된 내용을 확인하시기 바랍니다.
STEP 01. 잠금화면 바로가기 실행

잠금화면 바로가기는 화면 하단 왼쪽 및 오른쪽 모서리에 나타납니다. 바로가기를 실행하려면 아이콘을 화면 중앙으로 드래그하면 앱이 슬라이드되어 실행됩니다. 다만 카메라, 녹음기능, 계산기 등 일부 앱에 한해서 사용할 수 있으며, 기본적으로 대부분 잠금해제가 필요합니다.
STEP 02. 안드로이드 설정
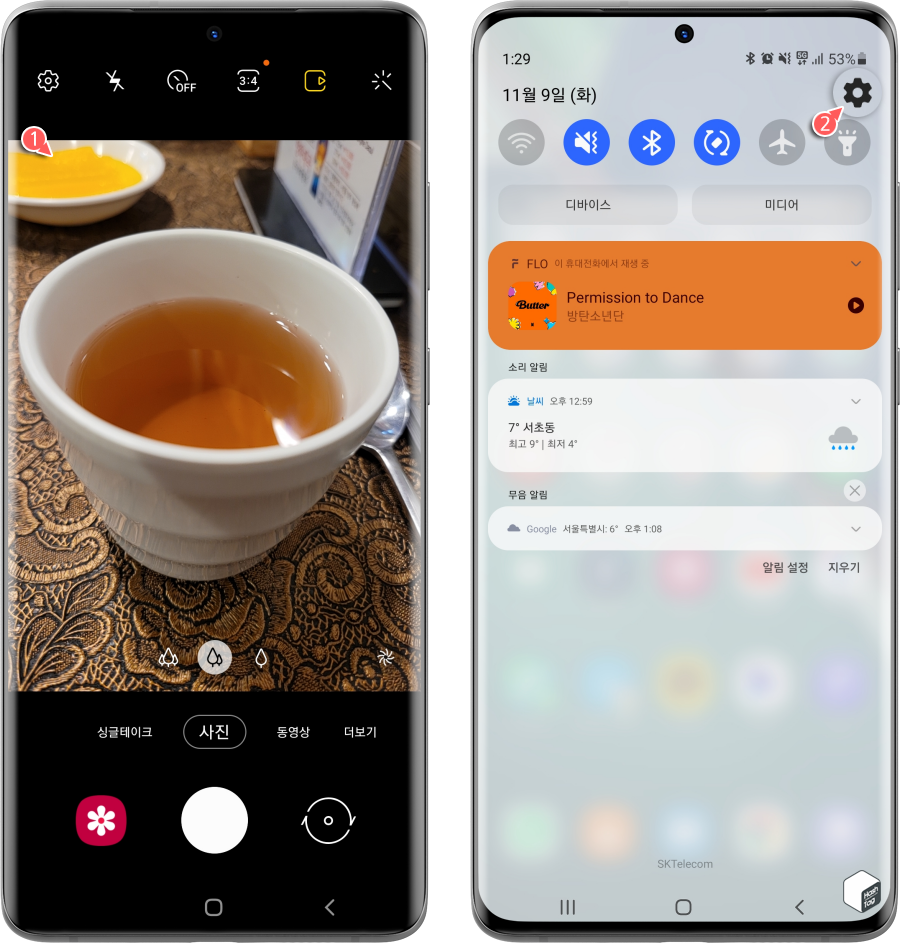
잠금화면 오른쪽 하단 모서리에 있는 카메라를 화면 중앙으로 드래그하면 잠금해제 없이 빠르게 카메라 앱에 액세스할 수 있고, 빠르게 촬영할 수 있습니다. 기본 설정은 전화 및 카메라 앱이며 바로가기를 사용자가 지정하기 위해서는 먼저 화면 상단에서 아래로 스와이프하여 Quick Menu 타일을 열고 톱니바퀴 아이콘을 눌러 설정 페이지를 엽니다.
STEP 03. 잠금화면 > 바로가기
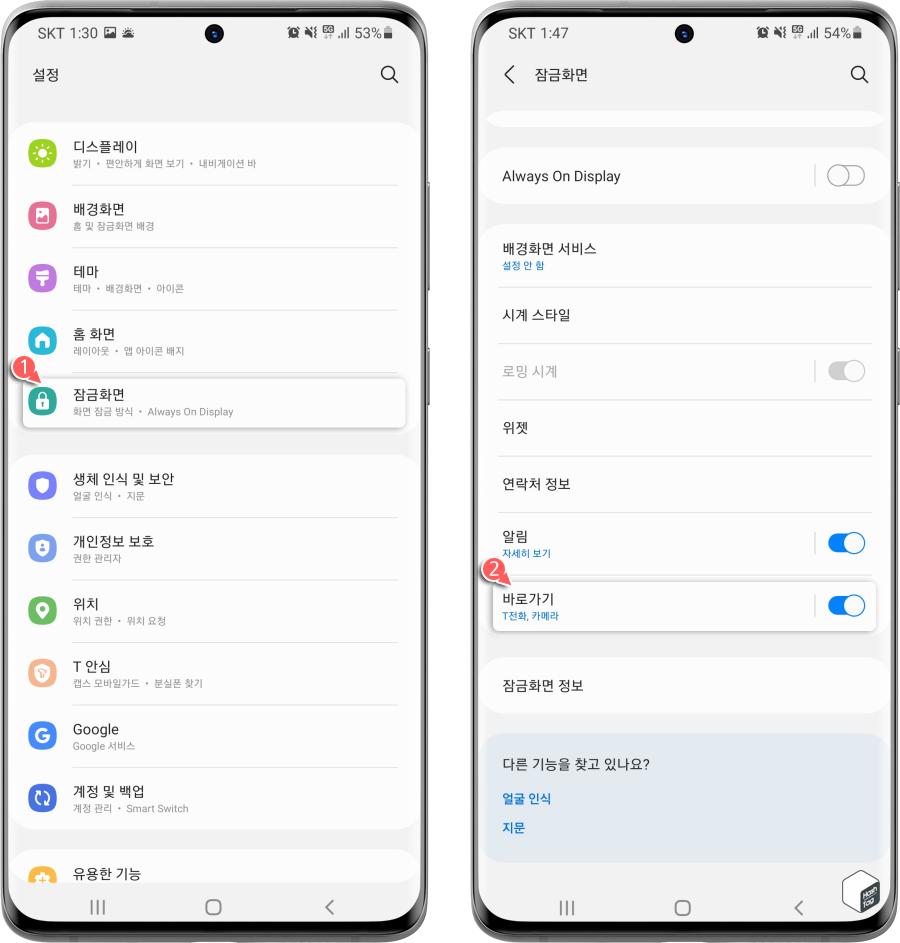
그런 다음 "잠금화면 > 바로가기" 옵션을 선택합니다. 만약 바로가기 옵션의 토글 스위치가 [끔]으로 설정되어 있다면 [켬]으로 변경한 뒤 바로가기 옵션을 선택합니다.
STEP 04. 왼쪽·오른쪽 바로가기 설정

바로가기 옵션에는 왼쪽 바로가기와 오른쪽 바로가기 두 가지가 있습니다. 둘 중 하나를 선택하여 바로가기 목록에서 앱을 선택합니다. 목록에서 "잠금해제 없이 사용 가능" 또는 "잠금해제 후 사용 가능"으로 분류되어 있으니, 참고하여 앱을 선택하면 됩니다.
STEP 05. 바로가기 미리보기
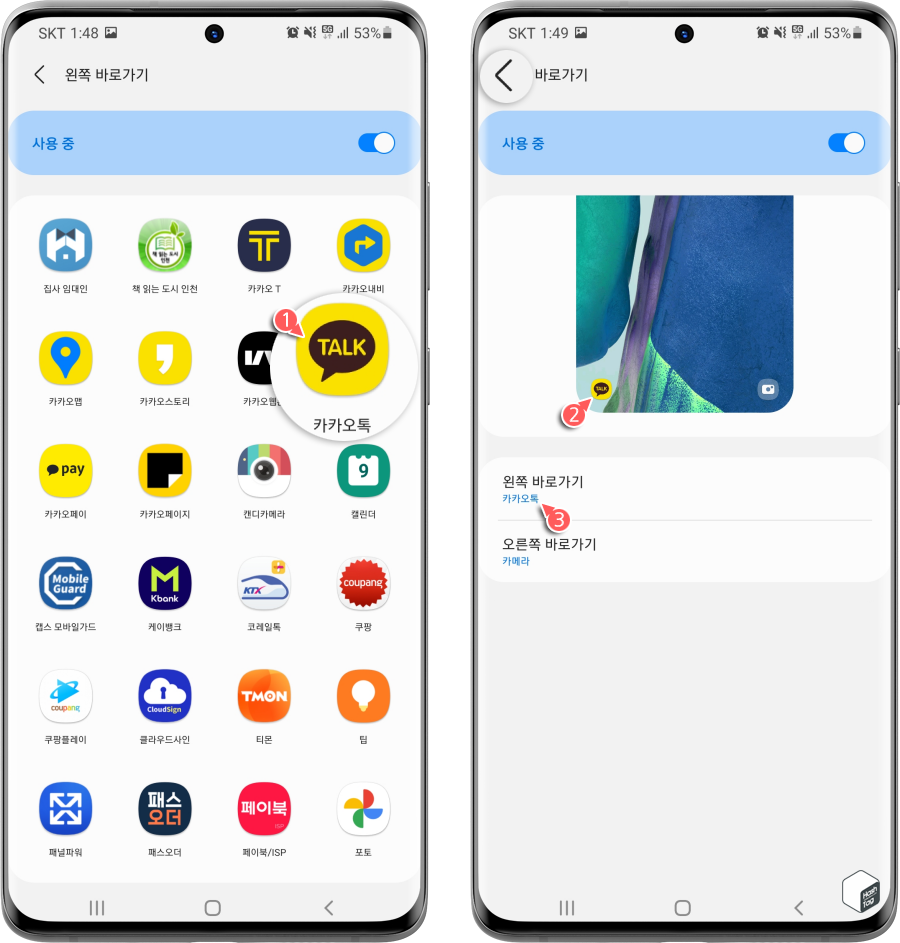
여기서는 "카카오톡" 앱을 선택합니다. 왼쪽 바로가기 옵션이 카카오톡으로 변경되었으며, 잠금화면 미리보기에서 변경된 아이콘 모습을 볼 수 있습니다.
STEP 06. 사용자 정의 잠금화면 바로가기
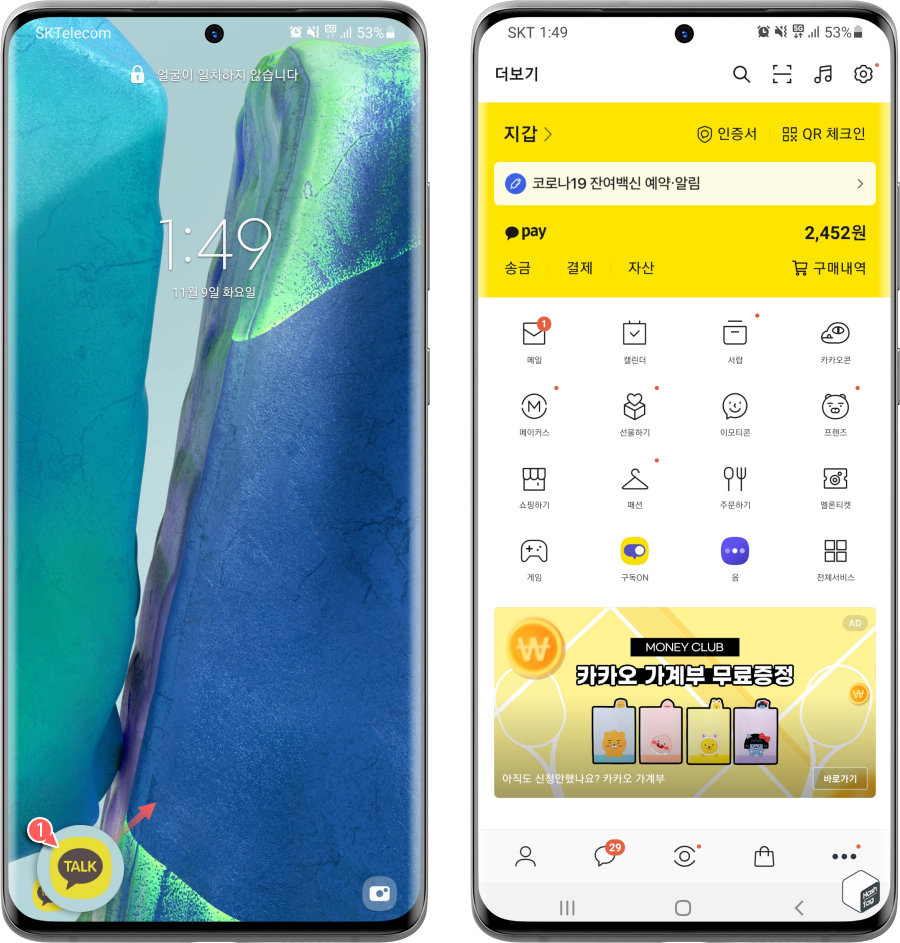
이제 잠금화면에서 사용자가 지정한 바로가기 앱이 화면에 표시되는 것을 확인할 수 있습니다. 다만 카카오톡 등 잠금화면 해제 후 사용 가능한 앱을 선택한 경우 반드시 패턴 or 지문 인증 등 잠금화면 해제 후 사용할 수 있습니다. 만약 다른 바로가기에 대해 앱을 변경하고 싶다면 동일한 작업을 수행하기만 하면 됩니다.
참고로 잠금화면에서 잠금화면 해제 전,후 제한 없이 원하는 앱을 선택하여 설정하고 싶다면 'Next Lock Screen' 등 별도의 앱을 이용하는 방법도 있으니 참고하시기 바랍니다.
※ Android 13 버전 잠금화면 바로가기 앱 등록 방법은 다음과 같습니다.
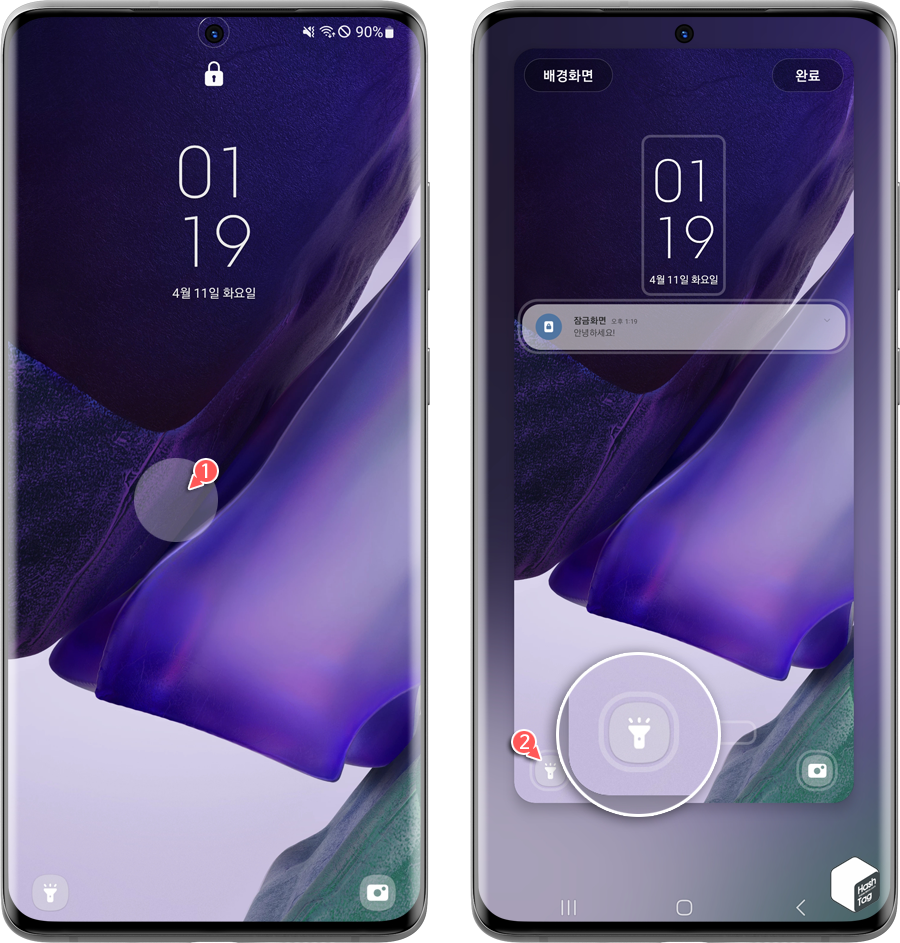
잠금화면을 길게 눌러 배경화면, 시계 스타일, 알림 등 설정을 변경할 수 있는 편집 모드로 전환하고 좌/우 하단의 바로가기 아이콘을 선택합니다.

바로가기 앱에 등록하려는 앱을 목록에서 선택하고, 미리보기 화면에서 등록된 바로가기 앱 아이콘을 확인한 뒤 [완료] 버튼을 누르면 등록이 완료됩니다.
'IT > Android' 카테고리의 다른 글
| 구글 지메일(Gmail) 앱에서 실수로 작성 중인 메일 보내는 것을 방지하기 (0) | 2021.11.26 |
|---|---|
| Android 앱 복제하여 카카오톡, 라인 앱 부계정 사용하기 (0) | 2021.11.25 |
| 삼성 갤럭시(Android) 돋보기로 화면을 확대하는 방법 (0) | 2021.11.23 |
| 삼성 갤럭시 카메라 사진 촬영 소리 무음으로 변경하는 방법 (0) | 2021.11.12 |
| 문자 메시지 'Bit.ly' 단축 주소 원본 URL 확인하는 방법 (스미싱 예방) (2) | 2021.11.10 |
| 네이버 앱에서 실시간 검색어 표시 및 메인 추가 방법 (0) | 2021.11.08 |
| 카카오톡 진동 패턴 변경, 카톡 알림 식별하기 쉽도록 설정 (0) | 2021.10.28 |
| 카카오톡 이모티콘 자주 사용하는 순서로 변경하는 방법 (0) | 2021.10.27 |
